엑셀 / 함수 / SUBSTITUTE / 문자열 바꾸기
Created 2019-08-24
Last Modified 2022-12-27
개요
SUBSTITUTE는 특정 문자열을 찾아서 다른 문자열로 바꾸는 함수입니다.
구문
SUBSTITUTE(text, old_text, new_text, [instance_num])
- text : 필수 요소로, 문자열을 바꿀 텍스트가 있는 셀의 참조 또는 텍스트입니다.
- old_text : 필수 요소로, 바꿀 텍스트입니다.
- new_text : 필수 요소로, old_text를 대신할 텍스트입니다.
- instance_num : 선택 요소로, 몇 번째에 있는 old_text를 new_text로 바꿀 것인지 정합니다. 예를 들어 1이면 첫번째 old_text만, 2이면 두번째 old_text만 바꿉니다. 정하지 않으면 모든 old_text를 바꿉니다.
예제
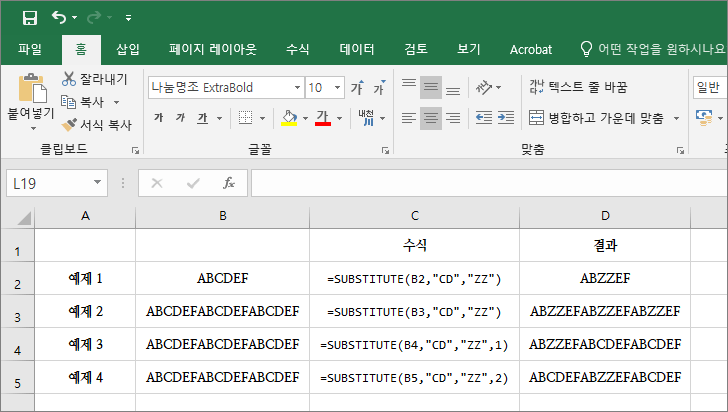
예제 1
B2 셀에 있는 CD를 ZZ로 바꿉니다.
예제 2
B3 셀에 있는 CD를 ZZ로 바꿉니다. 여러 개 있으면 모두 바꿉니다.
예제 3
B4 셀에 있는 첫번째 CD를 ZZ로 바꿉니다.
예제 4
B5 셀에 있는 두번째 CD를 ZZ로 바꿉니다.
참고
- 텍스트에서 특정 위치의 문자열을 바꾸고 싶다면 REPLACE 또는 REPLACEB 함수를 이용합니다.









