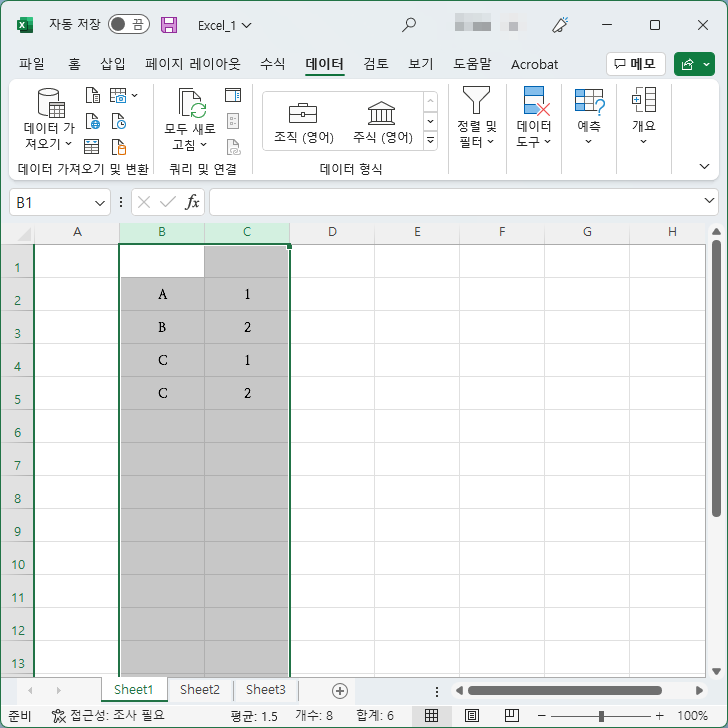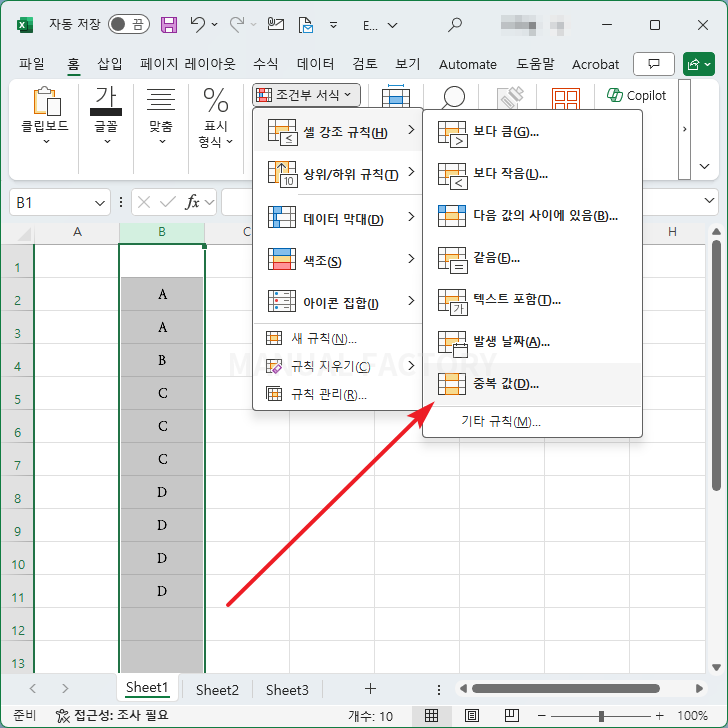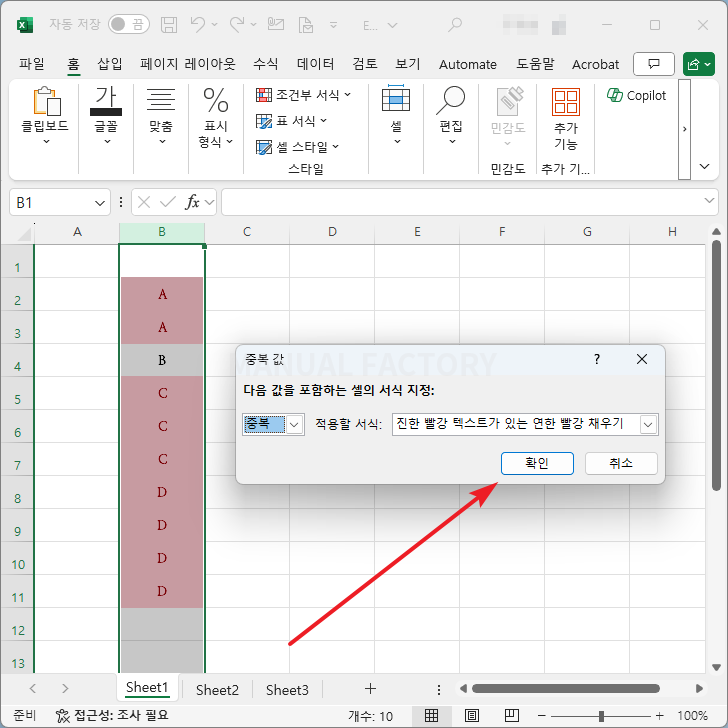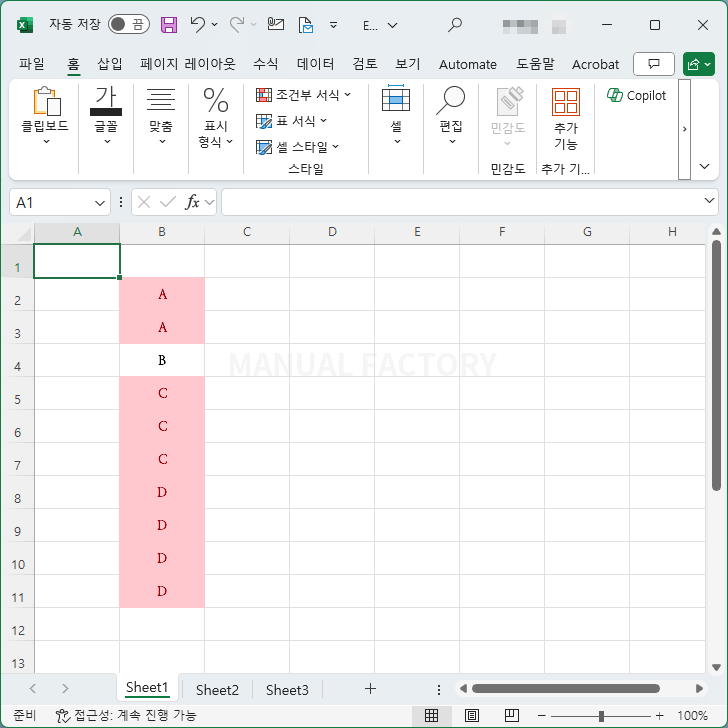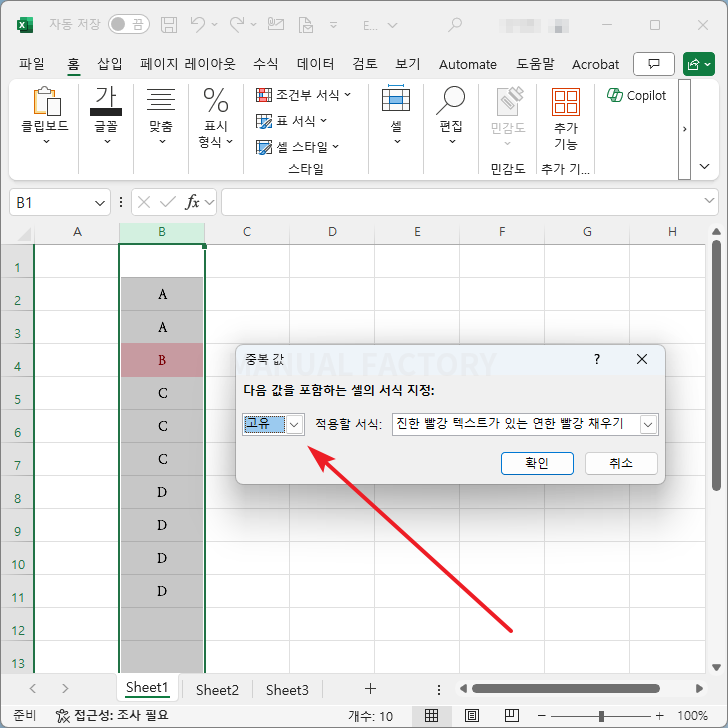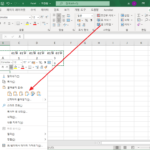엑셀 / 중복된 값 찾는 방법, 중복 항목 제거하는 방법
Created 2022-11-22
Last Modified 2024-08-08
엑셀로 자료를 취합하고 정리하다보면 중복된 값들이 생기기도 합니다. 그런 중복 항목을 찾기 위해 눈으로 검토할 필요는 없습니다. 엑셀에는 중복된 항목을 찾거나, 찾아서 제거하는 기능이 있기 때문입니다.
중복 값 찾기
- 중복 값을 찾을 열을 선택합니다.
- [홈 - 조건부 서식 - 셀 강조 규칙 - 중복 값]을 클릭합니다.
- [확인]을 클릭하면...
- 중복된 값이 강조됩니다.
- 조건부 서식에서 [중복] 대신 [고유]를 선택하면, 중복되지 않은 값만 강조됩니다.
중복된 항목 제거
하나의 열에서 중복된 항복 제거
- 다음과 같은 데이터가 있다고 할 때...
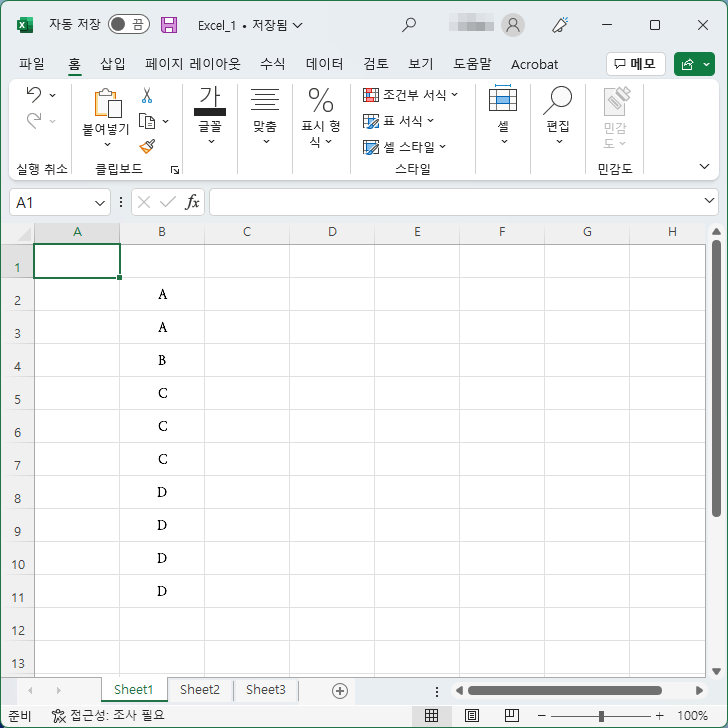
- 열을 선택하고 [데이터 - 데이터 도구 - 중복된 항목 제거]를 클릭합니다.
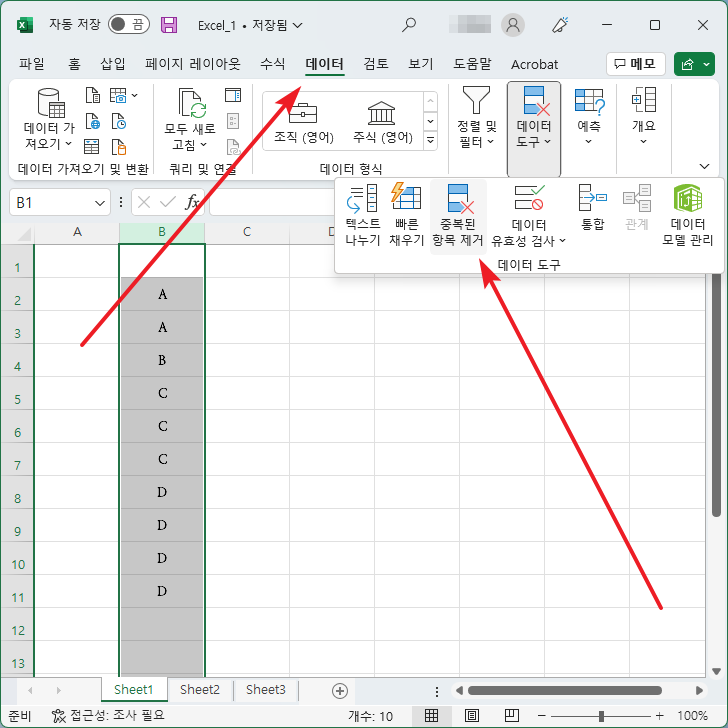
- [확인]을 클릭하고...
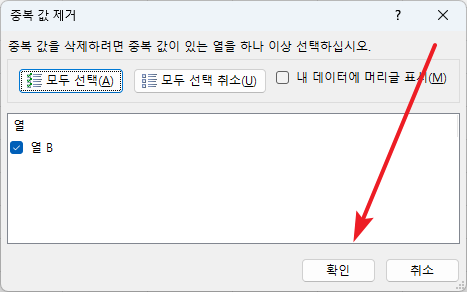
- 다시 한 번 [확인]을 클릭하면...
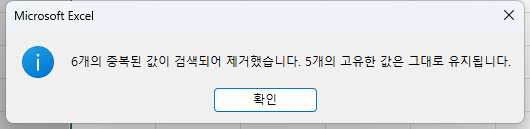
- 고유값 하나씩만 남기고 다 사라집니다.
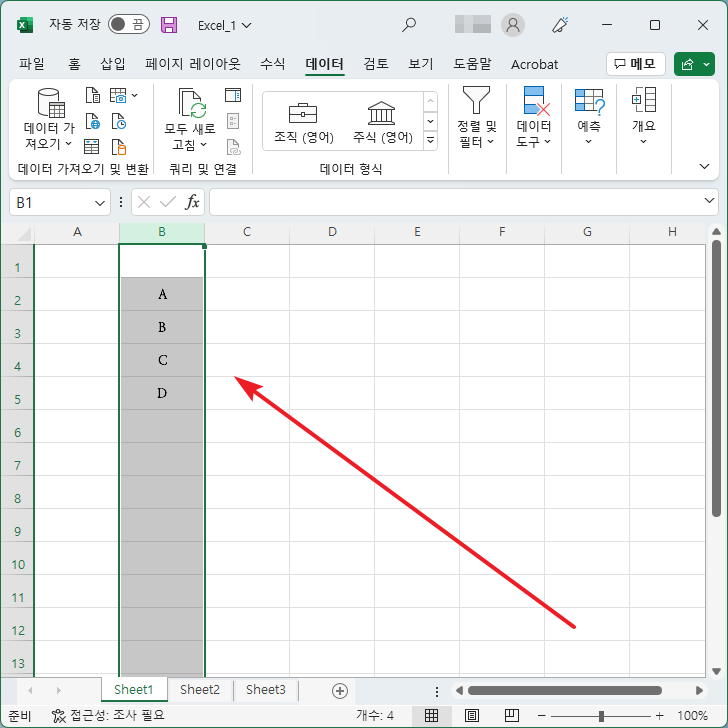
여러 열에서 중복된 항목 제거
- 여러 개의 열을 선택하고 [중복된 항목 제거]를 클릭합니다.
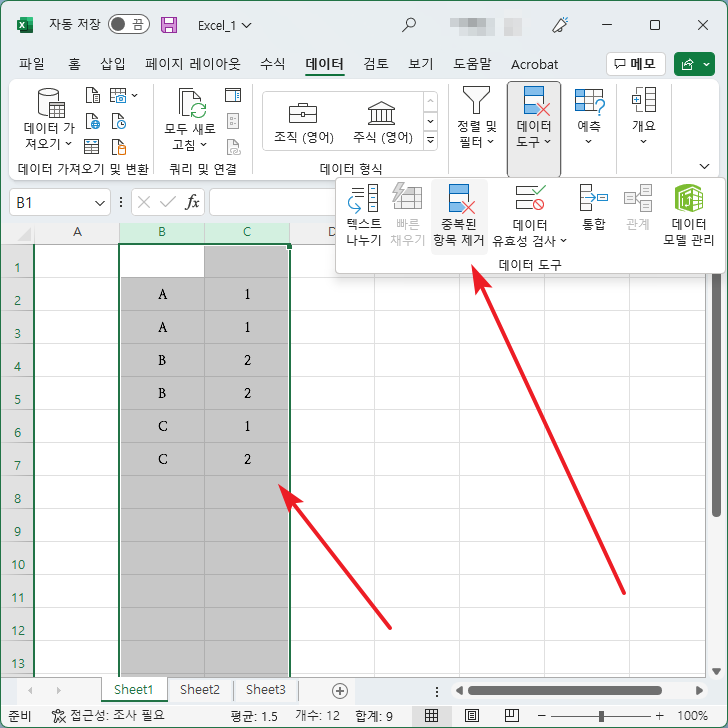
- [확인]을 클릭하고 계속 진행하면...
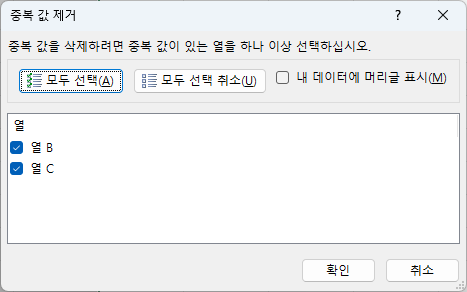
- 두 열에 모두 같은 값이 있는 행은 하나의 행만 남기고 사라집니다.