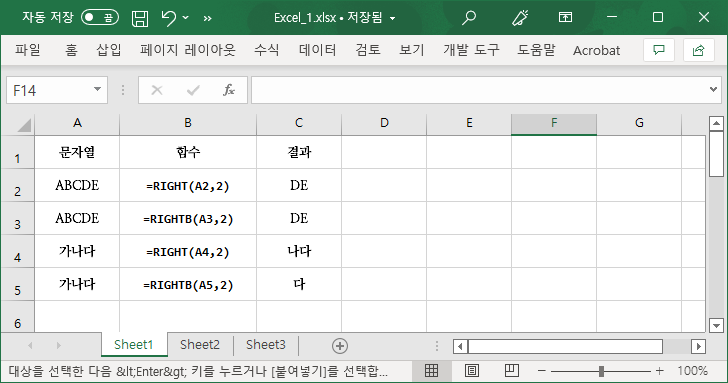엑셀 / 함수 / LEFT, LEFTB, MID, MIDB, RIGHT, RIGHTB / 문자열 추출 함수
Created 2022-06-25
Last Modified 2022-12-27
LEFT, LEFTB
LEFT는 텍스트 문자열의 첫 번째 문자부터 시작하여 지정한 문자 수만큼 문자를 반환한다.
LEFT(text, [num_chars])
LEFTB는 텍스트 문자열의 첫 번째 문자부터 시작하여 지정한 바이트 수만큼 문자를 반환한다.
LEFTB(text, [num_bytes])
영문자 등은 한 문자가 1바이트이므로 결과에 차이가 없다. 하지만, 한글 등 2바이트 문자라면 차이가 난다.
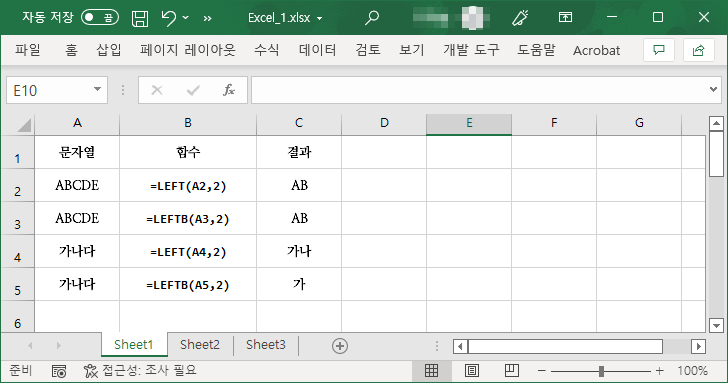
수식으로 계산된 결과에 대해서도 적용할 수 있다.
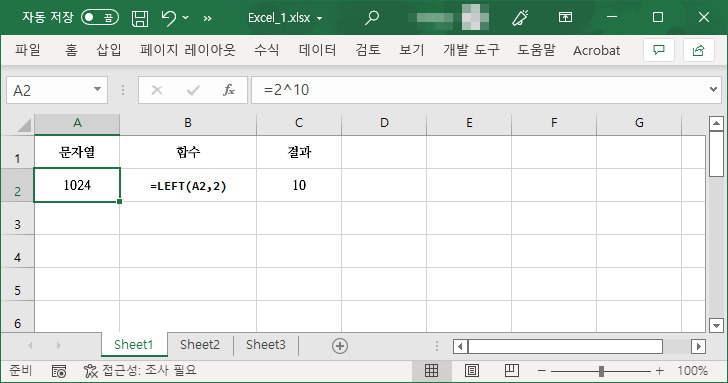
MID, MIDB
MID는 텍스트 문자열에서 지정된 위치로부터 지정된 수만큼 문자를 반환한다.
MID(text, start_num, num_chars)
MIDB는 지정한 바이트 수에 따라 문자열의 지정한 위치로부터 지정한 개수의 문자를 반환한다.
MIDB(text, start_num, num_bytes)
영문자 등은 한 문자가 1바이트이므로 결과에 차이가 없다. 하지만, 한글 등 2바이트 문자라면 차이가 난다.
한글 등의 경우 시작 위치나 추출할 문자 수에 따라 MIDB의 결과가 출력되지 않을 수 있다.
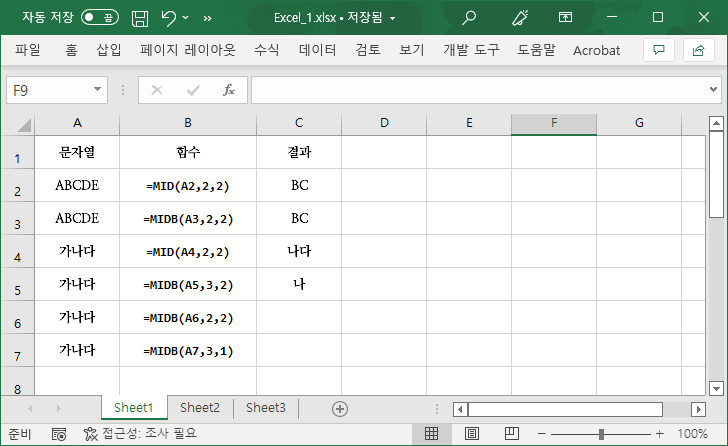
RIGHT, RIGHTB
RIGHT는 텍스트 문자열의 마지막 문자부터 시작하여 지정한 문자 수만큼 문자를 반환한다.
RIGHT(text, [num_chars])
RIGHTB는 텍스트 문자열의 마지막 문자부터 시작하여 지정한 바이트 수만큼 문자를 반환한다.
RIGHTB(text, [num_bytes])
영문자 등은 한 문자가 1바이트이므로 결과에 차이가 없다. 하지만, 한글 등 2바이트 문자라면 차이가 난다.