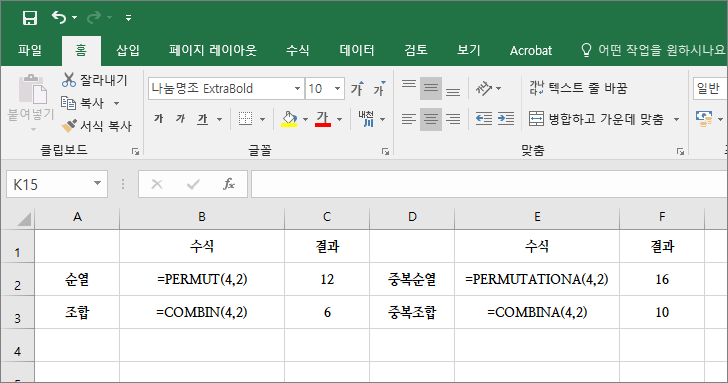엑셀 / 순열의 수, 중복순열의 수, 조합의 수, 중복조합의 수 계산하기
Created 2019-09-17
Last Modified 2022-12-27
경우의 수 구하는 함수
엑셀로 순열의 수, 중복순열의 수, 조합의 수, 중복조합의 수를 계산할 수 있습니다.
순열의 수는 PERMUT 함수로, 중복순열의 수는 PERMUTATIONA 함수로, 조합의 수는 COMBIN 함수로, 중복조합의 수는 COMBINA 함수로 구합니다.
구문
PERMUT(number, number_chosen) PERMUTATIONA(number, number_chosen) COMBIN(number, number_chosen) COMBIN(number, number_chosen)
- number : 필수 요소로, 항목 수입니다.
- number_chosen : 필수 요소로, 각 경우의 수에 포함되는 항목 수입니다.
순열의 수, 중복순열의 수, 조합의 수, 중복조합의 수를 계산하는 공식은 다음과 같습니다.
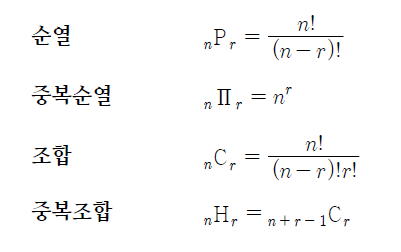
여기서 n에 해당하는 게 number, r에 해당하는 게 number_chosen입니다.
예제
다음은 순열의 수, 중복순열의 수, 조합의 수, 중복조합의 수 계산하는 간단한 예제입니다.