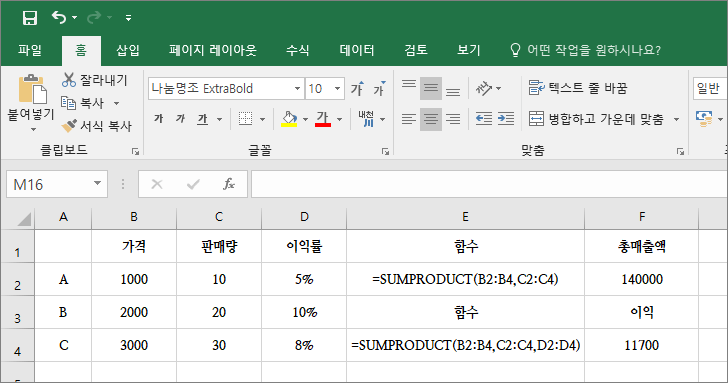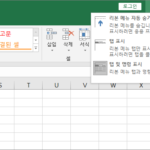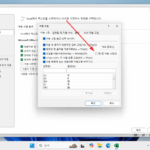엑셀 / 함수 / SUMPRODUCT / 곱의 합 구하는 함수
Created 2019-09-05
Last Modified 2022-12-27
개요
- SUMPRODUCT는 곱들의 합을 구하는 함수이다. 이것을 주어진 배열에서 해당 요소를 모두 곱하고 그 곱의 합계를 반환한다고 표현한다.
- 표현은 복잡하지만, PRODUCT를 구하고 그 다음 SUM을 구한다고 생각하면 된다.
구문
SUMPRODUCT(array1, [array2], [array3], ...)
- 각 배열에 같은 순서에 있는 값들을 곱한 후 다 더한 값을 출력한다.
- 배열 안의 값의 개수, 즉 차원이 같아야 한다. 만약 다르면 #VALUE! 오류 값이 반환한다.
- 숫자가 아닌 배열 항목은 0으로 처리한다.
예제
- 가격과 판매량을 곱해서 총매출액을 구한다.
1000 × 10 + 2000 × 20 + 3000 × 30 = 140000
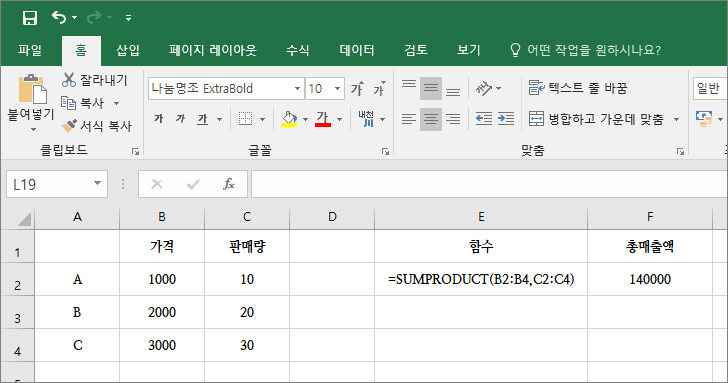
- 가격과 판매량과 이익률을 곱하여 총 이익을 구한다.
1000 × 10 × 5% + 2000 × 20 × 10% + 3000 × 30 × 8% = 11700