엑셀 / 함수 / MEDIAN / 중앙값(중간값) 구하는 함수
Created 2019-08-28
Last Modified 2022-12-27
개요
MEDIAN 함수는 수의 집합에서 수를 크기순으로 나열했을 때 정가운데에 있는 수를 구하는 함수입니다. 그 수를 중앙값 또는 중간값이라 합니다.
구문
MEDIAN(number1, [number2], ...)
- number1은 필수 요소이고, 이후의 number는 선택 요소입니다. 1개에서 255개까지 사용할 수 있습니다.
수의 개수가 홀수일 때는 크기순으로 나열했을 때 정가운데의 수를 반환합니다. 예를 들어
MEDIAN(3,4,5,6,6)
은 5입니다.
수의 개수가 짝수일 때는 크기순으로 나열했을 때 가운데에 있는 두 수의 평균을 반환합니다. 예를 들어
MEDIAN(3,4,5,6)
은 4와 5의 평균인 4.5입니다.
예제 1
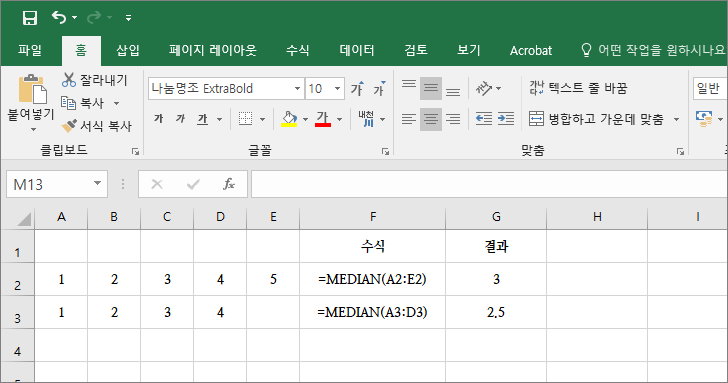
예제 2
빈 셀을 참조하면 무시합니다. 하지만 0은 숫자이므로 참조합니다.
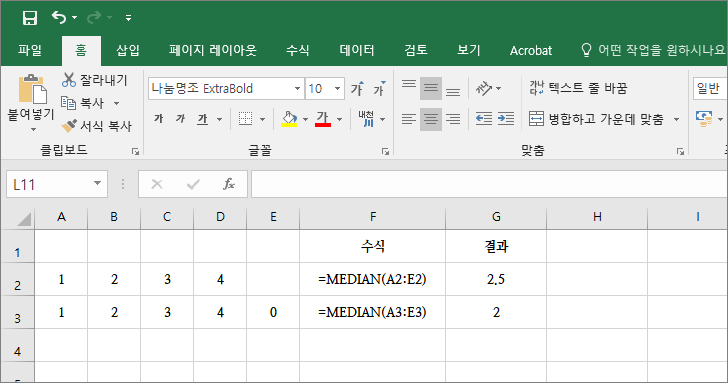
참고
- 산술평균은 AVERAGE 함수로 계산합니다.
- 최빈값은 MODE 함수로 계산합니다.
- 기하평균은 GEOMEAN 함수로 계산합니다.
- 조화평균은 HARMEAN 함수로 계산합니다.









