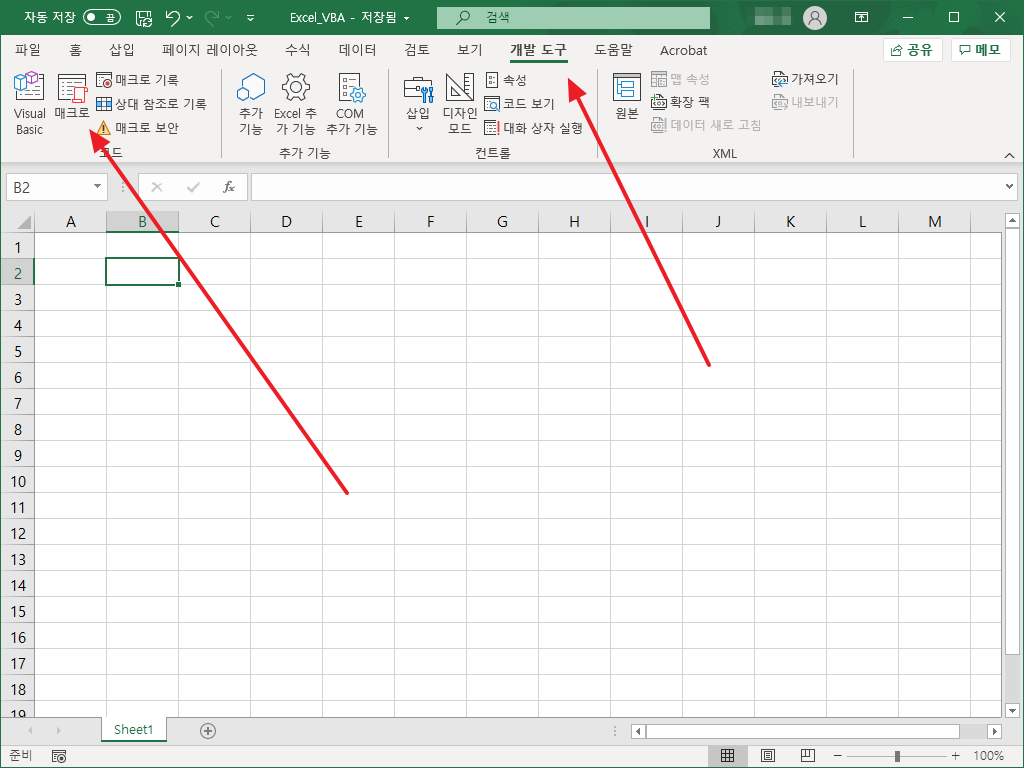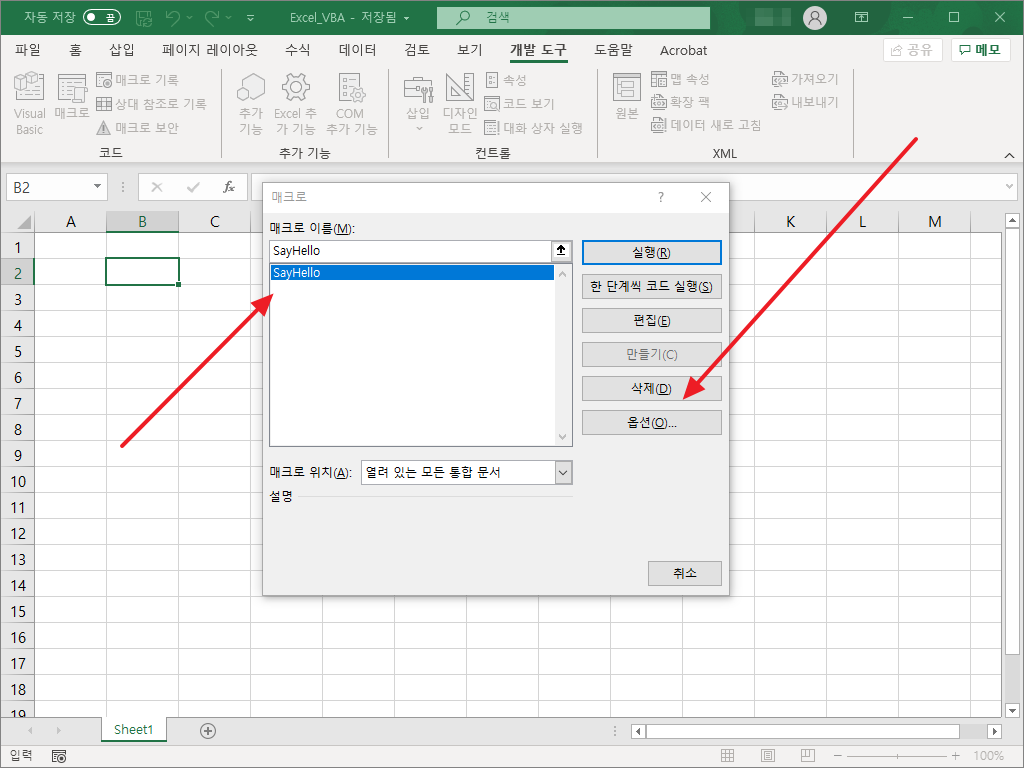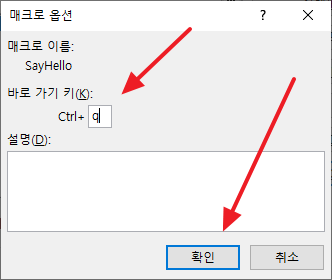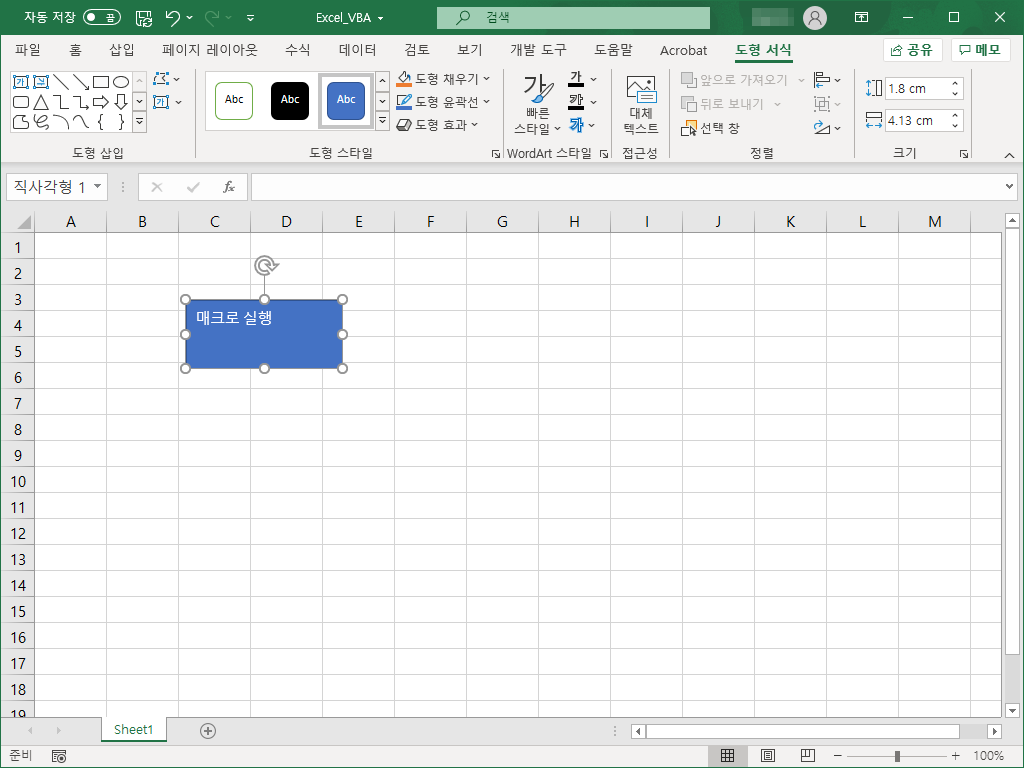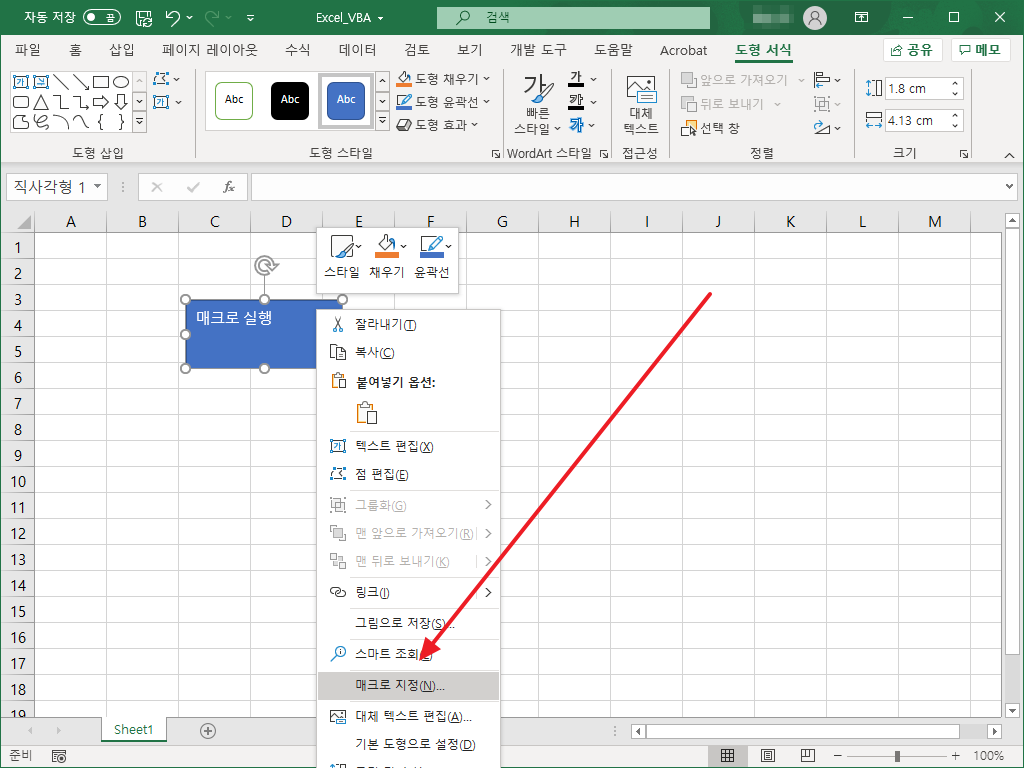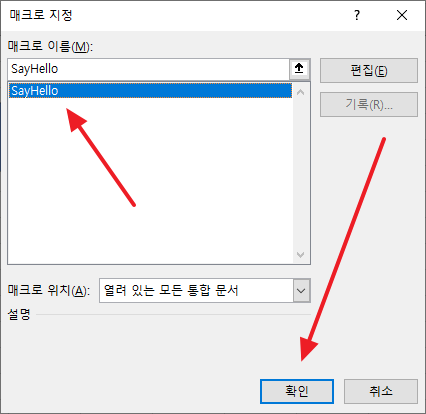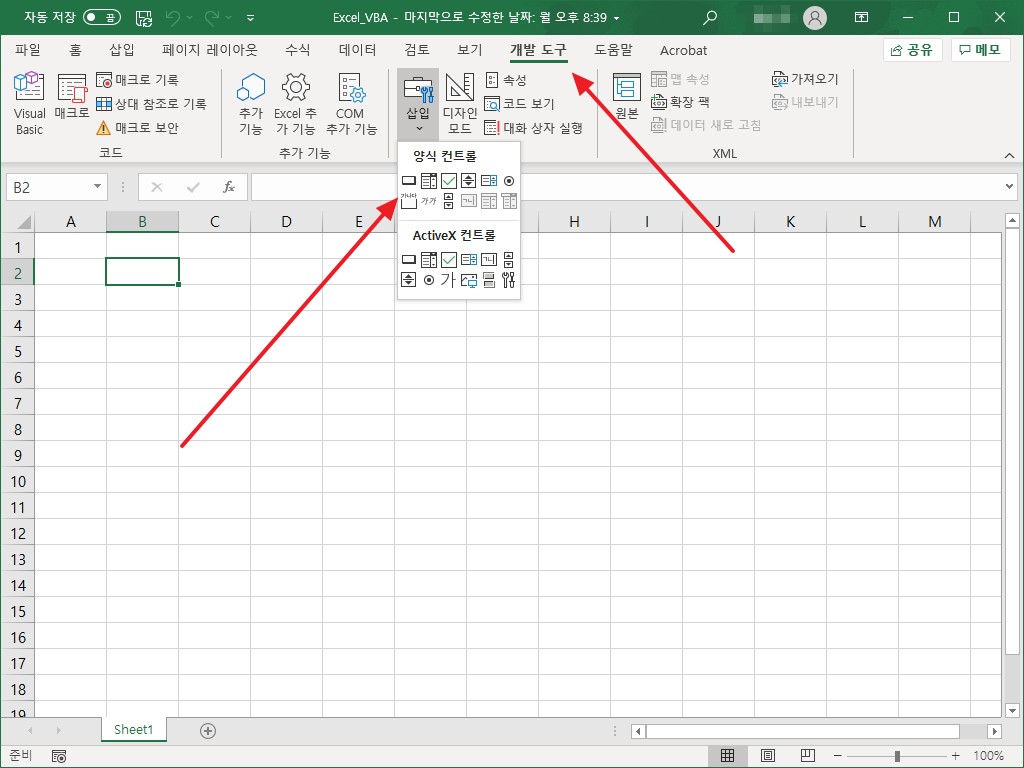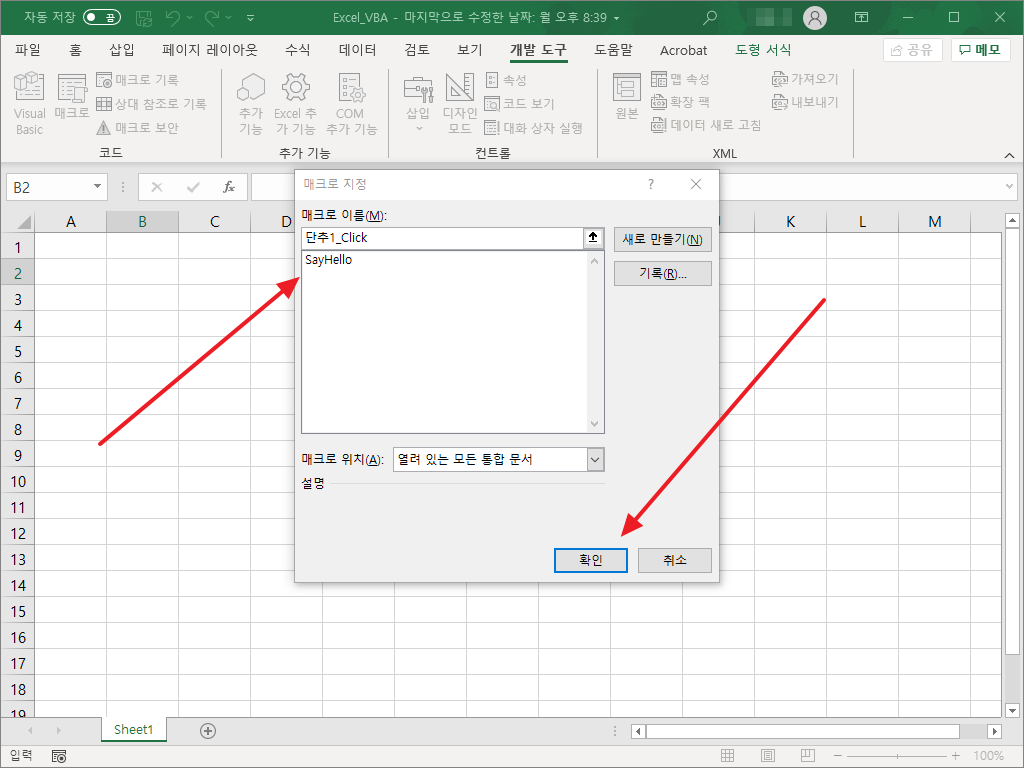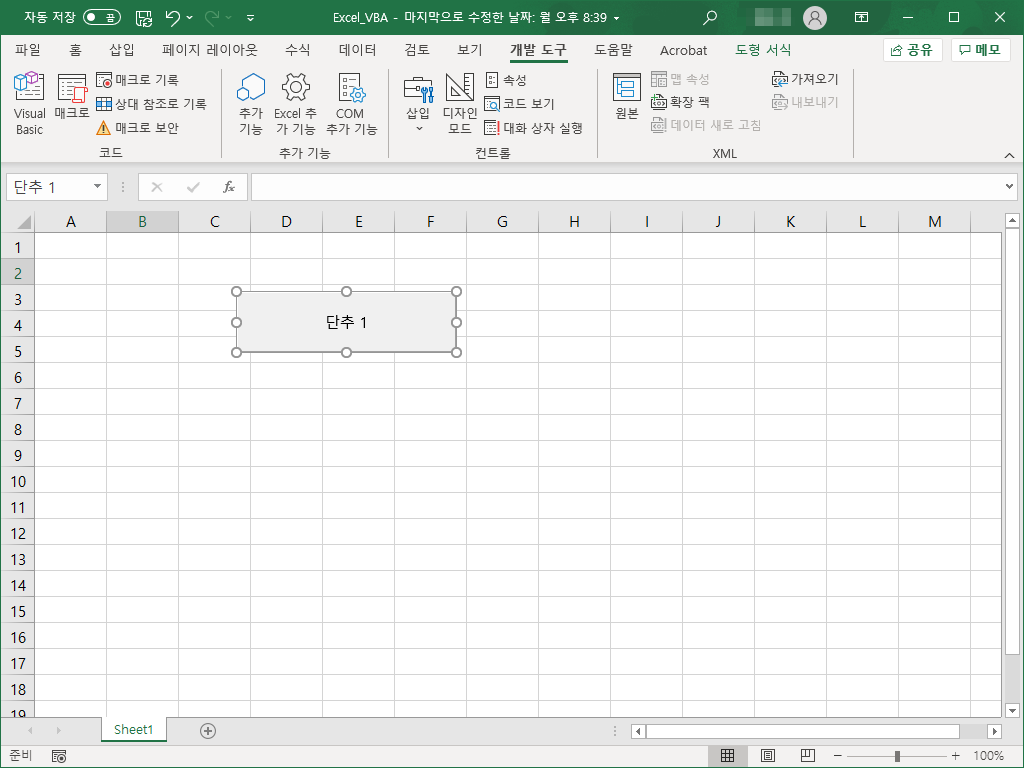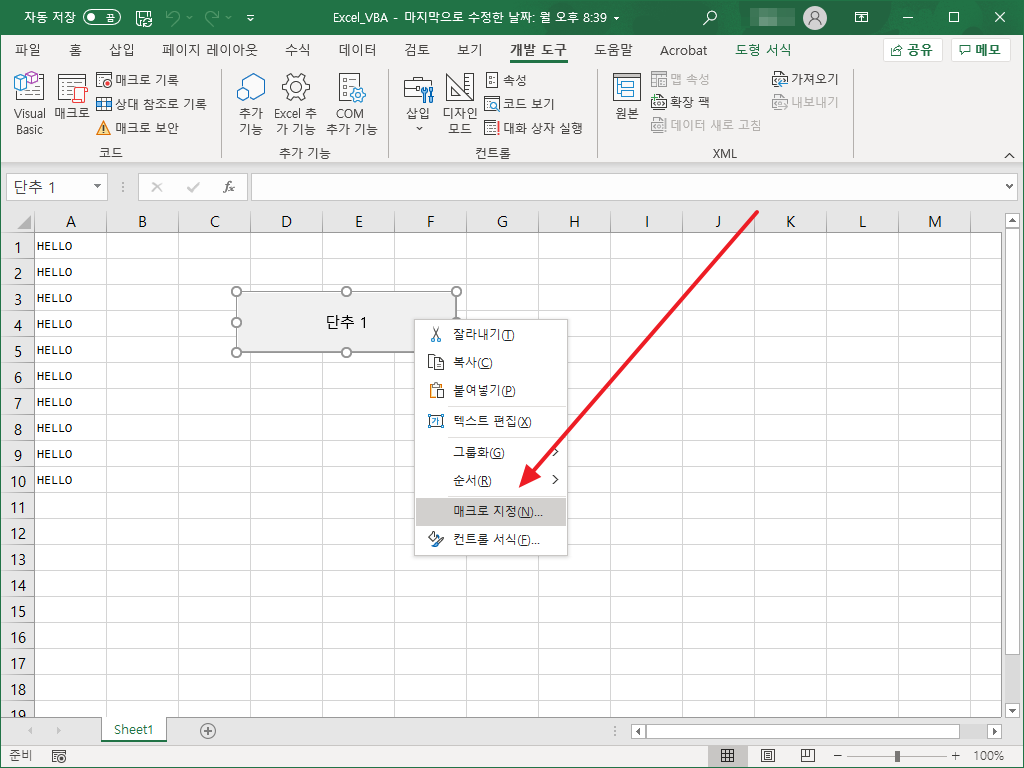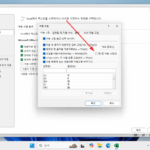엑셀 / VBA / 매크로 단축키 만들기, 매크로 실행 버튼 만들기
Created 2021-01-12
Last Modified 2022-12-27
매크로를 실행하는 기본적인 방법은 매크로 창을 열고, 매크로를 선택하고 실행 버튼을 클릭하는 것입니다. 만약 자주 사용하는 매크로가 있다면 단축키를 만들거나 매크로 실행 버튼을 눌러 시간을 단축할 수 있습니다.
매크로 단축키 만들기
- [개발 도구]의 [매크로]를 클릭합니다. 단축키는 Alt+F8입니다.
- 매크로를 선택하고 [옵션]을 클릭합니다.
- 단축키를 지정하고 [확인]을 클릭하면, 그 단축키로 매크로를 실행할 수 있습니다.
매크로 실행 버튼 만들기 1
- 버튼으로 사용할 도형을 만듭니다. 텍스트를 추가해도 됩니다.
- 도형을 선택하고 마우스 우클릭한 후 [매크로 지정]을 클릭합니다.
- 실행할 매크로를 선택하고 [확인]을 클릭합니다.
- 이제 도형을 클릭하면 매크로가 실행됩니다.
매크로 실행 버튼 만들기 2
- 도형이 아니라, 양식 컨트롤로 매크로 실행 버튼을 만들 수 있습니다.
- [개발 도구]에서 [삽입] 안에 있는 단추를 클릭합니다.
- 드래그하여 단추를 만들려고 하면 다음과 같은 창이 나옵니다. 실행하려는 매크로를 선택하고 [확인]을 클릭합니다.
- 단추를 적절히 편집합니다.
- 이제 단추를 클릭하면 지정한 매크로가 실행됩니다.
- 다른 매크로로 변경하고 싶다면 마우스 우클릭 후 [매크로 지정]을 클릭하세요.