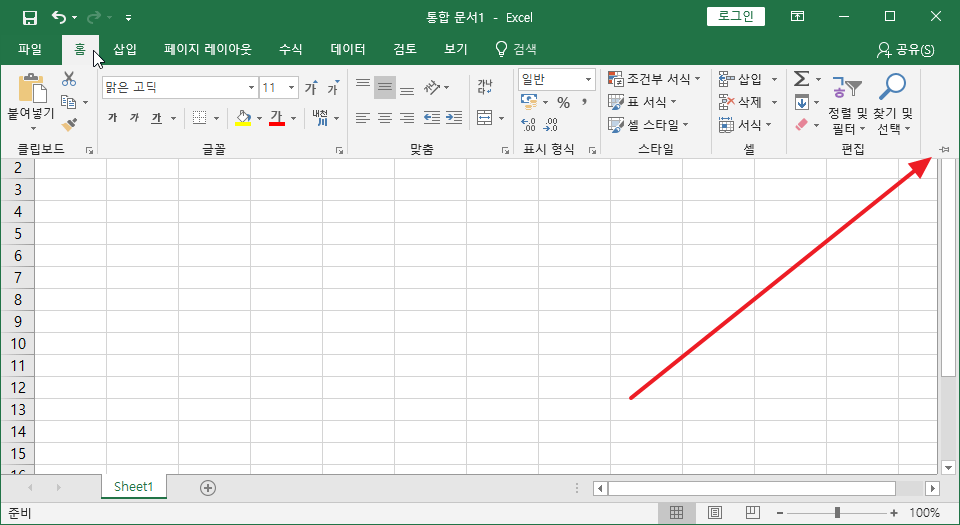엑셀 / 리본 메뉴 숨기기, 탭만 표시하기
Created 2019-08-20
Last Modified 2022-12-27
탭과 리본 메뉴
엑셀을 실행시키면 상단에 여러 메뉴들이 있습니다. 제일 위에 있는 파일, 홈, 삽입 등을 탭이라 하고, 탭 밑에 있는 것을 리본 메뉴라고 합니다. 아래 스크린샷에서 빨간 박스 부분이 리본 메뉴입니다.
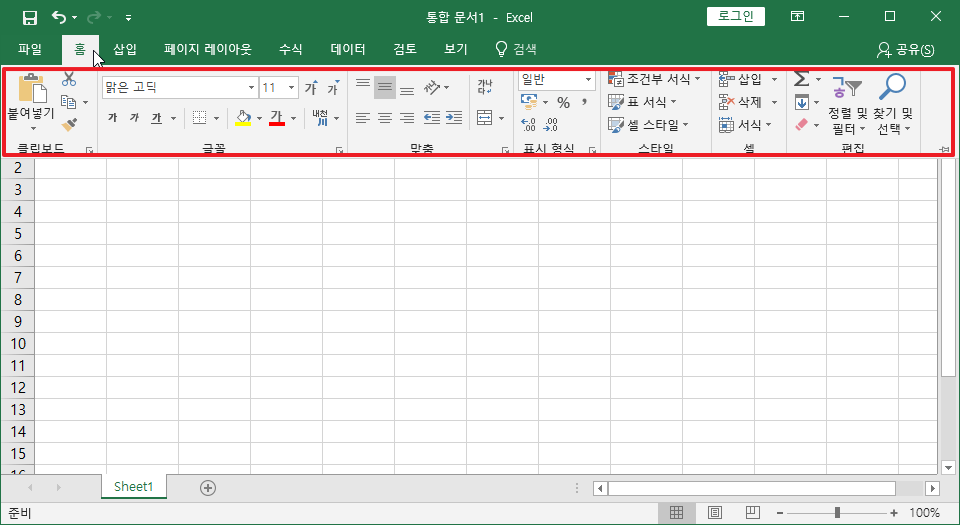
리본 메뉴가 상당히 두꺼워서 노트북 같이 화면이 작은 기기에서 작업할 때 불편할 수 있습니다. 그럴 땐 필요할 때만 리본 메뉴가 나오도록 설정할 수 있습니다. 그 방법을 알아보겠습니다.
탭과 리본 메뉴를 표시하는 방법
오른쪽 위에 네모 안에 화살표가 있는 아이콘이 있습니다. 그 아이콘을 클릭하면 탭과 리본을 표시하는 세가지 방법이 나옵니다.
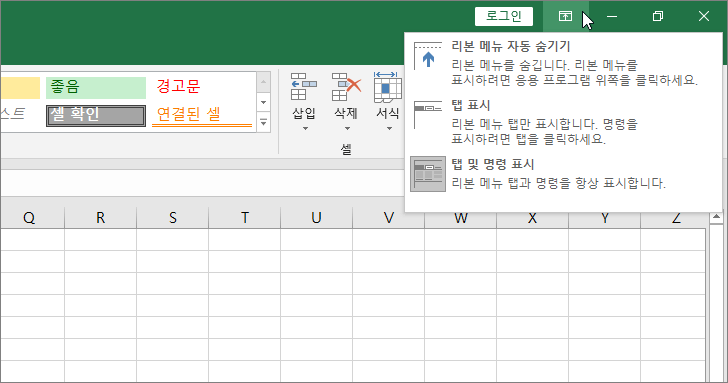
탭과 리본 메뉴가 항상 보이는 상태가 [탭 및 명령 표시]입니다.
리본 메뉴 자동 숨기기
[리본 메뉴 자동 숨기기]를 선택하면 다음처럼 탭과 메뉴가 모두 사라집니다.
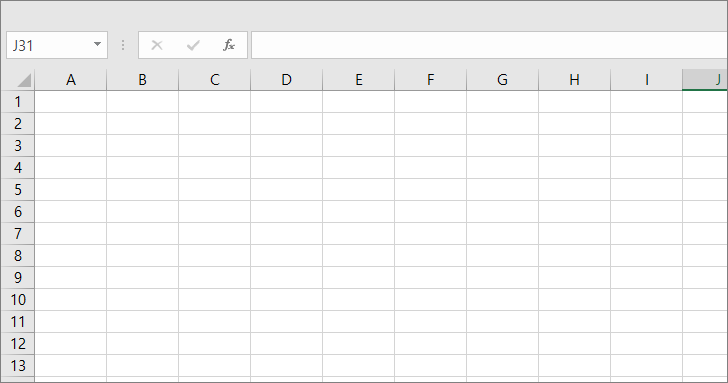
마우스를 위로 가져가면 초록색 바가 생기는데, 그걸 클릭하면 탭과 리본 메뉴가 보입니다.
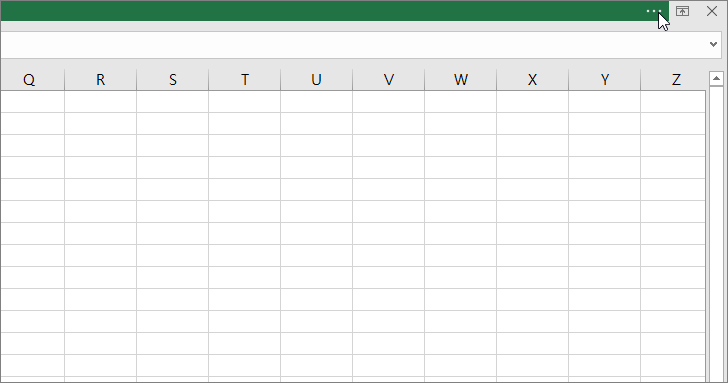
그리고 셀에서 작업을 하면 탭과 리본 메뉴가 다시 사라집니다.
탭 표시
[탭 표시]를 선택하면 탭만 보입니다.
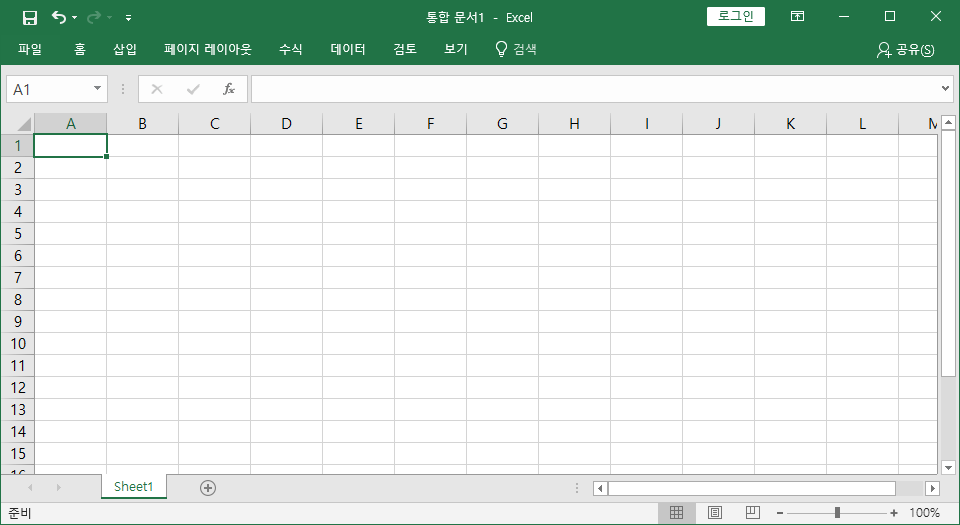
탭을 클릭하면 리본 메뉴가 나타나고, 셀에서 작업을 하면 다시 리본 메뉴가 사라집니다.
탭만 표시하는 다른 방법
리본 메뉴 오른쪽 아래에 위로 향햐는 화살표 아이콘이 있습니다. 그걸 클릭하면 탭만 표시합니다.
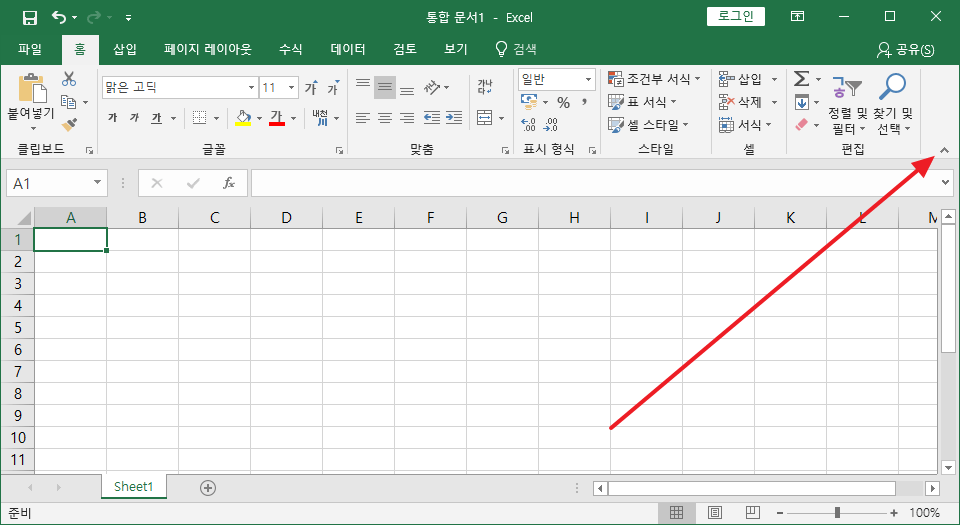
탭만 표시하면 화살표가 핀 모양으로 바뀝니다. 그 핀을 클릭하면 리본 메뉴가 고정됩니다.