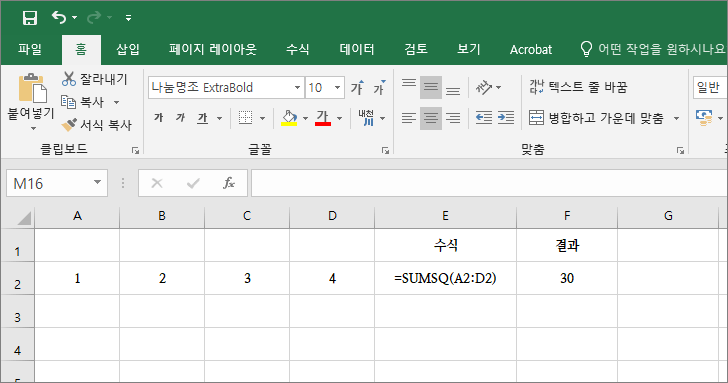엑셀 / 함수 / SUMSQ / 제곱의 합 구하는 함수
Created 2019-08-23
Last Modified 2022-12-27
개요
SUMSQ는 제곱의 합을 구하는 함수입니다.
구문
SUMSQ(number1, [number2], ...)
- number1, number2, ... : number1은 필수 요소이고, 이후의 number는 선택 요소입니다.
- 인수는 255개까지 넣을 수 있습니다.
예제
1부터 4까지 제곱의 합을 구합니다.