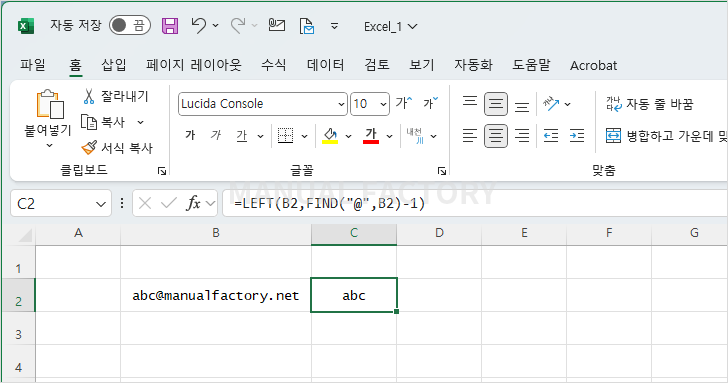엑셀 / 이메일 앞 부분 추출하는 방법
Created 2024-09-05
Last Modified 2024-09-26
예를 들어 B2 셀에 있는 abc@manualfactory.net에서 @ 앞 부분을 추출하고 싶다면 다음과 같이 합니다.
=LEFT(B2,FIND("@",B2)-1)