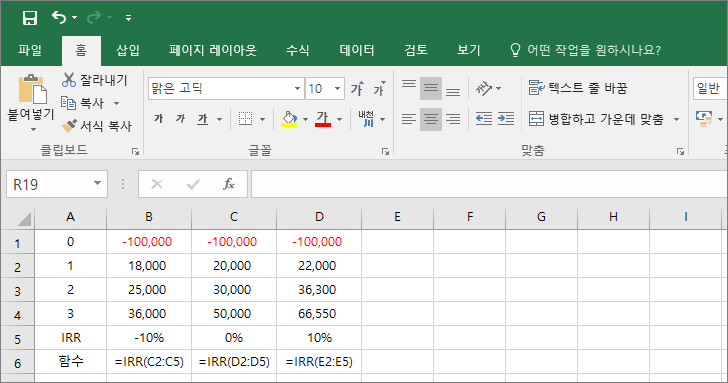엑셀 / 함수 / IRR / 내부수익률 계산하는 함수
Created 2019-08-13
Last Modified 2022-12-27
개요
IRR 함수는 주기적인 현금 흐름에 대한 내부수익률(internal rate of return)을 반환하는 함수입니다.
구문
IRR(values, [guess])
- values
필수 요소로, 셀에 대한 참조 또는 배열입니다.
양수 값과 음수 값이 각각 한 개 이상씩 포함되어야 합니다.
텍스트, 논리값 또는 빈 셀은 무시됩니다. - guess
선택 요소로, IRR 계산에 처음 사용할 값입니다.
guess에서 시작하여 결과가 0.00001% 이내의 오차 범위에 들어올 때까지 반복합니다.
guess를 생략하면 0.1(10%)로 간주합니다.
20번 이상 반복한 후에도 결과값을 찾지 못하는 경우 #NUM! 오류 값을 반환합니다.