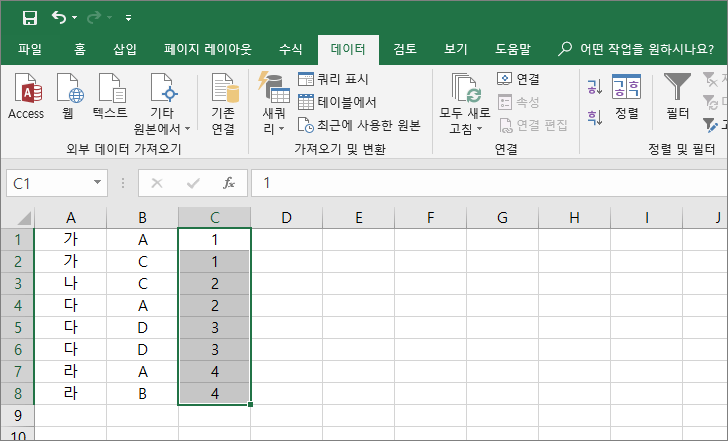엑셀 / 오름차순 정렬하기, 내림차순 정렬하기, 여러 기준으로 정렬하기
Created 2019-08-26
Last Modified 2022-12-27
엑셀에서 정렬은 데이터 탭에서 한다. 한 개를 기준으로 정렬할 수도 있고, 여러 개를 기준으로 정렬할 수도 있다.
한 개를 기준으로 정렬하기
- 정렬하려는 값들이 있는 셀 중에서 정렬 기준이 될 열에 있는 셀 중 하나를 선택한다.
- [데이터] 탭에서 [ㄱㅎ]을 클릭하면 오름차순, [ㅎㄱ]을 클릭하면 내림차순으로 정렬한다.
- 정렬할 영역은 엑셀이 자동으로 정한다.
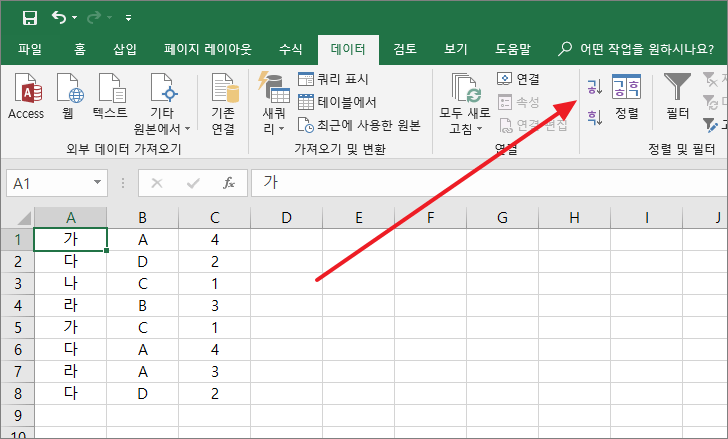
여러 개를 기준으로 정렬하기
- [정렬] 버튼을 클릭하면 정렬 기준을 추가할 수 있다.
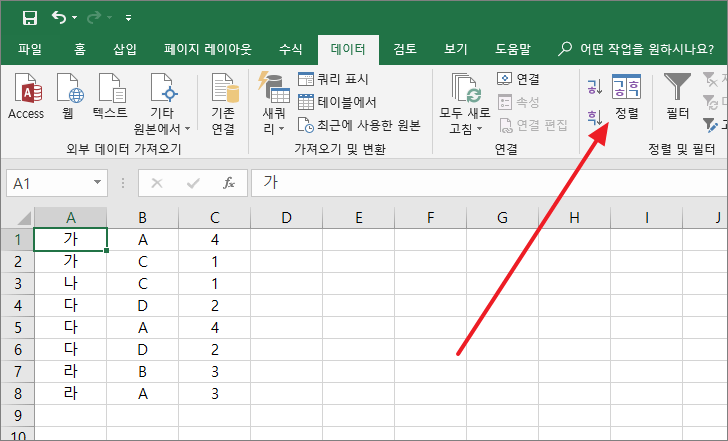
- [기준 추가]를 클릭하고, 원하는 기준으로 설정한 다음 [확인]을 클릭한다.
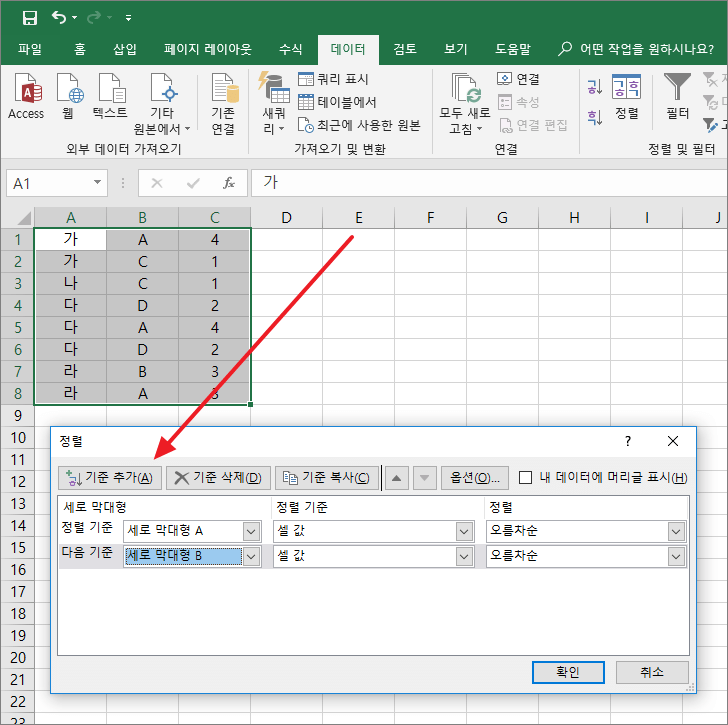
- 첫 번째 기준은 A열, 두 번째 기준은 B열로 했을 때의 결과이다.
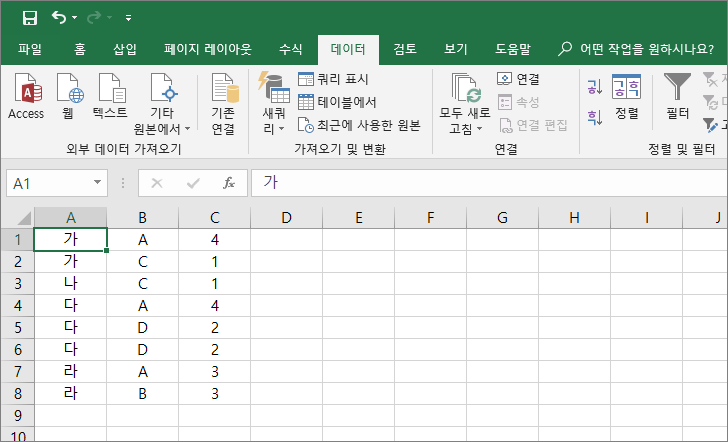
선택한 영역만 정렬하기
- 정렬을 하면 보통 행을 통째로 이동시키지만, 특정 영역 안에서만 정렬해야하는 경우도 있다. 그럴 경우 영역을 먼저 선택한다.
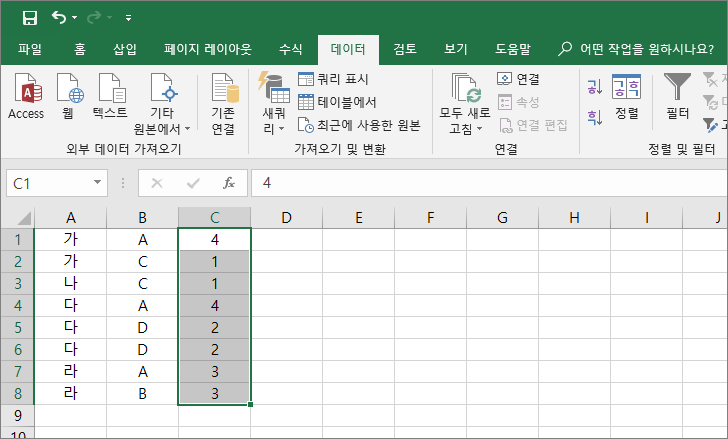
- 정렬 경고 창이 나오는데, [현재 선택 영역으로 정렬]을 선택하고 [정렬]을 클릭하면...
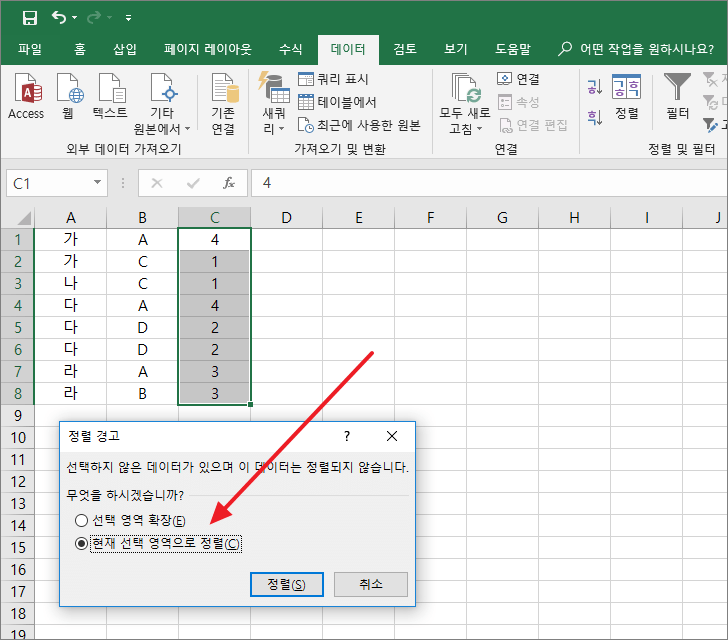
- 선택한 영역 내에서만 정렬이 이루어집니다.