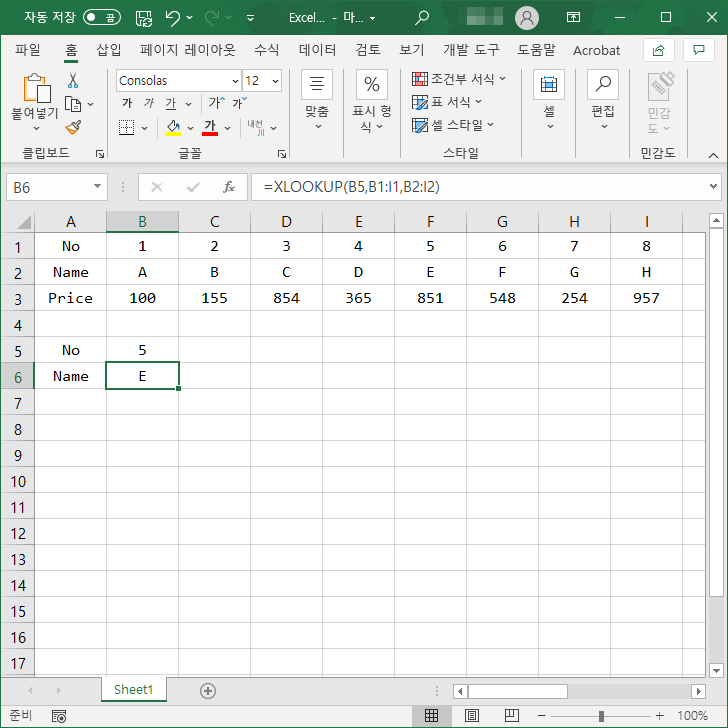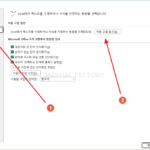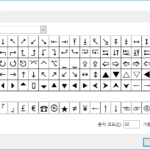엑셀 / 함수 / VLOOKUP, HLOOKUP, XLOOKUP
Created 2021-01-03
Last Modified 2022-12-27
VLOOKUP
문법
VLOOKUP(lookup_value,table_array,col_index_num,[range_lookup])
- lookup_value : 찾을 값
- table_array : 조회할 범위
- col_index_num : 반환하려는 값이 있는 열 번호
- range_lookup : TRUE면 근사 일치, FALSE면 정확히 일치. 기본값은 TRUE
예제
=VLOOKUP(E2,A2:C16,2,FALSE)
- A2:C16의 1열(A열)에서 E2의 값을 찾고, 그 행의 2열(B열)의 값을 출력합니다.
- FALSE는 정확히 일치하는 것을 찾으라는 뜻입니다.
- E2에 6이 있으니, 6에 해당하는 이름 F를 출력합니다.
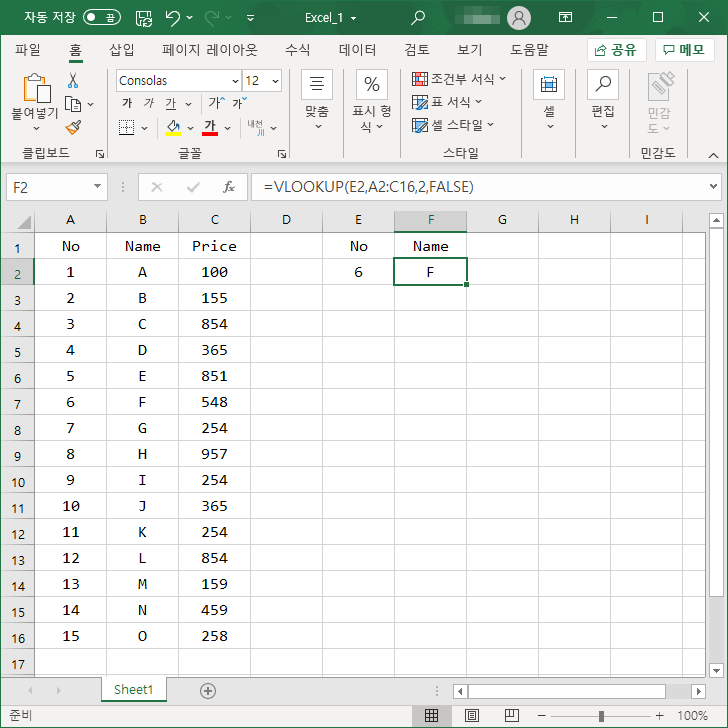
=VLOOKUP(E2,A2:C16,3,FALSE)
- 가격을 출력하고 싶다면 2를 3으로 변경하면 됩니다. 선택 범위의 3열이 Price니까요.
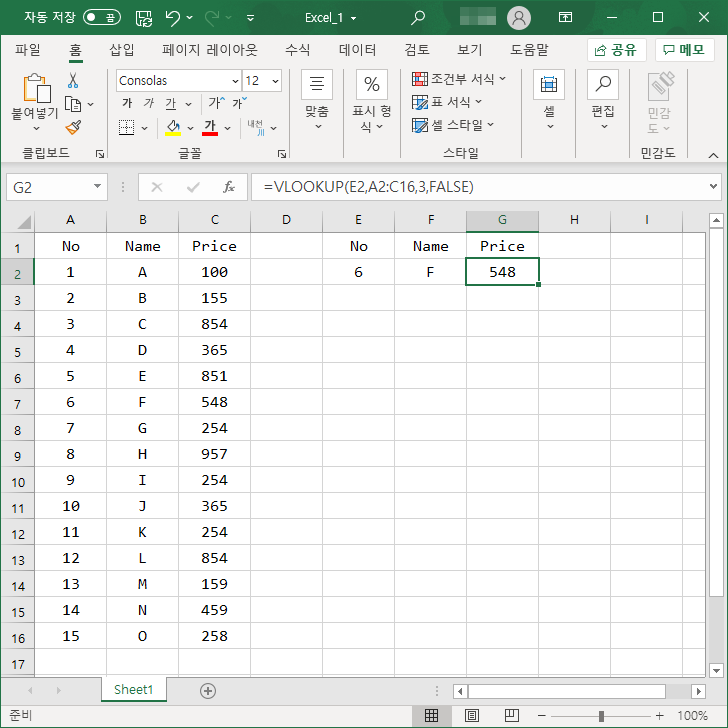
일치하는 값이 없다면
- 일치하는 값이 없다면 #N/A를 출력합니다.
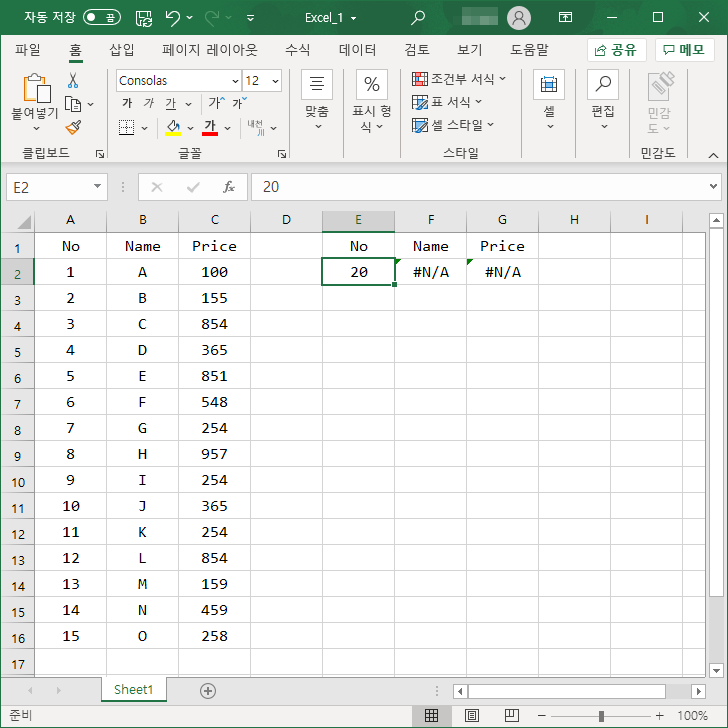
데이터 유효성 검사 활용
데이터 유효설 검사를 활용하면, 조회할 값을 제한할 수 있어 에러를 방지할 수 있습니다. No 목록을 만들고 싶다면...
- [데이터]의 [데이터 유효성 검사]를 클릭합니다.
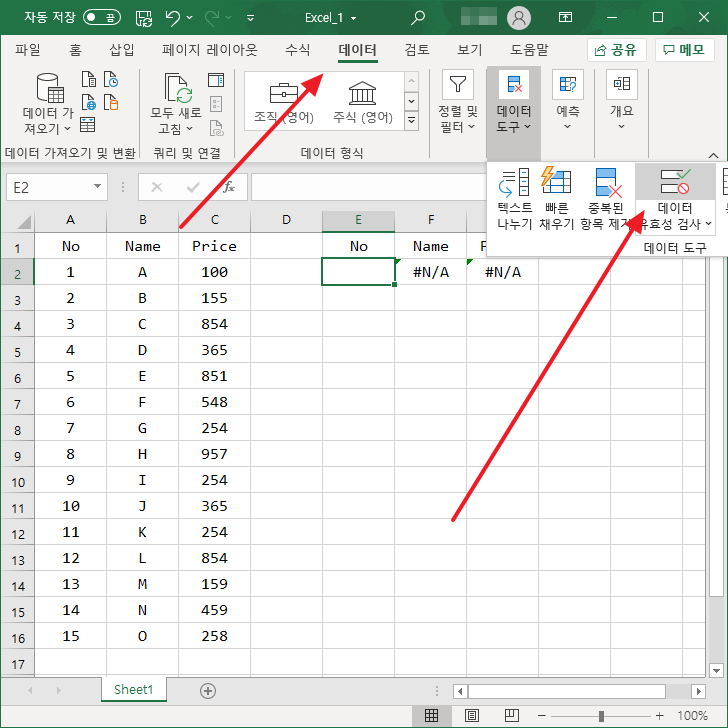
- 제한 대상을 [목록]으로 정하고, 원본을 선택하고, [확인]을 클릭합니다.
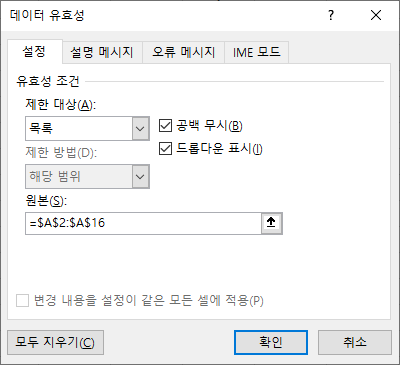
- 이제 지정한 값만 목록으로 나오고, 그 중 하나를 선택하면 그에 맞는 Name과 Price가 출력됩니다.
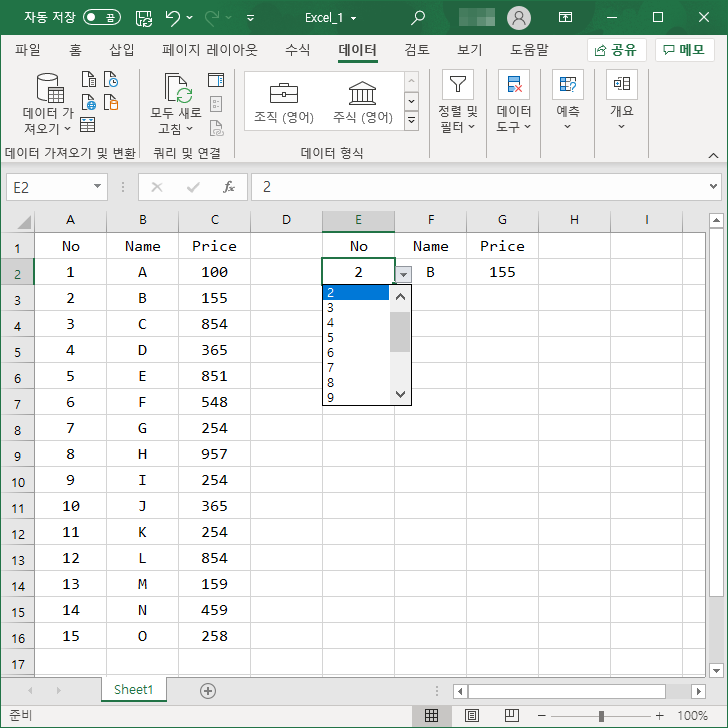
HLOOKUP
문법
HLOOKUP(lookup_value,table_array,row_index_num,[range_lookup])
- lookup_value : 찾을 값
- table_array : 조회할 범위
- row_index_num : 반환하려는 값이 있는 행 번호
- range_lookup : TRUE면 근사 일치, FALSE면 정확히 일치. 기본값은 TRUE
예제
HLOOKUP은 VLOOKUP과 거의 같습니다. 다른 점은 조회 방향이 가로라는 것입니다.
=HLOOKUP(B5,B1:I3,2,FALSE)
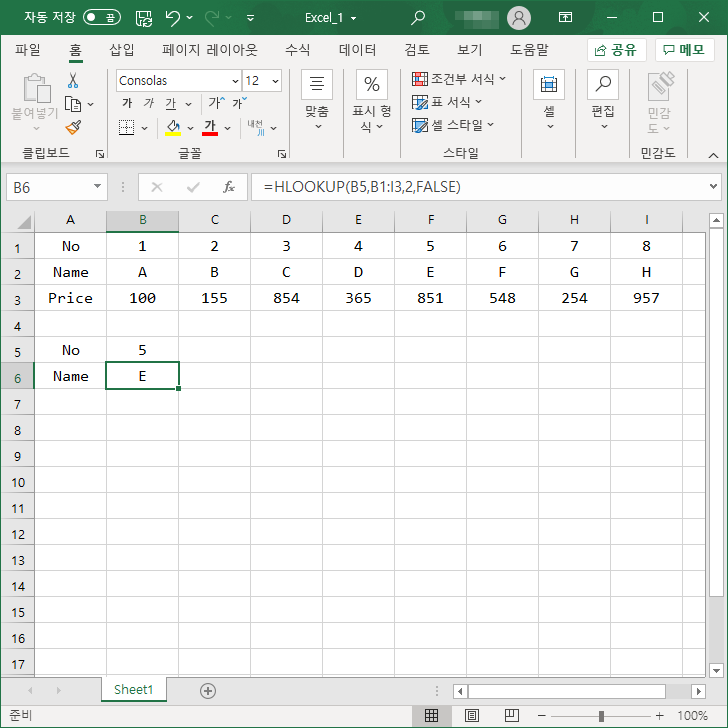
XLOOKUP
문법
XLOOKUP(lookup_value,lookup_array,return_array,[if_not_found],[match_mode],[search_mode])
- lookup_value : 찾을 값
- lookup_array : 찾을 값이 있는 범위
- return_array : 반환할 값이 있는 범위
- if_not_found : 일치하는 값이 없을 경우 반환할 값. 기본값은 #N/A
- match_mode
- search_mode : 기본값은 1로, 첫 번째 항목부터 검색
예제
- No가 E2인 데이터의 Name을 출력합니다.
- 세 개의 인수만으로 값을 조회할 수 있습니다.
=XLOOKUP(E2,A2:A16,B2:B16)
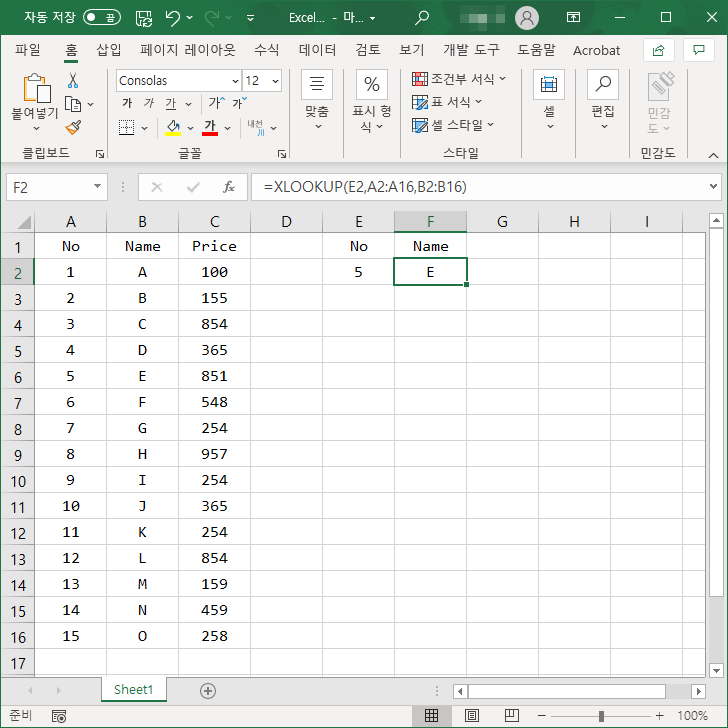
- 하나의 수식으로 여러 개의 값을 가져올 수 있습니다.
=XLOOKUP(E2,A2:A16,B2:C16)
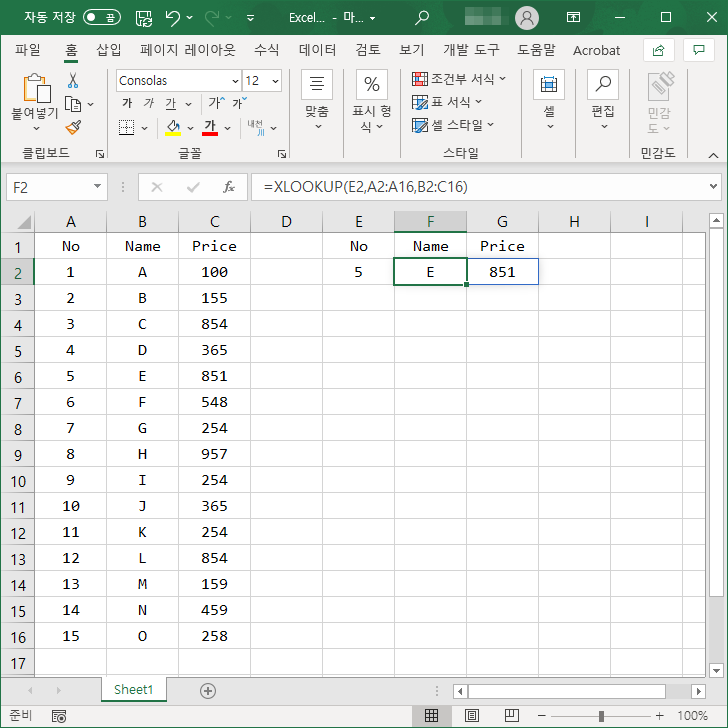
- 가로 방향 조회도 가능합니다.
=XLOOKUP(B5,B1:I1,B2:I2)