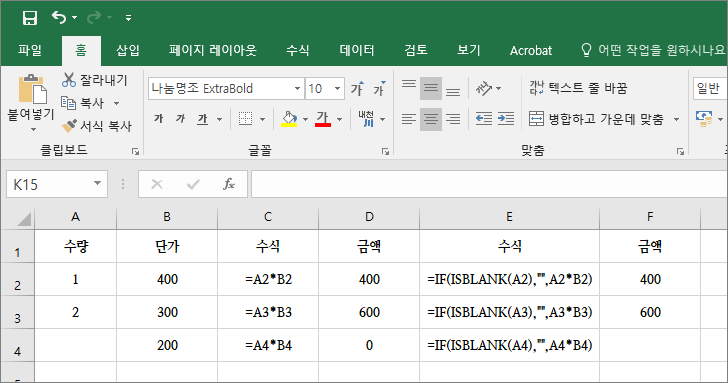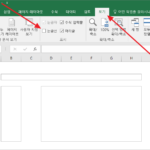엑셀 / 함수 / ISBLANK / 빈 셀인지 확인하는 함수
Created 2019-08-19
Last Modified 2022-12-27
개요
ISBLANK는 셀이 비어있는지 확인하는 함수입니다. 셀이 비어있다면 TRUE, 셀이 비어있지 않다면 FALSE를 반환합니다.
예제 1
예를 들어
ISBLANK(A2)
는 A2 셀이 비어있다면 TRUE, 비어있지 않다면 FALSE를 반환합니다.
IF 함수와 결합하여 비어있을 때와 비었지 않을 때 서로 다른 작업을 할 수 있습니다. 예를 들어
IF(ISBLANK(A2),"B","NB")
는 A2 셀이 비어있다면 B를, 비어있지 않다면 NB를 출력합니다.
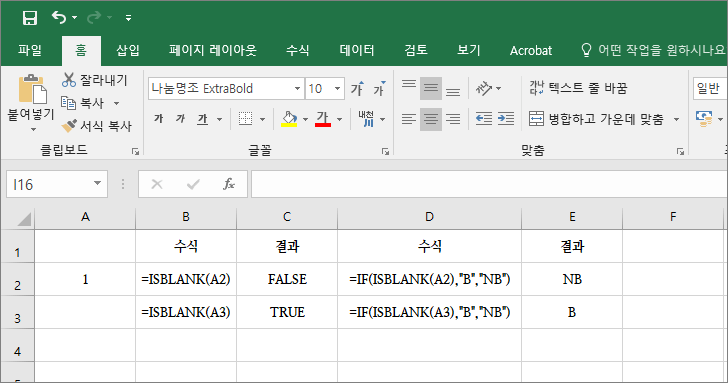
예제 2
수량과 단가를 곱하여 금액을 구할 때, 수량의 값이 비어있으면 0을 출력합니다. 하지만, IF와 ISBLANK 함수를 이용해서 수량이 비어있으면 금액을 계산하지 않게 할 수 있습니다.