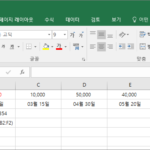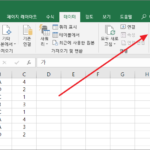엑셀 / 함수 / IFERROR / 에러 메시지를 변경하는 함수
Created 2019-09-07
Last Modified 2022-12-27
개요
엑셀에서 함수 사용 시 문제가 발생하면 에러 메시지가 나옵니다. 꼭 수정해야 하는 에러도 있지만, 어쩔 수 없이 생기는 에러도 있습니다. 만약 후자라면 IFERROR 함수로 에러 메시지를 다른 것으로 대체할 수 있습니다.
구문
IFERROR(value, value_if_error)
- value : 필수 요소입니다. 오류를 검사할 인수입니다.
- value_if_error : 필수 요소입니다. 수식이 오류로 평가되는 경우 반환할 값입니다.
예제
예를 들어 어떤 수를 0으로 나누면 #DIV/0! 에러가 납니다. 그 에러 메시지를 보이지 않게 하고 싶다면...
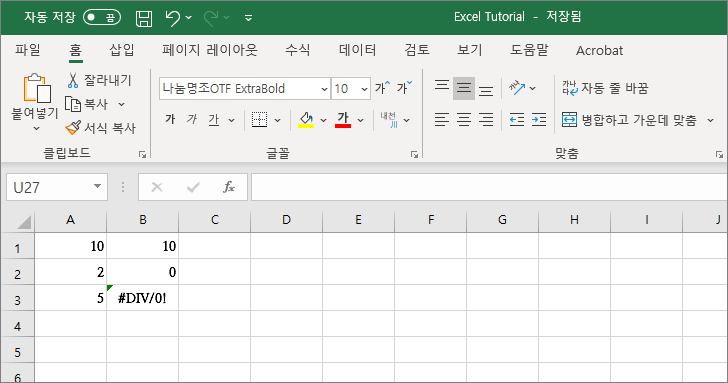
다음과 같이 합니다.
=IFERROR(B1/B2,"")
B1/B2를 계산하되, 에러가 난다면 아무 것도 출력하지 말라는 뜻입니다.
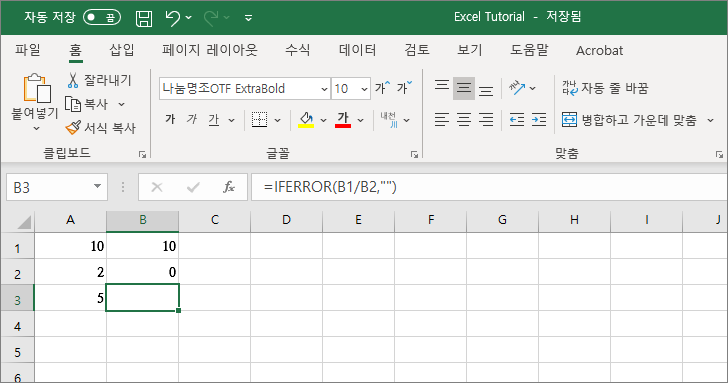
만약 에러 발생 시 ABC를 출력하고 싶다면
=IFERROR(B1/B2,"ABC")
처럼 하면 됩니다.