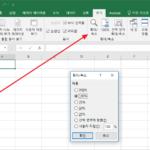엑셀 / 월별 합계 구하는 방법 두 가지
Created 2019-12-18
Last Modified 2022-12-27
다음과 같이 날짜별 제품 판매 데이터가 있습니다. 이 자료를 가지고 월별 판매액 합계를 구하는 방법 두 가지를 소개해드립니다.
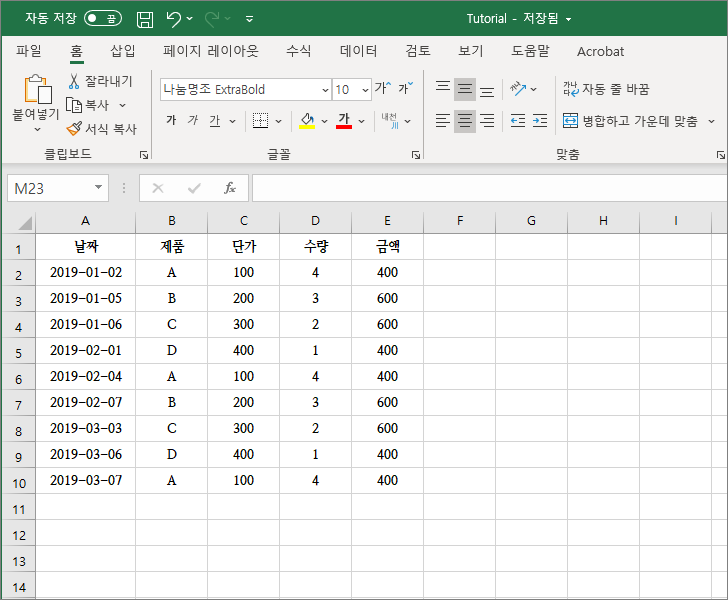
방법 1
- MONTH 함수로 날짜에서 월을 뽑아냅니다.
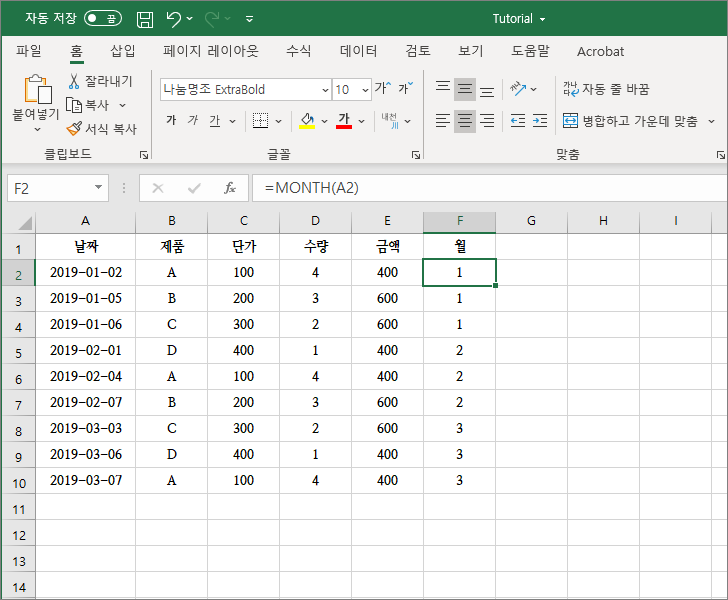
- SUMIF 함수로 월별 금액의 합계를 구합니다.
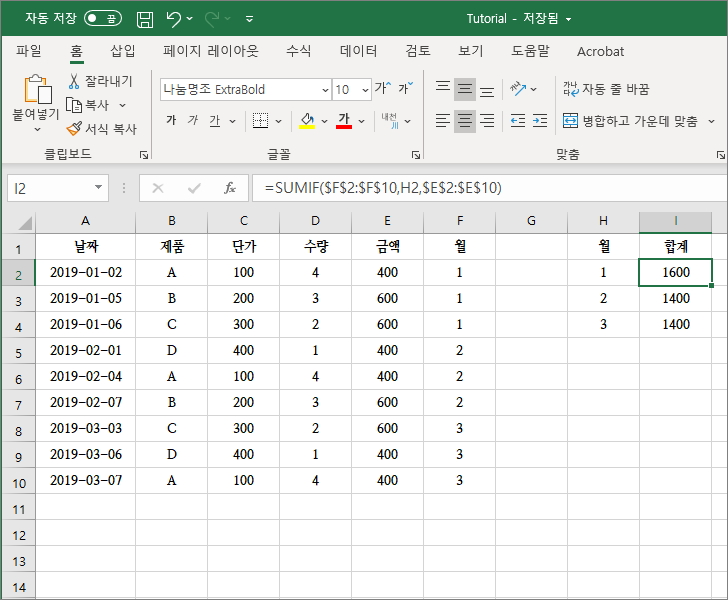
의미 없는 F열을 추가해야 한다는 단점이 있습니다.
방법 2
- 날짜에서 월을 뽑아, 해당 월의 금액 합계를 구합니다.
=SUM((MONTH($A$2:$A$10)=G2)*$E$2:$E$10)
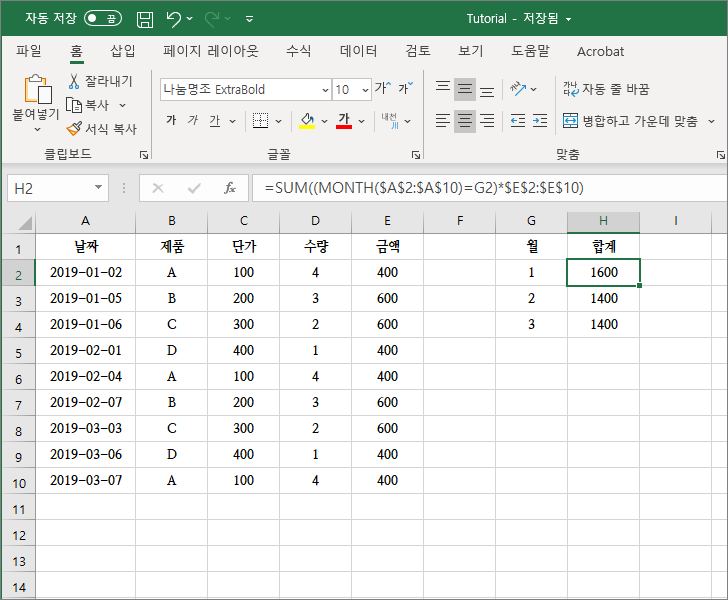
수식이 약간 복잡해지지만, 월별 합계를 구하기 위한 열을 추가할 필요가 없다는 장점이 있습니다.