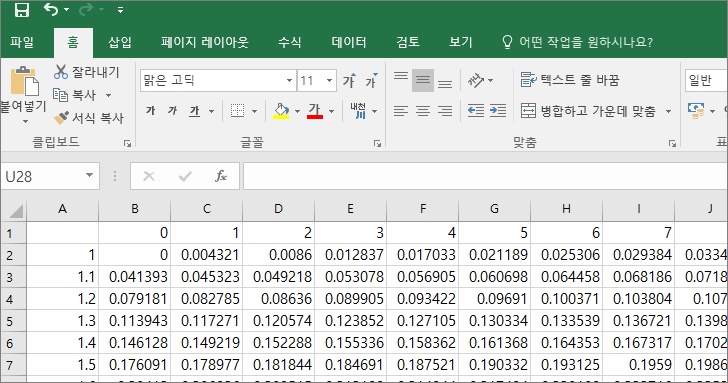엑셀 / 로그 또는 상용로그의 값 구하기, 상용로그표 만들기
Created 2019-08-17
Last Modified 2022-12-27
로그 또는 상용로그의 값 구하기
로그의 값을 구하는 함수는 LOG에요. 외우기 쉽게 이름을 만들었네요.
LOG(number, [base])
number에는 진수, base에는 밑이 들어가요. 즉
LOG(8, 2)
는 log28을 뜻합니다.
만약 base가 생략되었다면 밑을 10으로 계산해요. 밑이 10인 로그를 상용로그라고 하는 거 기억하시죠?
상용로그의 값은 함수 LOG10을 사용해도 돼요.
LOG10(number)
따라서 상용로그의 값을 구하는 방법은 세가지가 있습니다.
LOG(100, 10) LOG(100) LOG10(100)
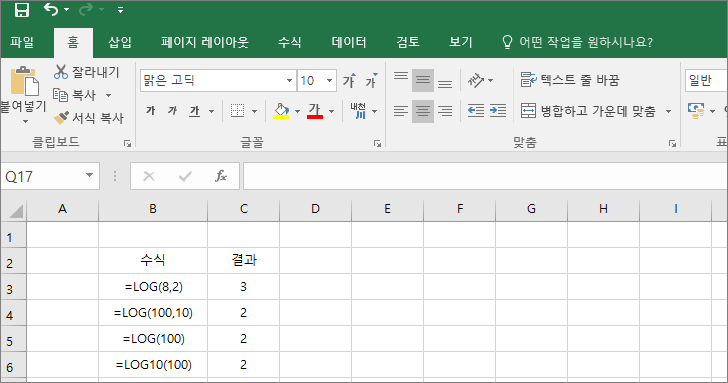
상용로그표 만들기
상용로그표를 만들어볼게요. 고등학교 때 수학 책 뒤에 있는 건데, 엑셀로 쉽게 만들 수 있어요.
A2에서 세로로 1.0부터 9.9까지 입력하고, B1에서 가로로 0부터 9까지 입력해요. 그리고 다음 함수를 B2에 넣어요.
=LOG10($A2+B$1/100)
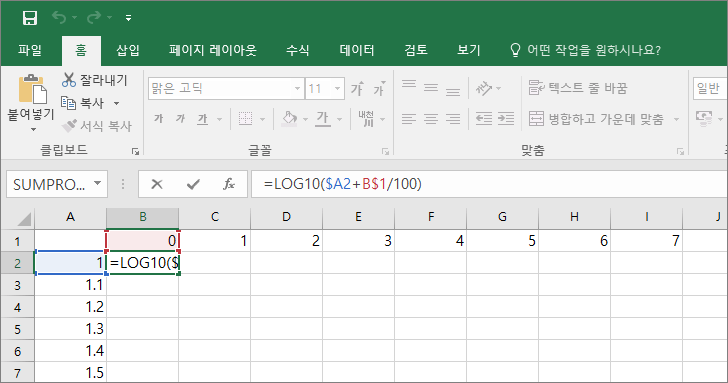
주욱 드래그하면 상용로그표가 만들어집니다.