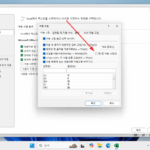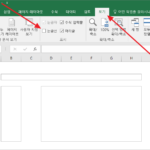엑셀 / 함수 / PRODUCT / 곱하기 함수
Created 2021-10-19
Last Modified 2024-06-08
개요
- PRODUCT는 곱을 구하는 함수이다.
- 곱은 *를 이용하여 구할 수도 있으나, 곱할 값들이 많으면 PRODUCT가 편하다.
구문
PRODUCT(number1, [number2], ...)
- number1 : 필수 요소로, 곱하려는 첫 번째 숫자 또는 범위
- number2, ... : 선택 요소로, 곱하려는 추가 숫자 또는 범위
최대 255개의 인수를 곱할 수 있다.
예제
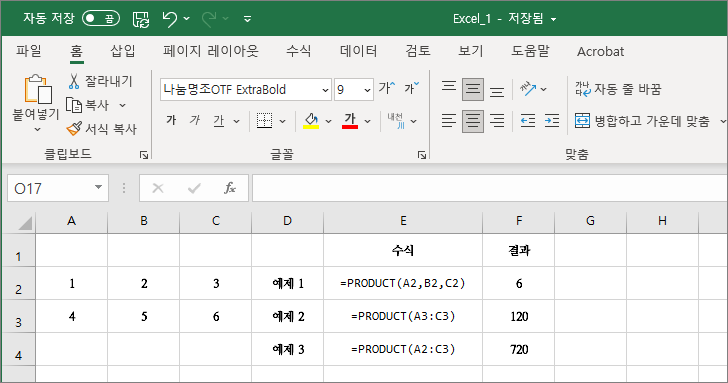
예제 1
값을 지정하여 세 개의 값을 곱한다. 다음과 같은 결과를 얻는다.
=A2*B2*C2
예제 2
범위를 지정하여 그 범위 안에 있는 값들을 곱한다. 다음과 같은 결과를 얻는다.
=A3*B3*C3
예제 3
범위는 자유롭게 정할 수 있다. 다음과 같은 결과를 얻는다.
=A2*B2*C2*A3*B3*C3