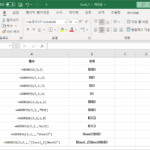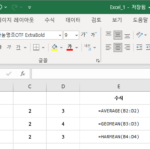엑셀 / 함수 / AVERAGE, AVERAGEIF, AVERAGEIFS / 산술평균 구하는 함수
Created 2021-10-23
Last Modified 2022-12-27
개요
- AVERAGE는 산술평균을 구하는 함수이다.
- 특정 조건에 맞는 값들의 산술평균을 구하고 싶다면 AVERAGEIF 또는 AVERAGEIFS 함수를 사용한다.
AVERAGE
구문
AVERAGEA(value1, [value2], ...)
- value1은 필수 요소이고, 이후의 value는 선택 요소이다.
- 평균을 구하려는 셀, 셀 범위 또는 값으로, 1개에서 255개까지 지정할 수 있다.
예제
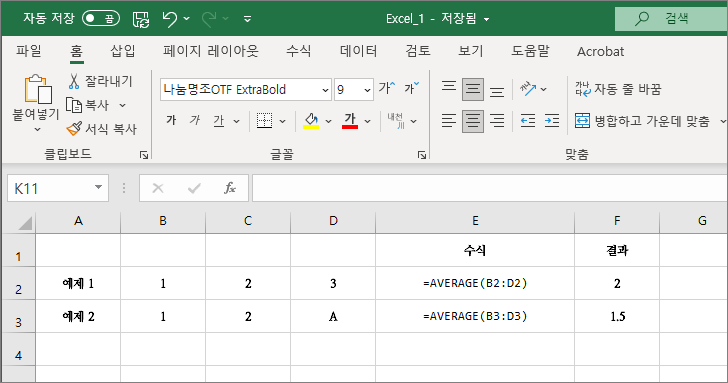
예제 1
1, 2, 3의 산술평균을 구한다.
예제 2
1, 2의 산술평균을 구한다. 범위에 문자가 포함된 경우 무시한다.
AVERAGEIF
구문
AVERAGEIF(range, criteria, [average_range])
- range : 필수 요소로, 평균을 계산할 하나 이상의 셀이다.
- criteria : 필수 요소로, 평균을 구할 셀의 조건을 정한다.
- average_range : 선택 요소로, 평균을 계산하는 데 사용할 실제 셀 집합이다. 지정하지 않으면 range가 사용된다.
예제
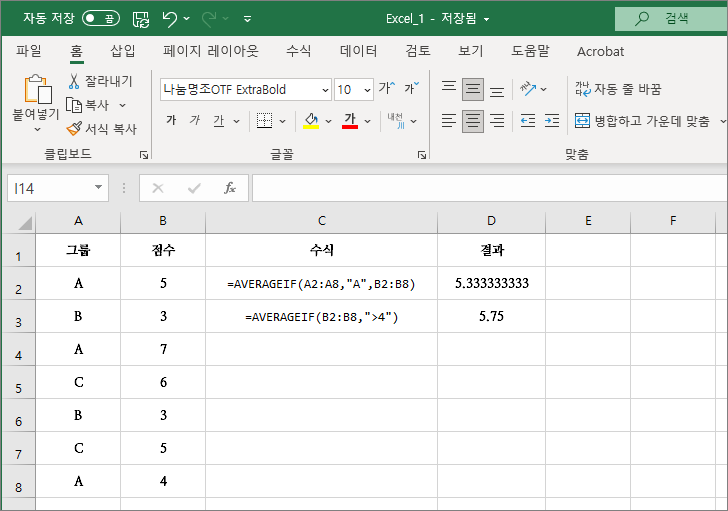
=AVERAGEIF(A2:A8,"A",B2:B8)
- 그룹의 값이 A인 점수들의 산술평균을 구한다.
=AVERAGEIF(B2:B8,">4")
- 4 초과인 점수들의 산술평균을 구한다.
AVERAGEIFS
구문
AVERAGEIFS(average_range, criteria_range1, criteria1, [criteria_range2, criteria2], ...)
- average_range : 필수 요소로, 평균을 계산할 하나 이상의 셀이다.
- criteria_range1, criteria_range2, ... : criteria_range1은 필수 요소이고, 이후의 criteria_range는 선택 요소이다. 조건을 적용할 셀의 범위을 정한다.
- criteria1, criteria2, ... : criteria1은 필수 요소이고, 이후의 criteria는 선택 요소이다. 조건을 정한다.
예제
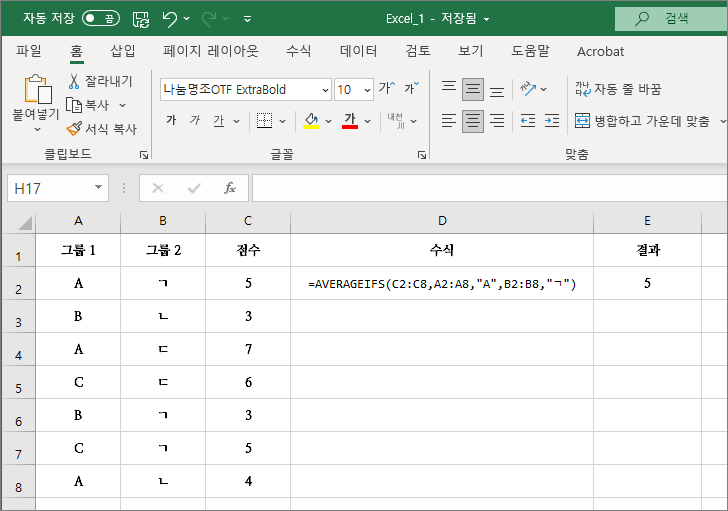
=AVERAGEIFS(C2:C8,A2:A8,"A",B2:B8,"ㄱ")
- 그룹 1이 A이고, 그룹 2가 ㄱ인 점수의 산술평균을 구한다.