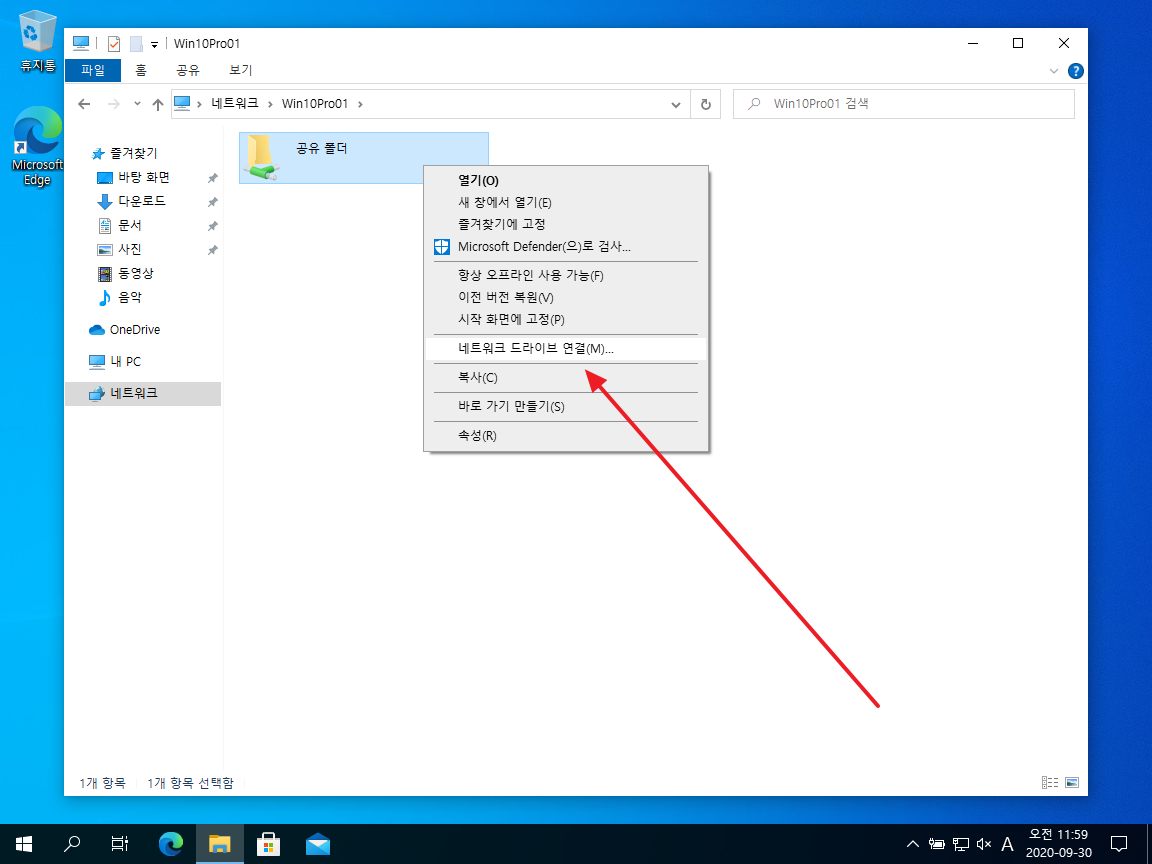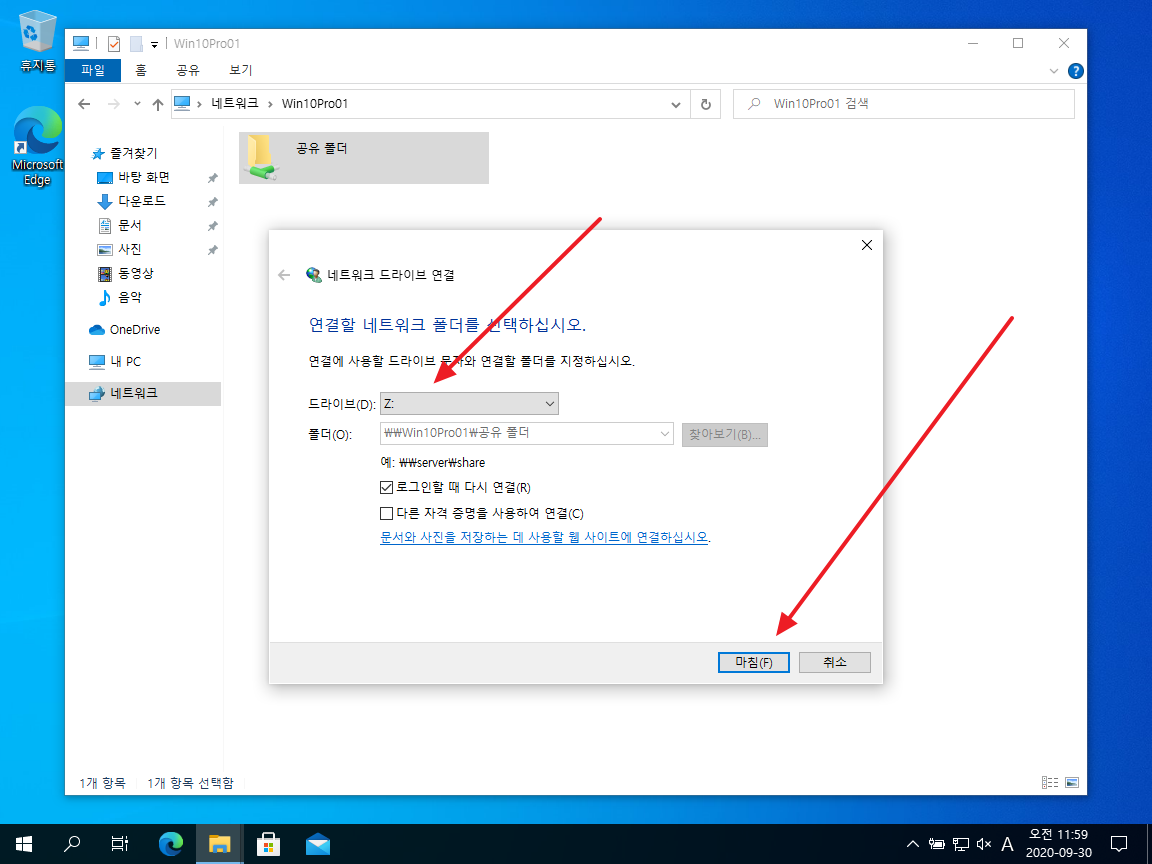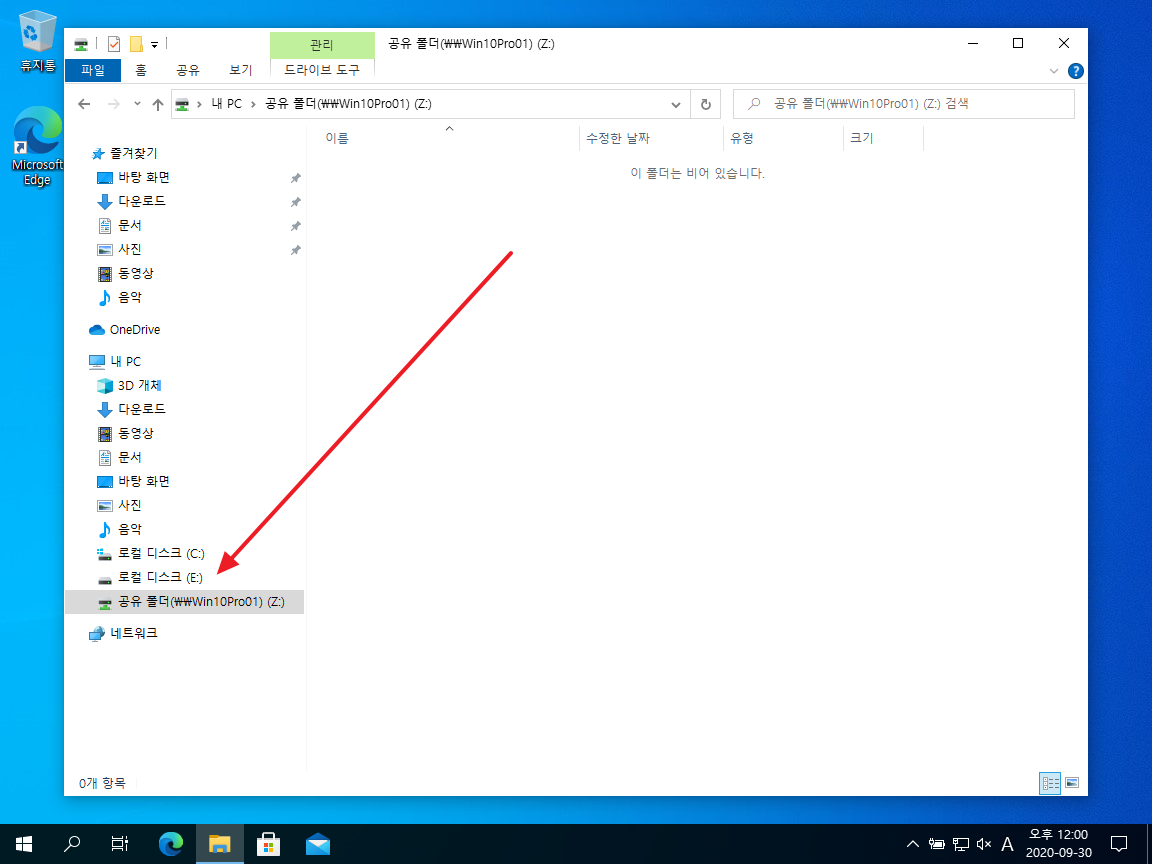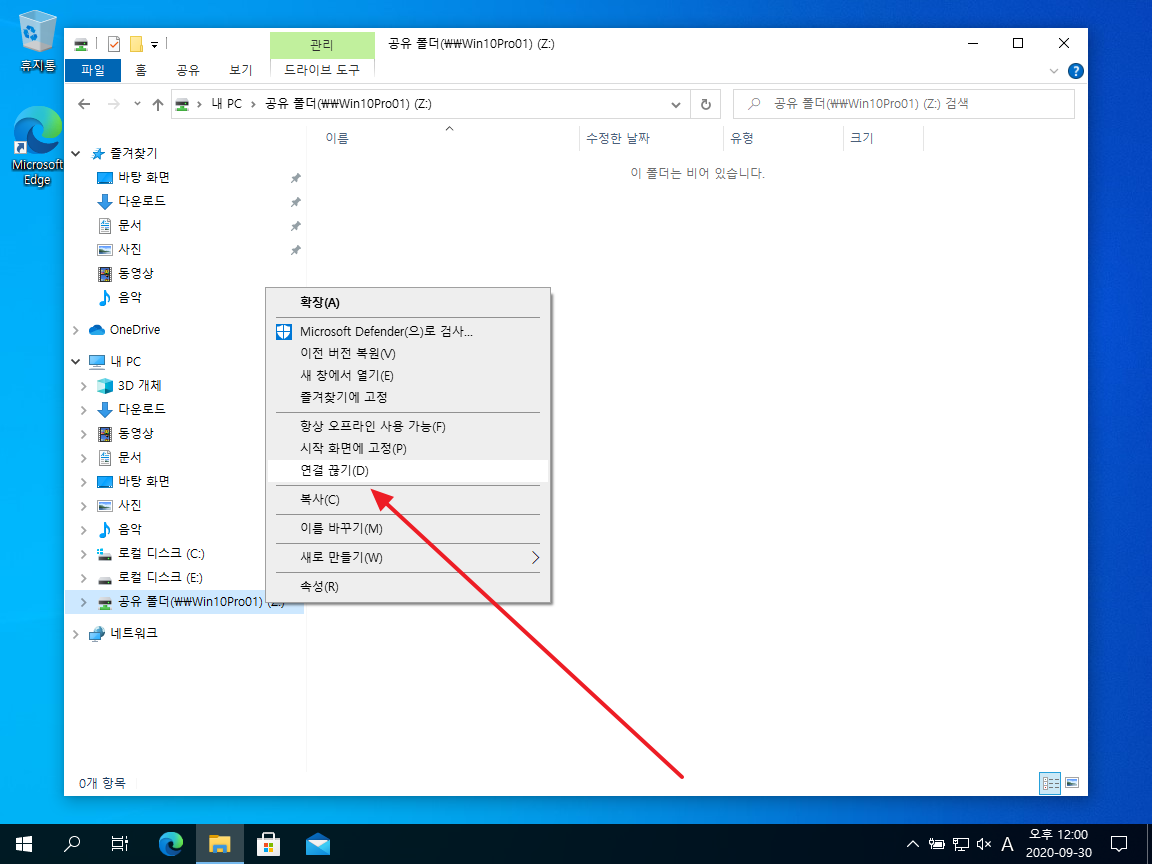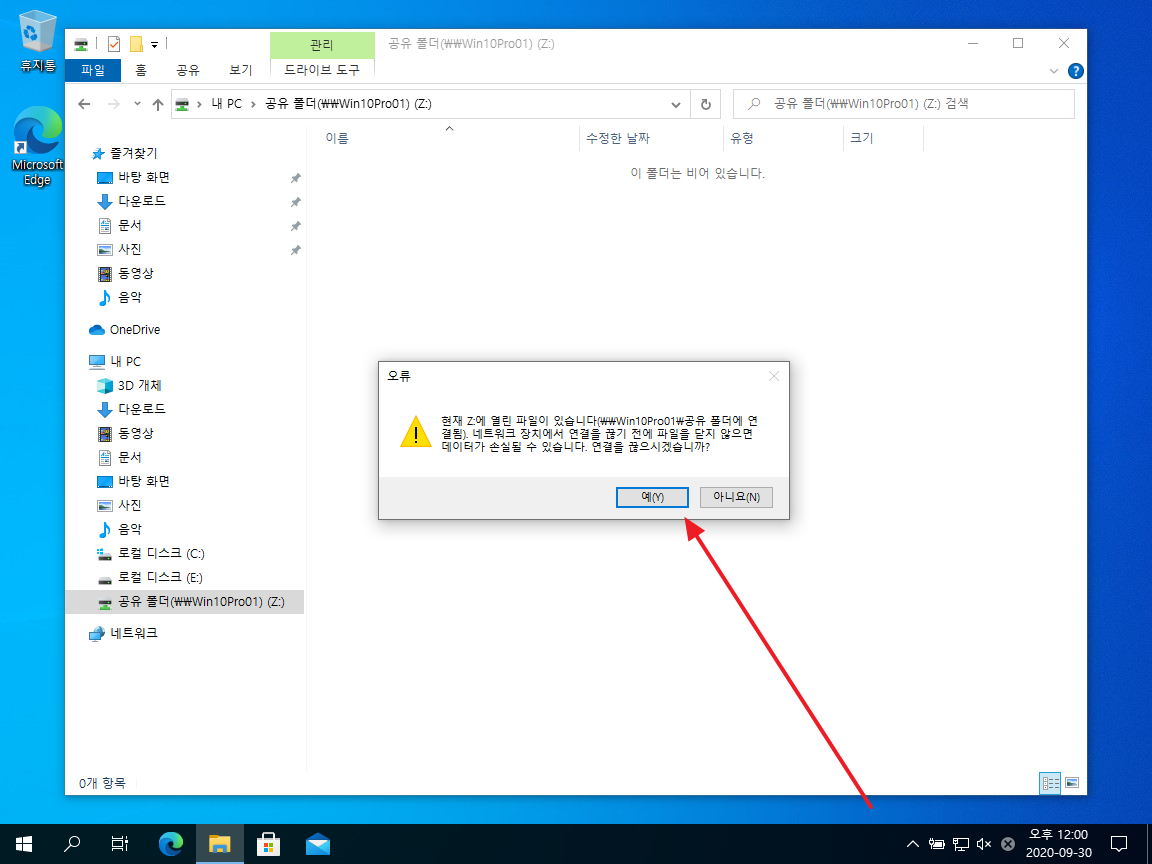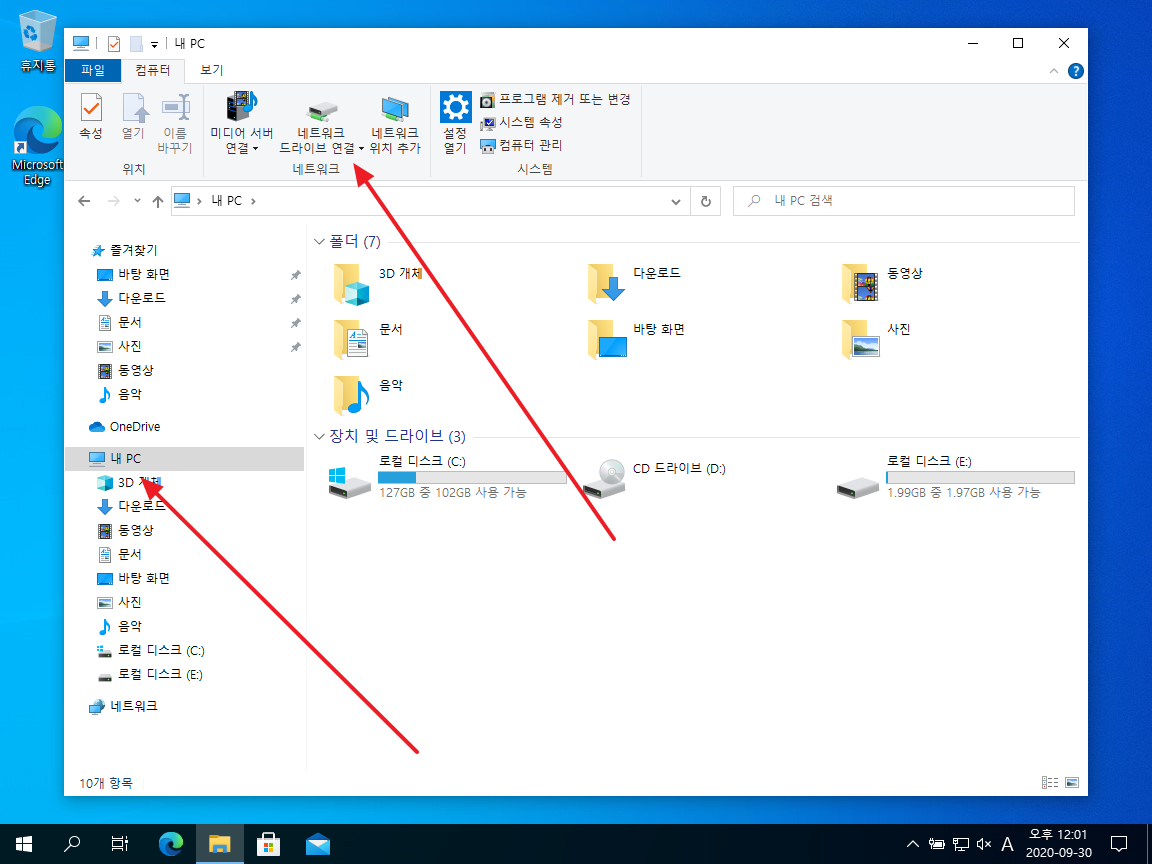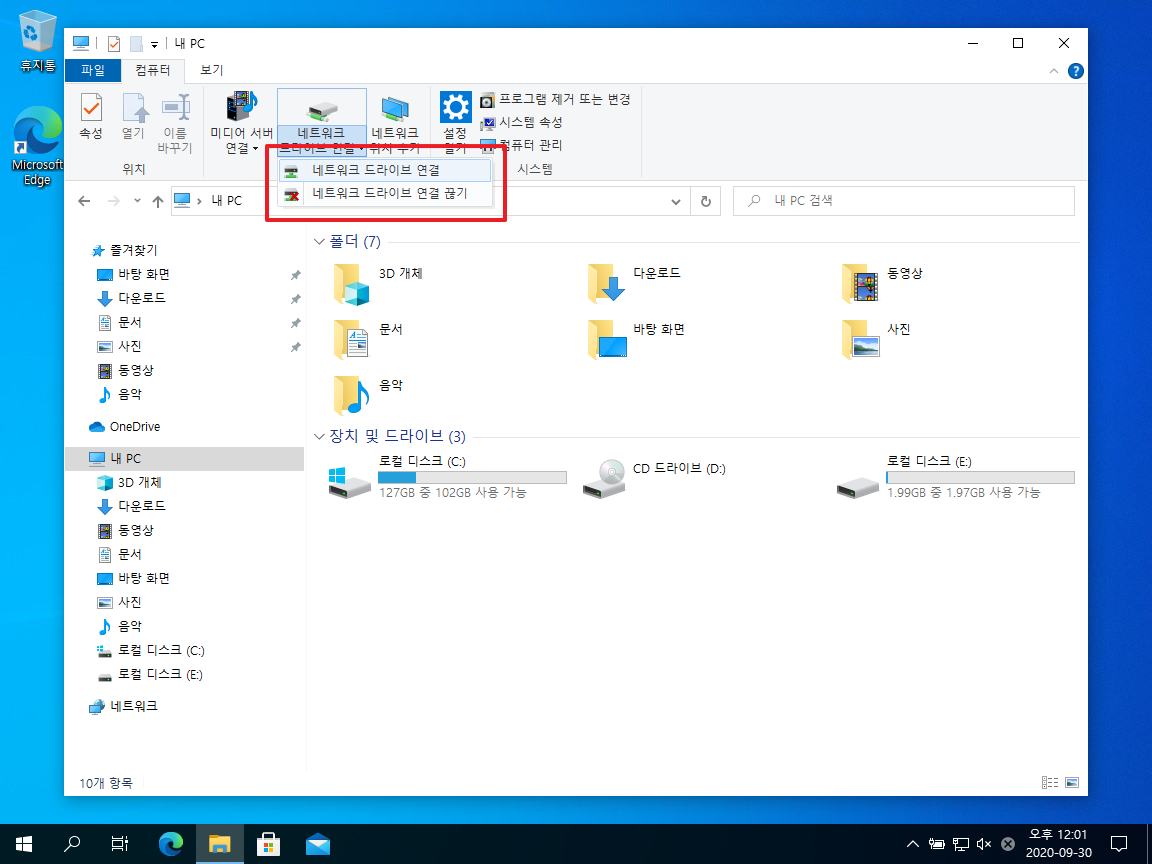윈도우 10 / 네트워크 드라이브 연결하는 방법, 연결 끊는 방법
Created 2020-09-30
Last Modified 2022-12-28
공유된 폴더를 네트워크 드라이브로 연결하는 방법입니다.
네트워크 드라이브 연결
- 공유된 폴더를 선택한 후 [네트워크 드라이브 연결]을 클릭합니다.
- 드라이브를 적절히 선택한 후 [마침]을 클릭하면...
- 드라이브가 만들어지고, 마치 자신의 PC에 있는 하드디스크처럼 사용할 수 있습니다.
네트워크 드라이브 연결 끊기
- 네트워크 드라이브를 선택하고 마우스 우클릭합니다.
- [연결 끊기]를 클릭하고...
- [예]를 클릭하면, 연결이 끊깁니다.
다른 방법
- [내 PC]가 선택된 상태라면, 상단에 네트워크 드라이브 연결 메뉴가 보입니다.
- 연결 또는 연결 끊기를 할 수 있습니다.