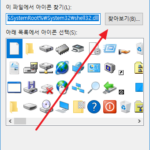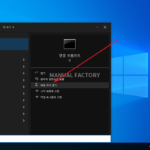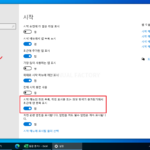윈도우 10 / 사진 앱 등 윈도우 기본 앱 초기화하는 방법
Created 2019-09-27
Last Modified 2022-12-28
윈도우 10의 기본 이미지 뷰어는 [사진]이에요. 처음엔 어색해서 잘 쓰지 않았는데, 몇 번 사용해보니 꽤 좋아요. 이미지를 보정하거나 편집할 수도 있고, 앨범을 만들 수도 있어요. 예전의 무비메이커처럼 사진들로 동영상을 만들 수도 있어요. 사진이 있는 폴더들을 추가하면, 모든 폴더의 사진들을 한 번에 볼 수 있는 것도 편해요.
그런데, 이런저런 작업을 하다보니 좀 꼬였나봐요. 설정이 잘 변경되지도 않고, 색인도 이상하고, 사진이 없는데 있는 것처럼 나오기도 하고... 그래서 삭제하고 다시 설치하려고 했어요. 하지만, 삭제는 불가능하네요. 대신 초기화는 가능합니다.
[Win + I]를 눌러서 Windows 설정으로 갑니다.
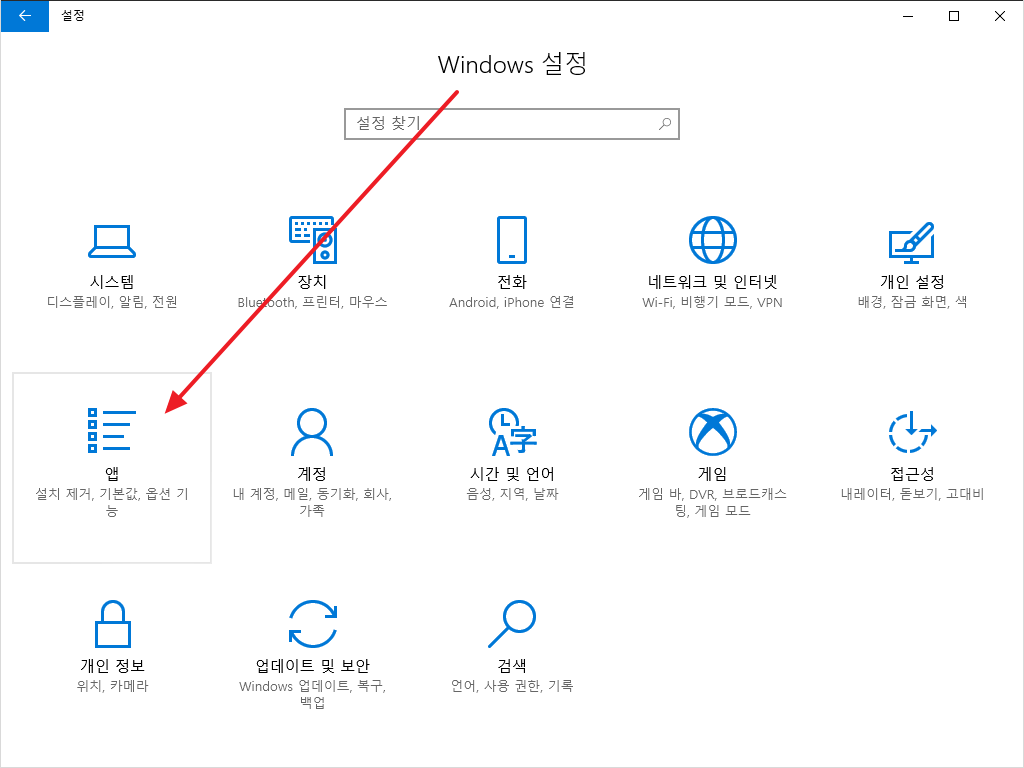
[앱]을 클릭한 다음...
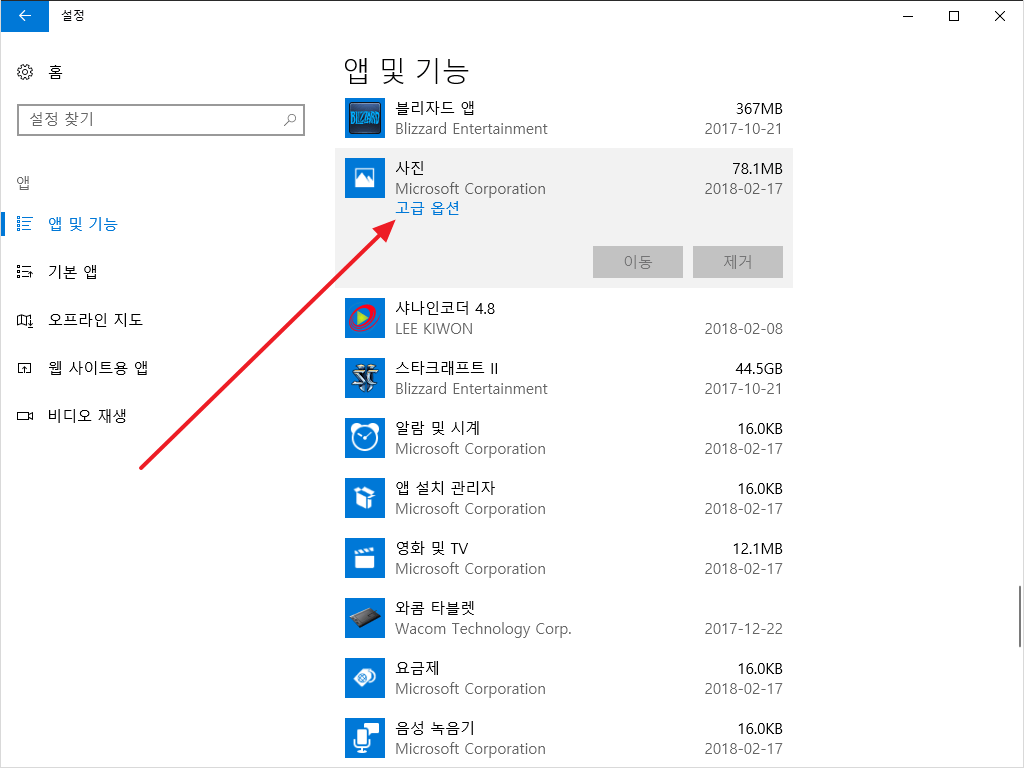
[사진]을 클릭해도 [제거] 버튼은 활성화되지 않아요. 대신 [고급 옵션]이라는 게 있어요.
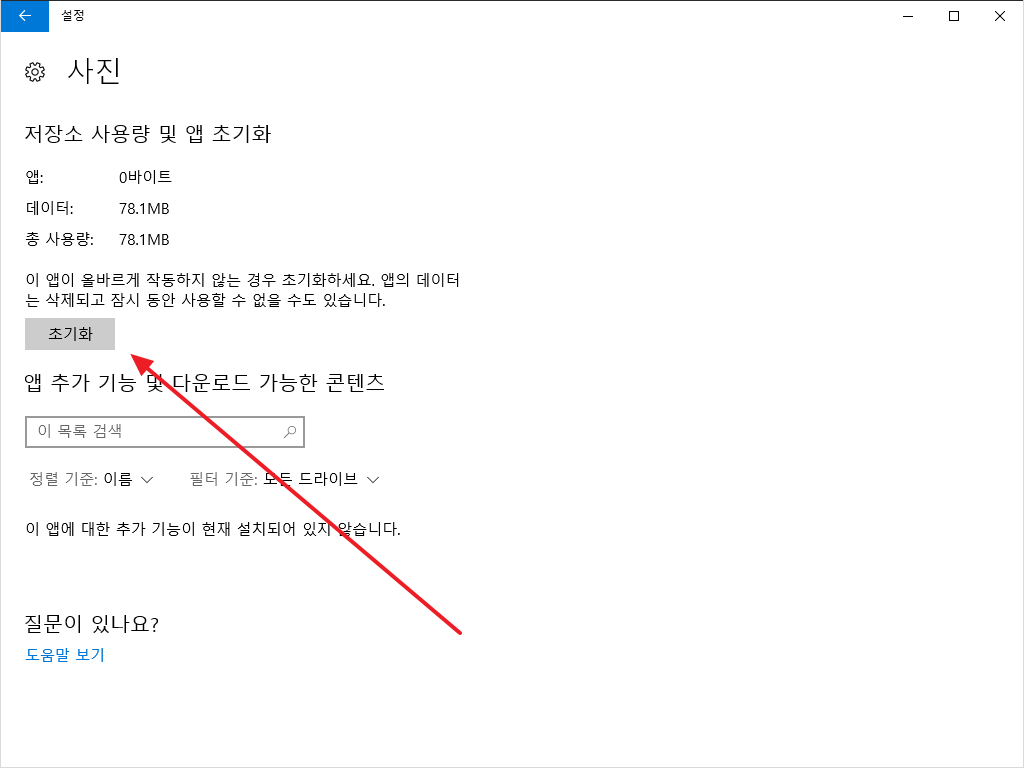
[초기화] 버튼을 클릭하고 잠시 기다리면...
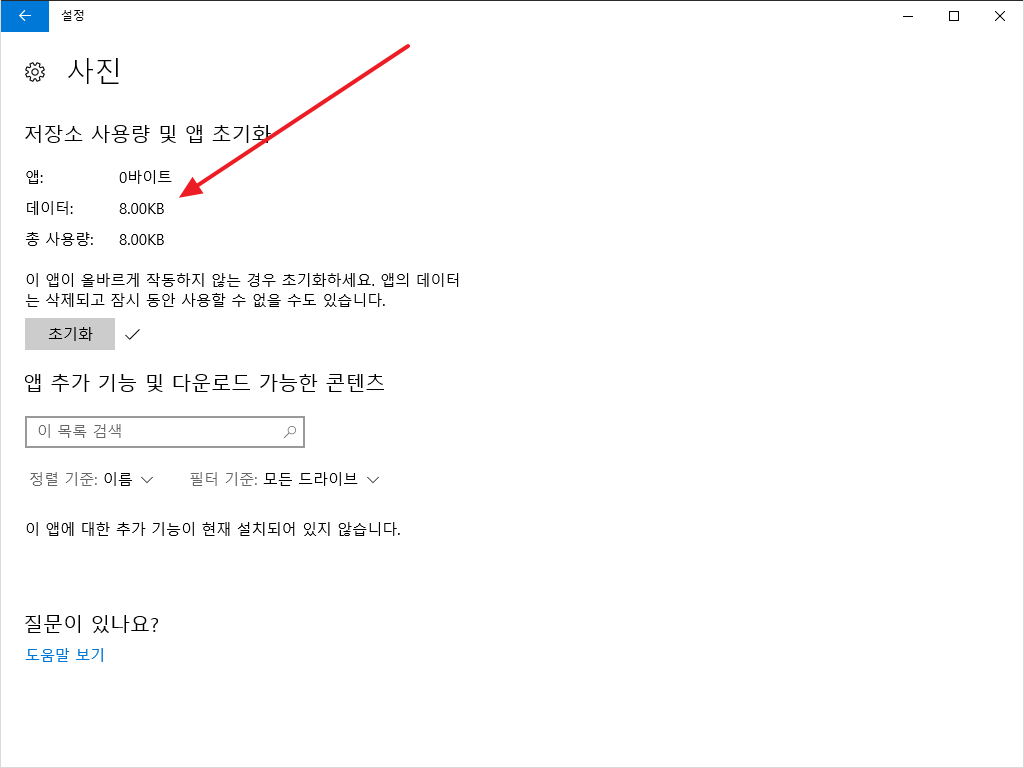
초기화가 됩니다. 그리고 발생했던 문제들은 모두 사라집니다.
사진 앱 뿐만 아니라 Groove 음악 등 윈도우 10의 기본 앱들은 이와 같은 방법으로 초기화가 가능합니다.