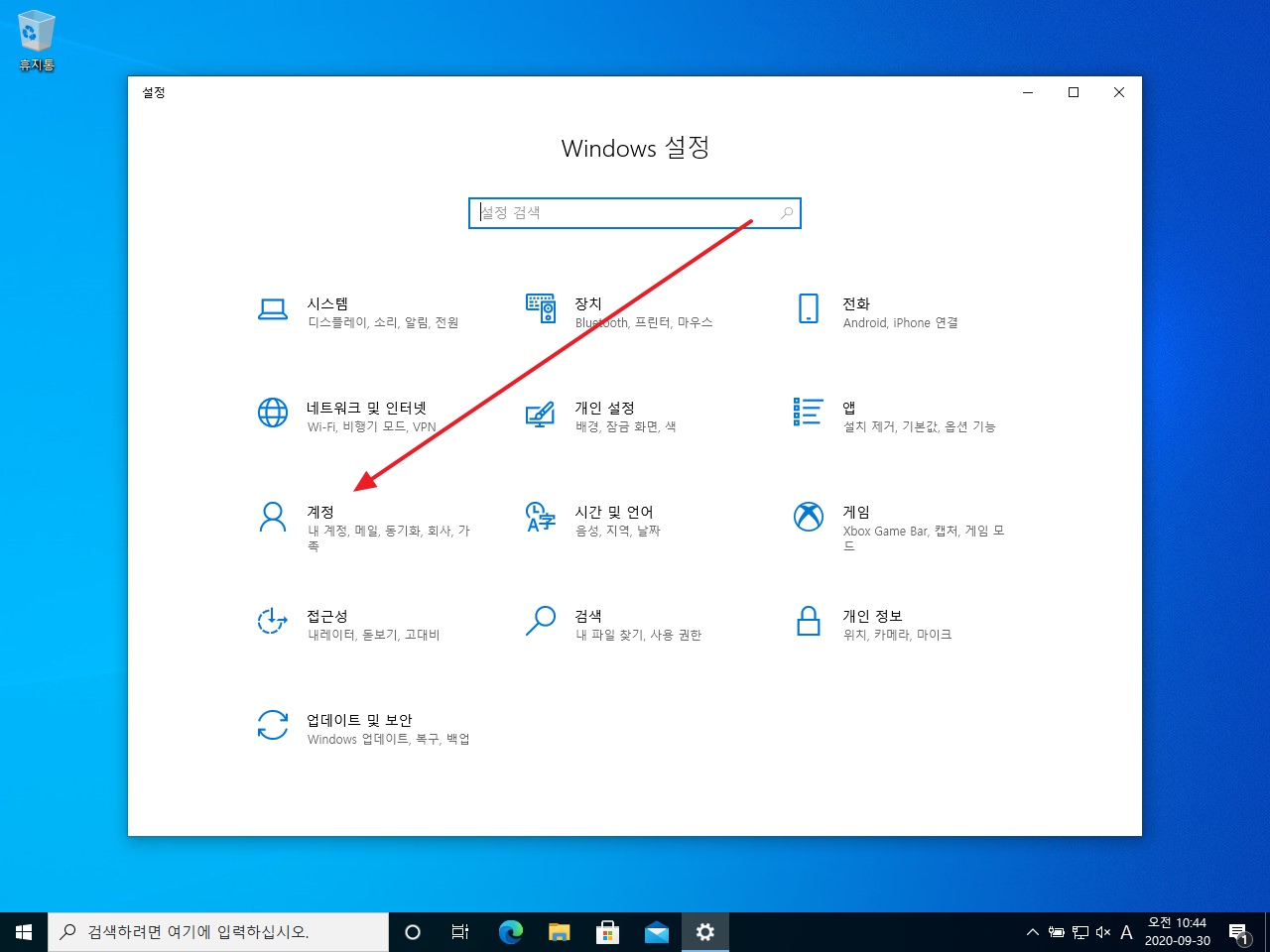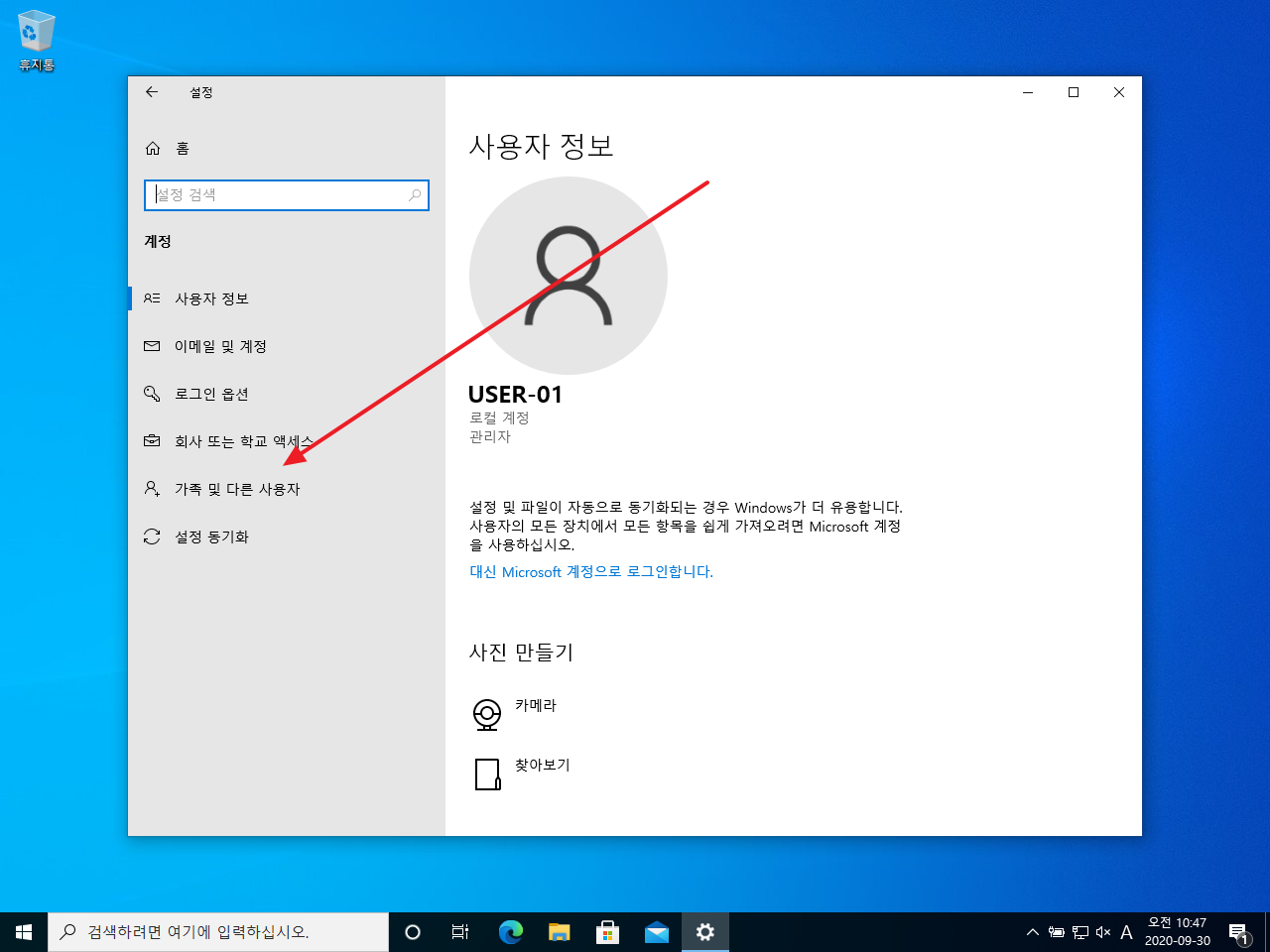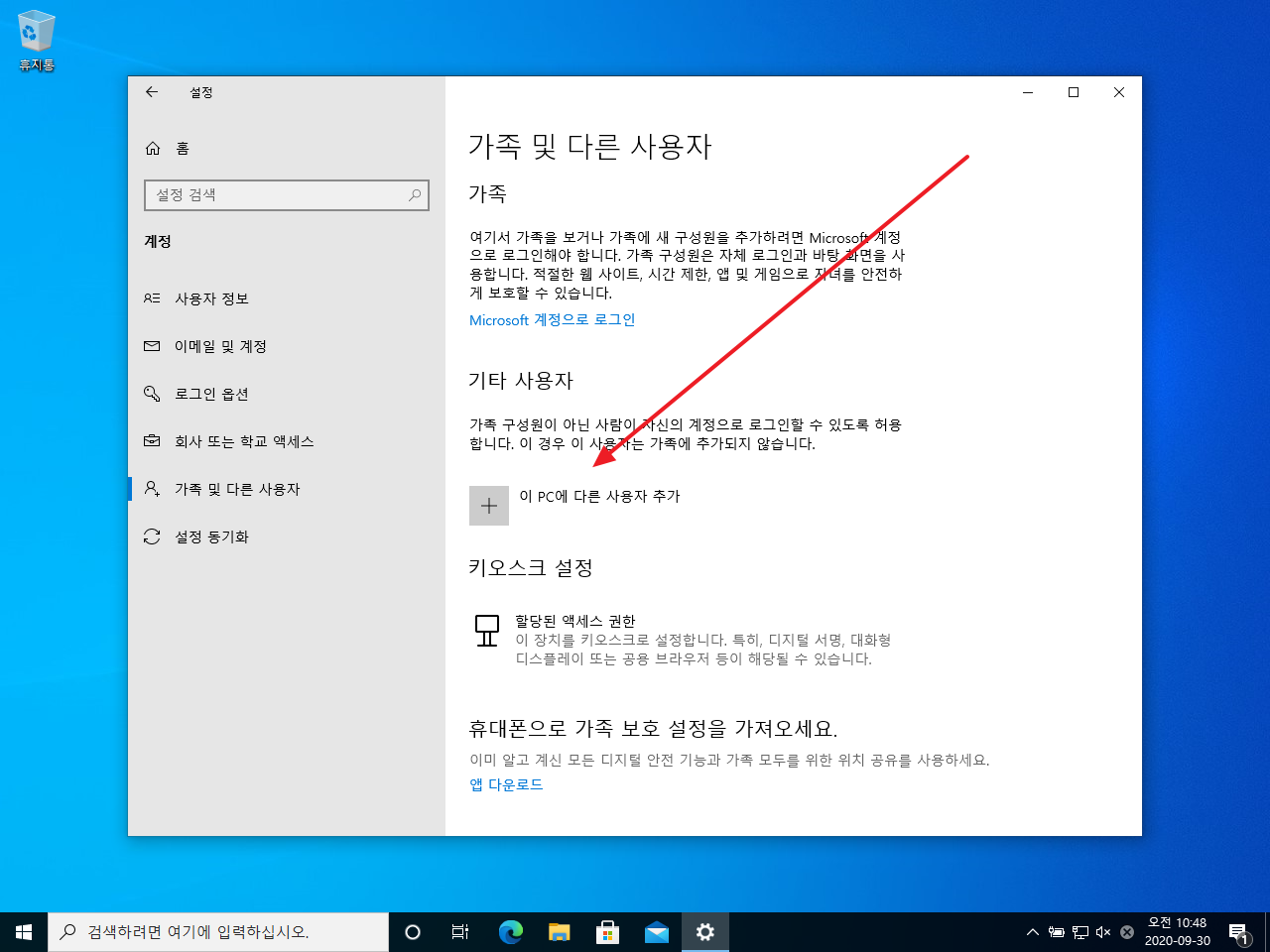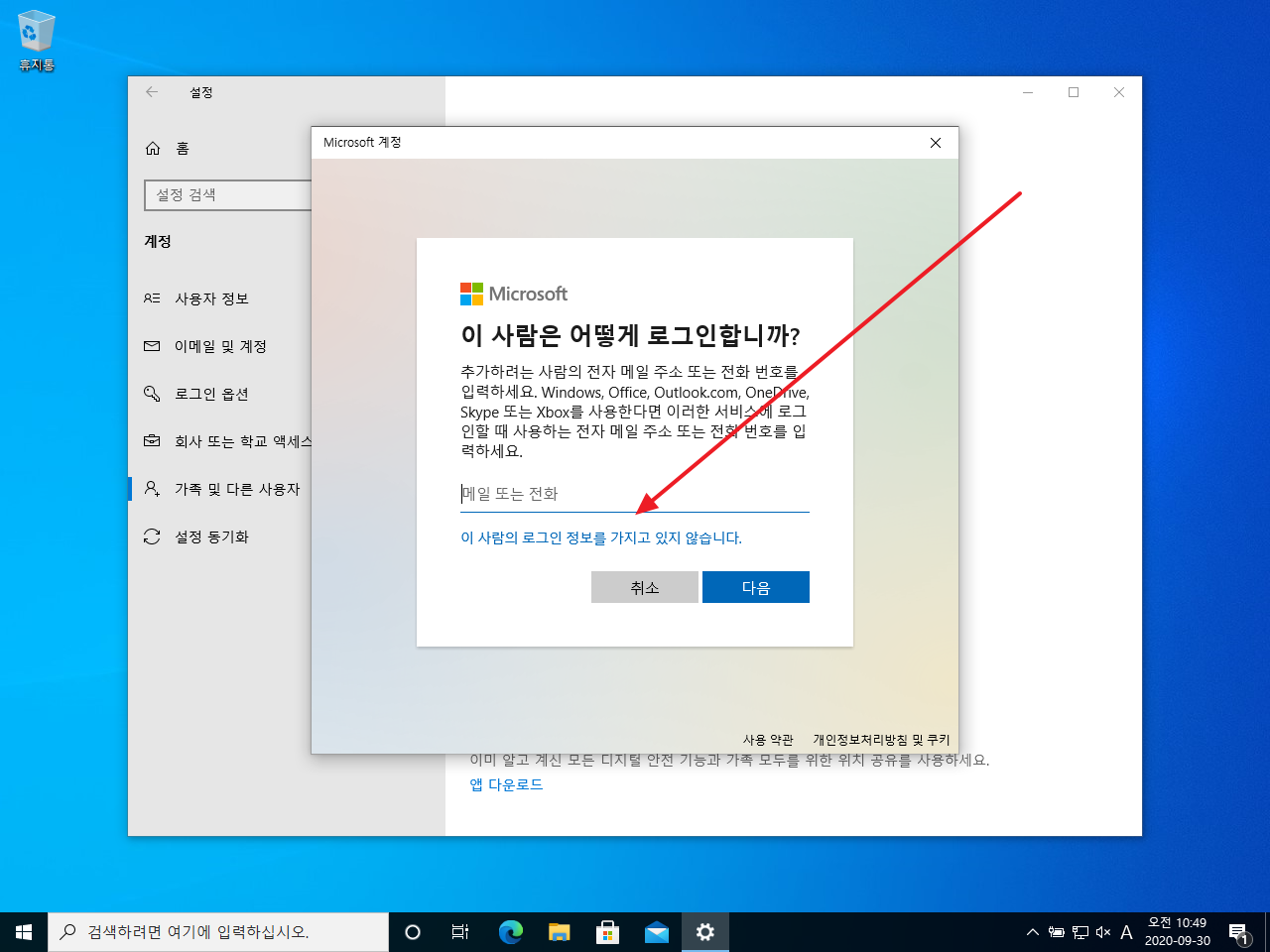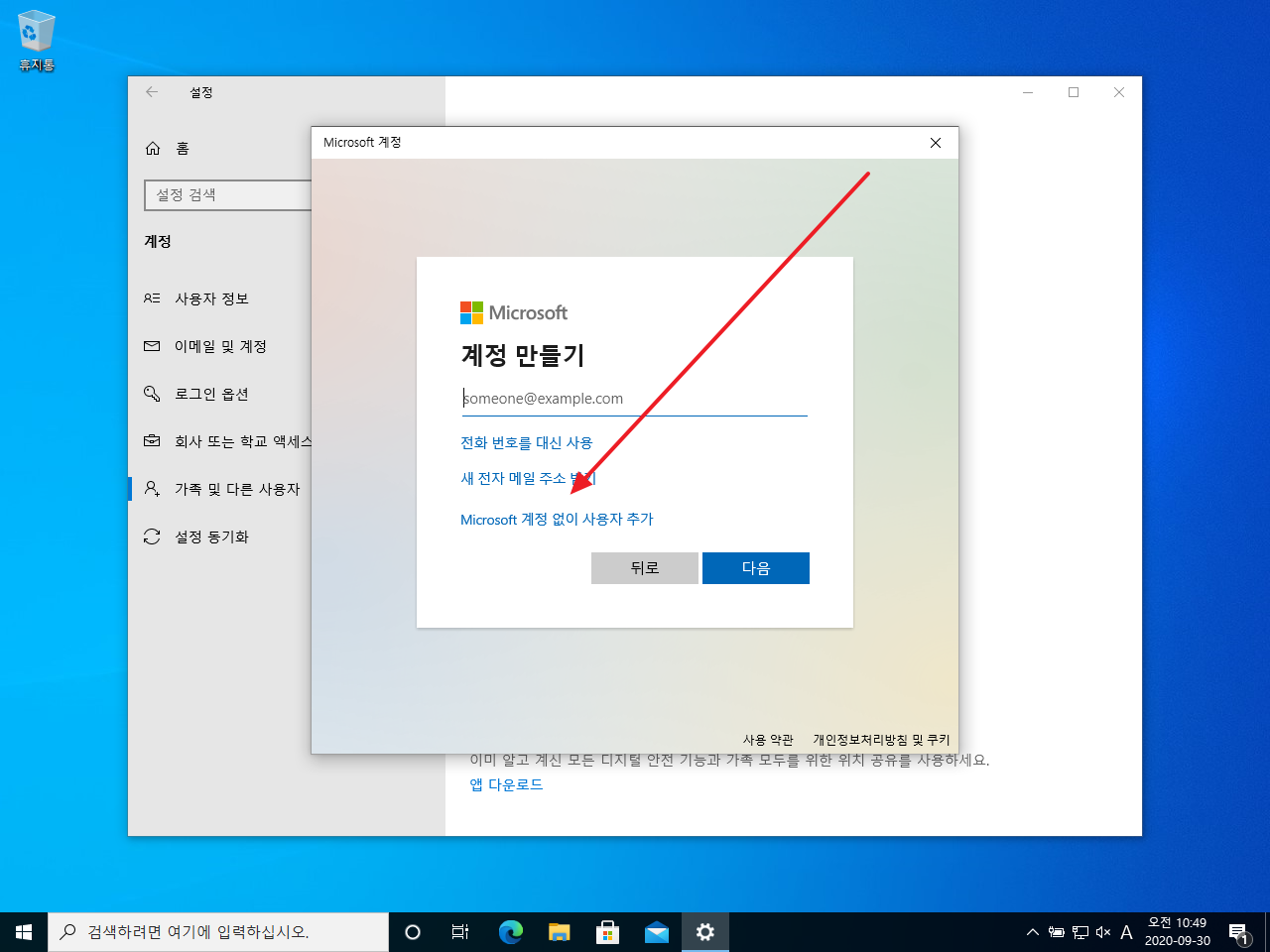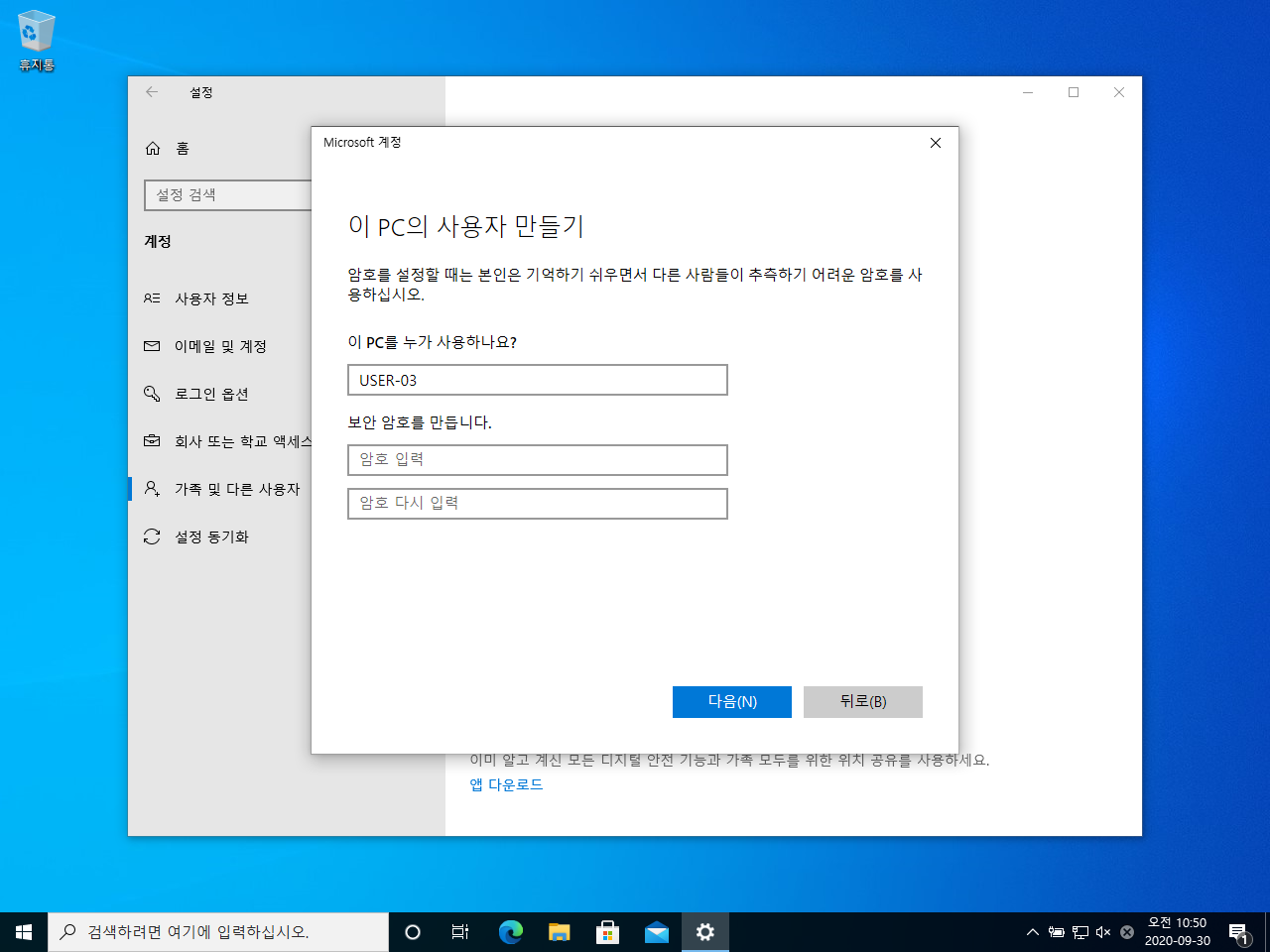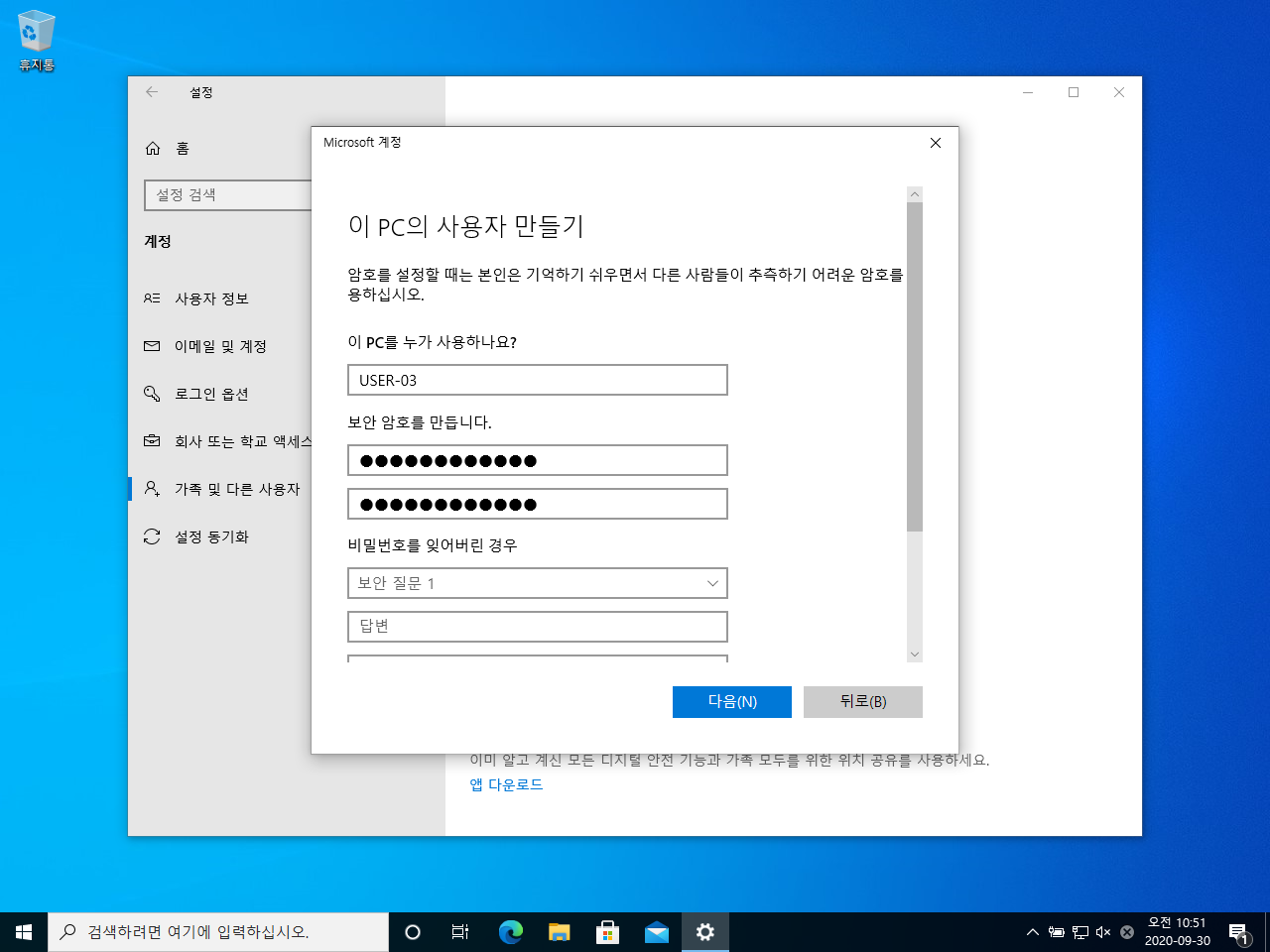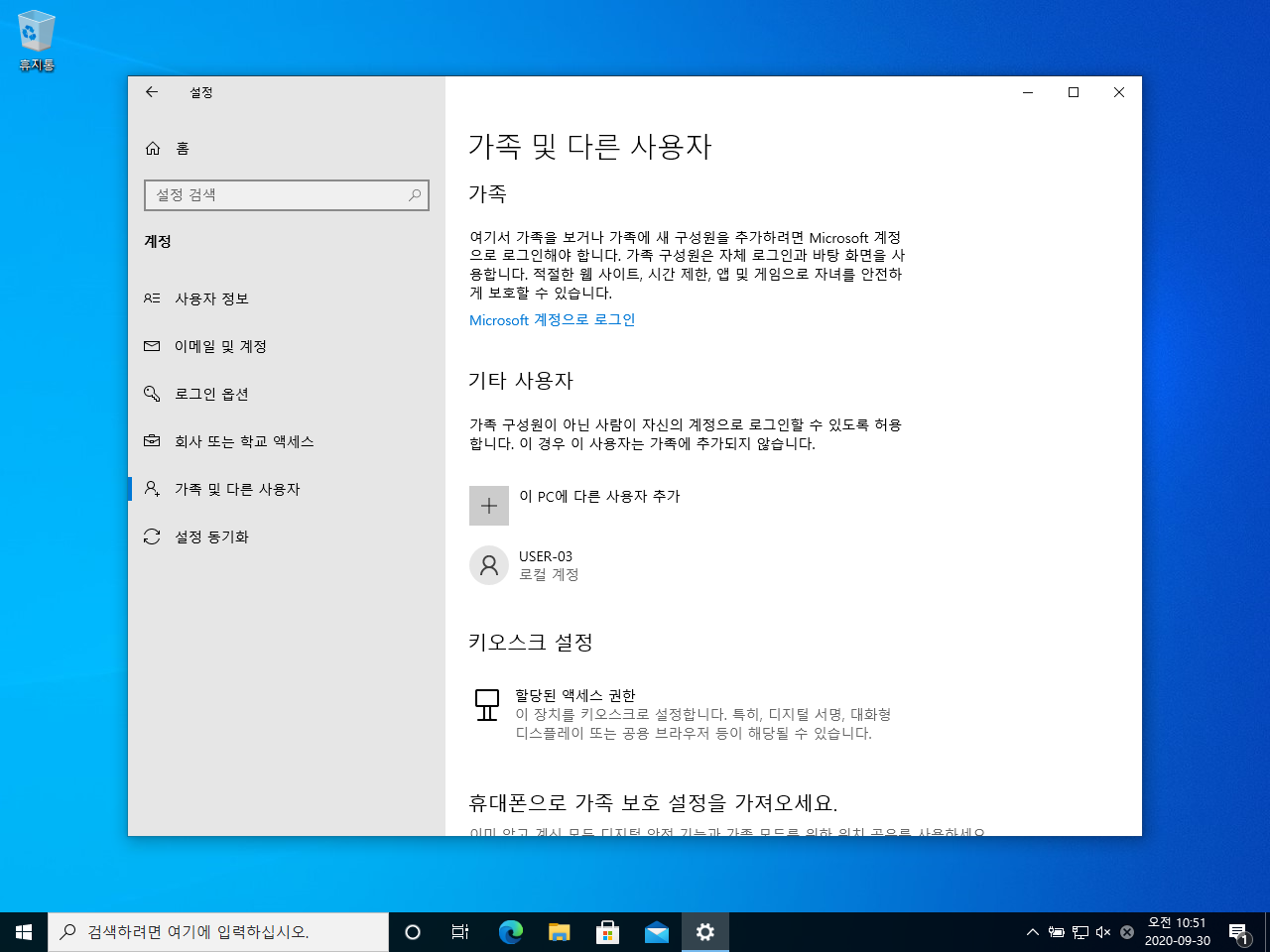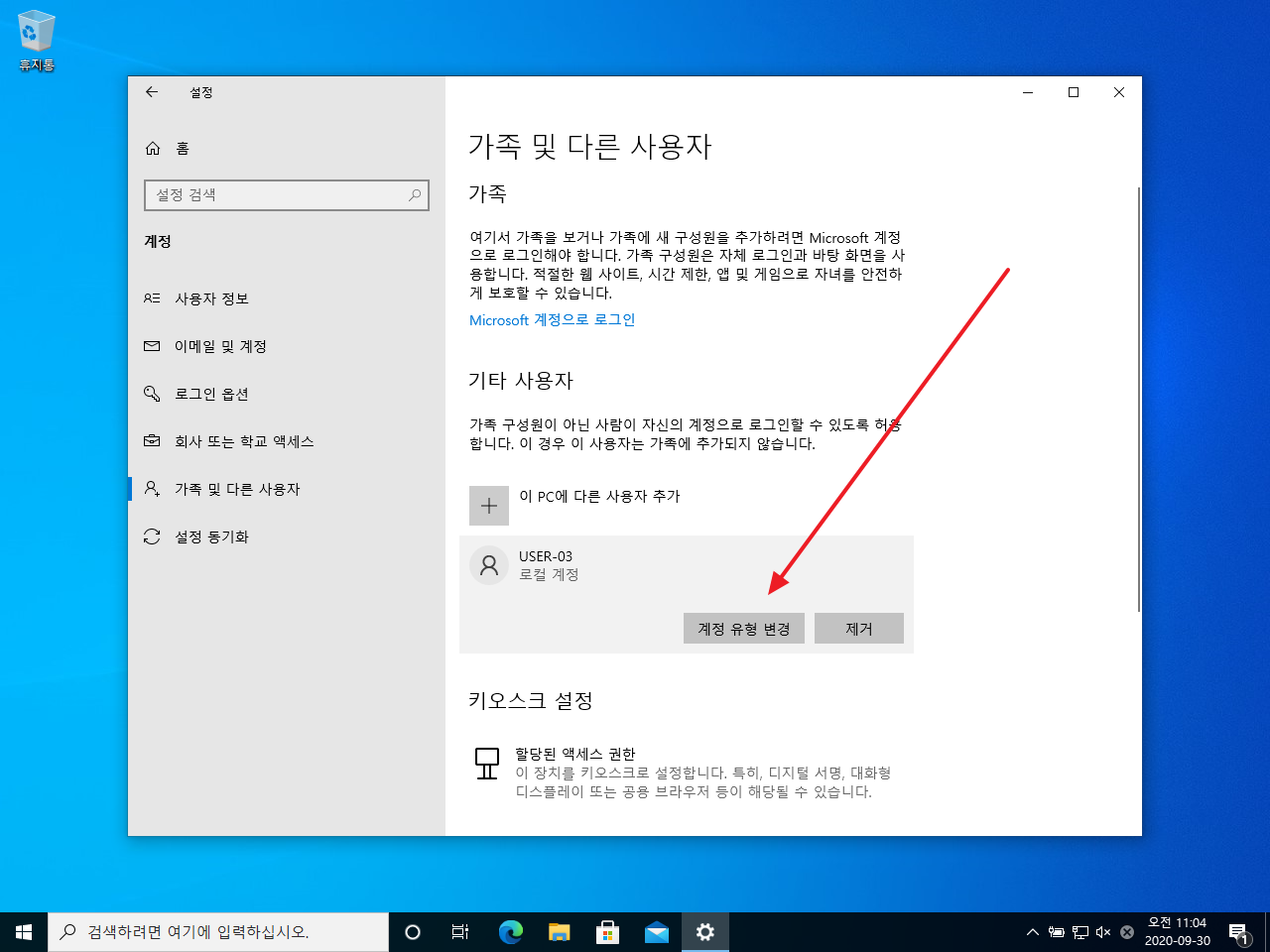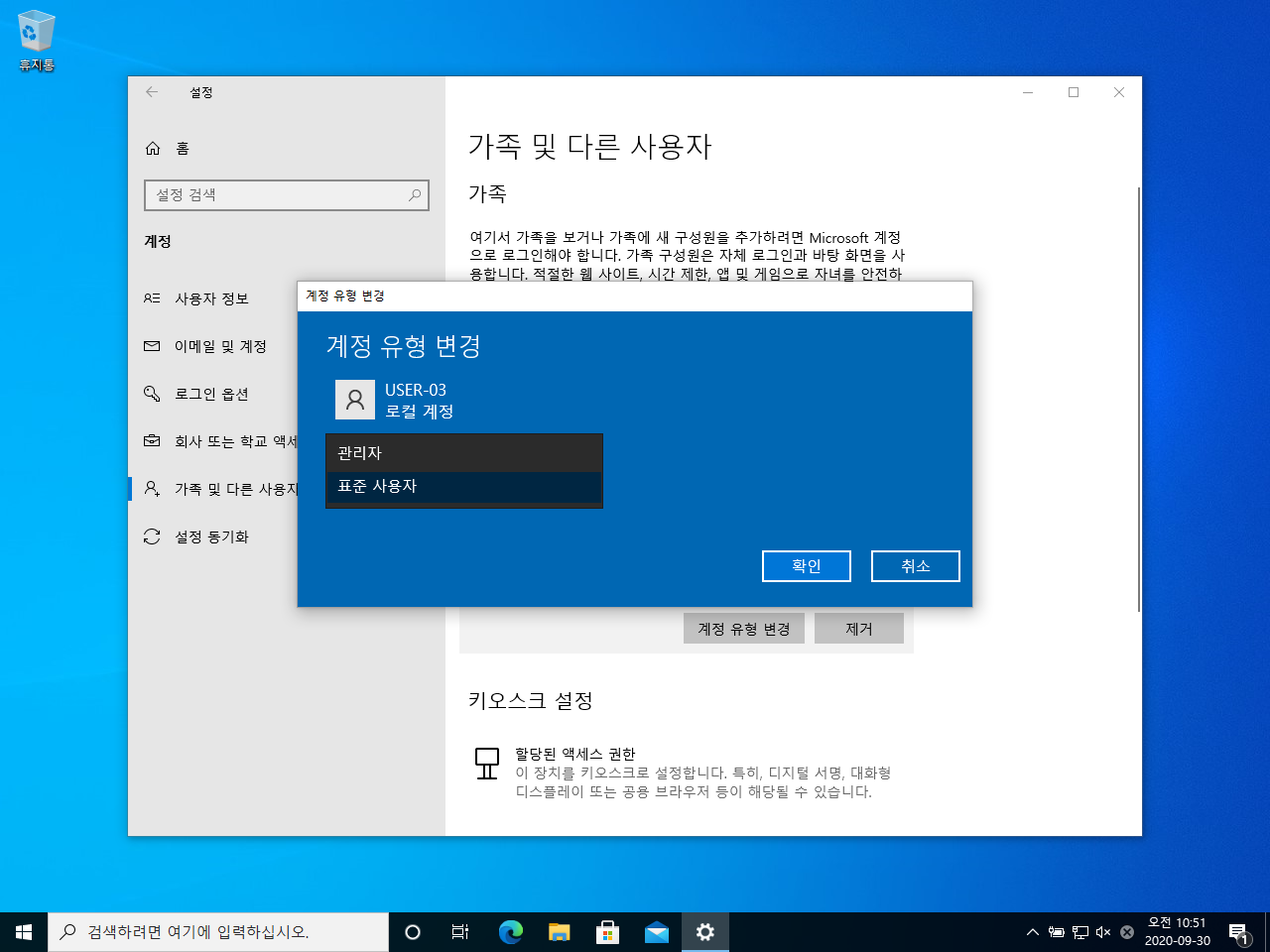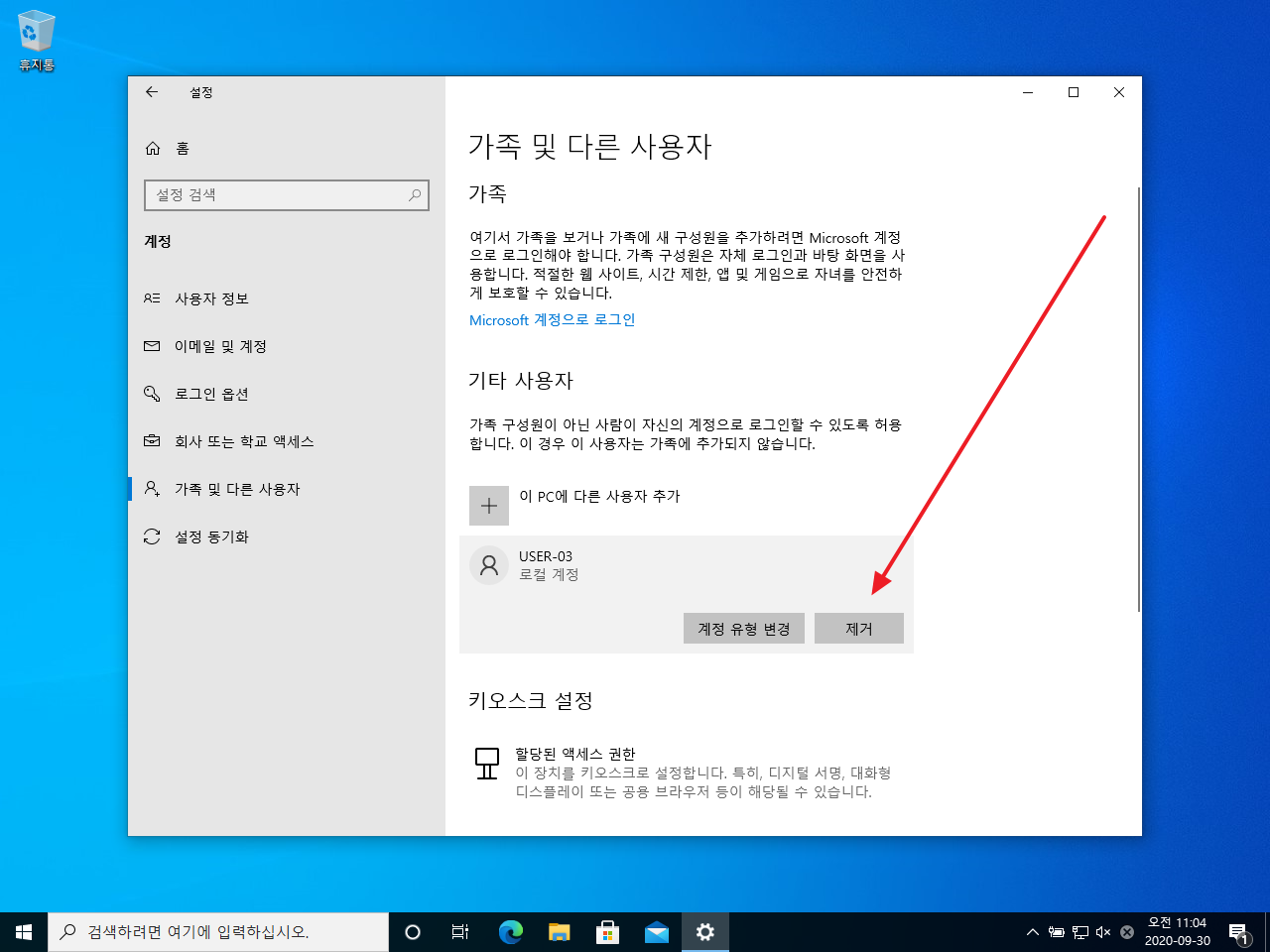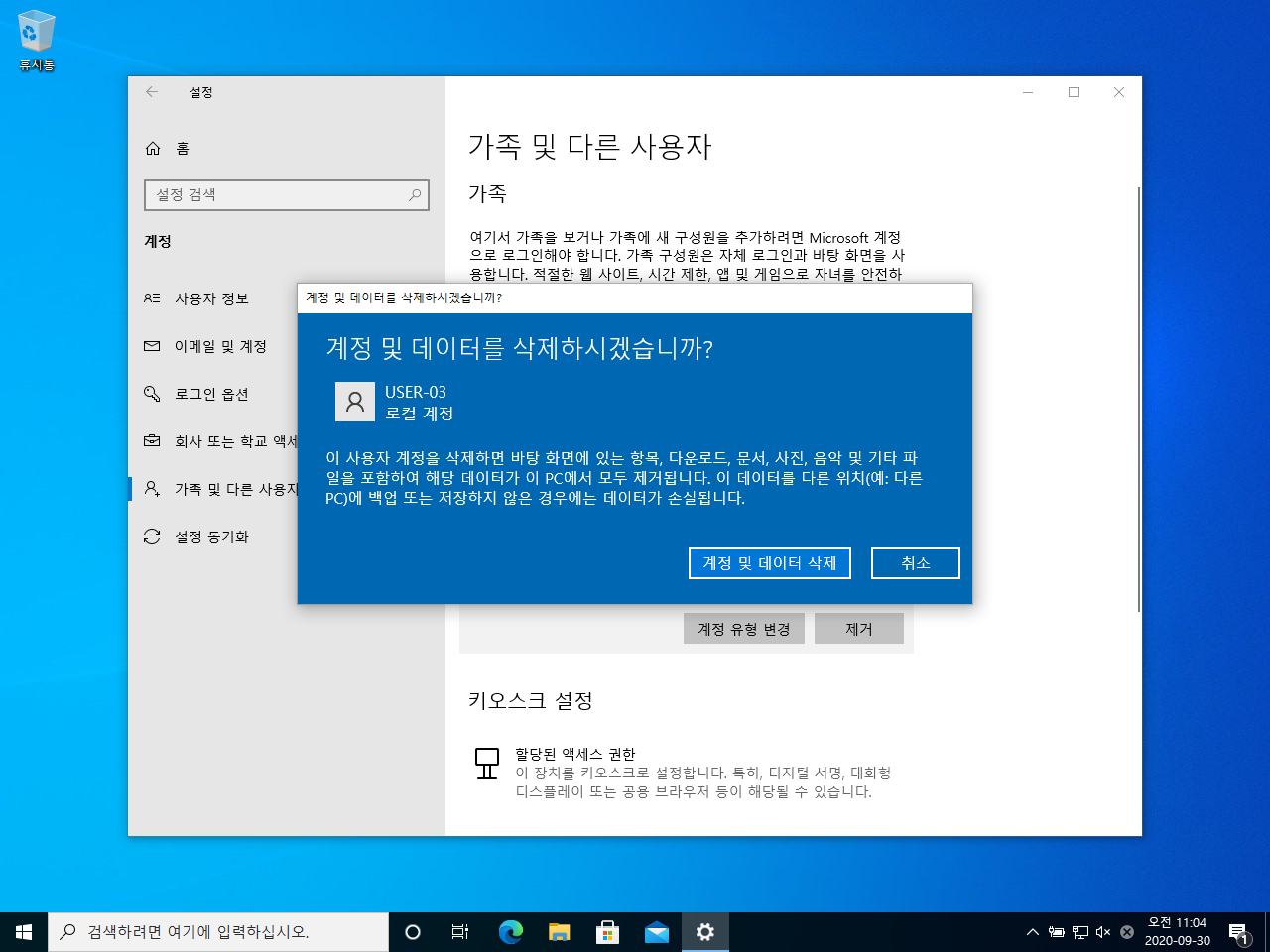윈도우 10 / 사용자 계정 추가하는 방법, 제거하는 방법
Created 2020-09-30
Last Modified 2022-12-28
사용자 계정 추가하는 방법
- Windows 설정을 엽니다. 단축키는 [WIN+I]입니다.
- [계정]을 클릭합니다.
- [가족 및 다른 사용자]를 클릭합니다.
- [이 PC에 다른 사용자 추가]를 클릭합니다.
- 마이크로소프트 계정을 추가하거나 로컬 계정을 추가할 수 있습니다. 마이크로소프트 계정 추가는 여기를 참고하세요. 이 글에서는 로컬 계정을 추가하겠습니다.
- [이 사람의 로그인 정보를 가지고 있지 않습니다.]를 클릭합니다.
- [Microsoft 계정 없이 사용자 추가]를 클릭합니다.
- 사용자 이름을 입력합니다.
- 암호는 선택 사항입니다. 암호를 만들면 보안 질문을 설정해야 합니다.
- 사용자 계정이 추가되었습니다.
사용자 계정 유형 변경하는 방법
- 사용자 계정은 표준 사용자로 만들어집니다. 관리자로 변경하고 싶다면, 사용자 계정을 선택하고 [계정 유형 변경]을 클릭합니다.
- [관리자]를 선택 후 [확인]을 클릭하면 유형이 변경됩니다.
사용자 계정 제거하는 방법
- 사용자 계정을 제거하면 사용자가 만든 파일들도 삭제됩니다. 사용자 계정을 제거하기 전에 중요한 파일은 백업하세요.
- 사용자 계정을 선택 후 [제거]를 클릭합니다.
- [계정 및 데이터 삭제]를 클릭하면 사용자 계정이 제거됩니다.