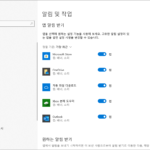윈도우 10 / 다중 모니터 사용시 메인 모니터에만 작업 표시줄 나오게 설정하는 방법
Created 2019-08-04
Last Modified 2022-12-28
컴퓨터 작업을 할 때 모니터를 여러 대 사용하는 게 유행입니다. 특히 노트북을 사용할 때는 화면이 작아서 큰 모니터를 연결해서 사용하는 경우가 많습니다. 윈도우의 디스플레이 확장 기능으로 여러 모니터를 사용하면, 각 화면마다 작업 표시줄이 나옵니다. 어떻게 보면 편한 기능이고, 어떻게 보면 불편한 기능입니다.
만약 모든 모니터에 작업 표시줄이 나오는 게 불편하다면, 설정에서 변경하여 기본 모니터(1번 모니터)에서만 나오도록 할 수 있습니다.
- 작업표시줄에 마우스를 올리고 우클릭합니다.
- 제일 밑에 있는 [작업 표시줄 설정]을 클릭합니다.
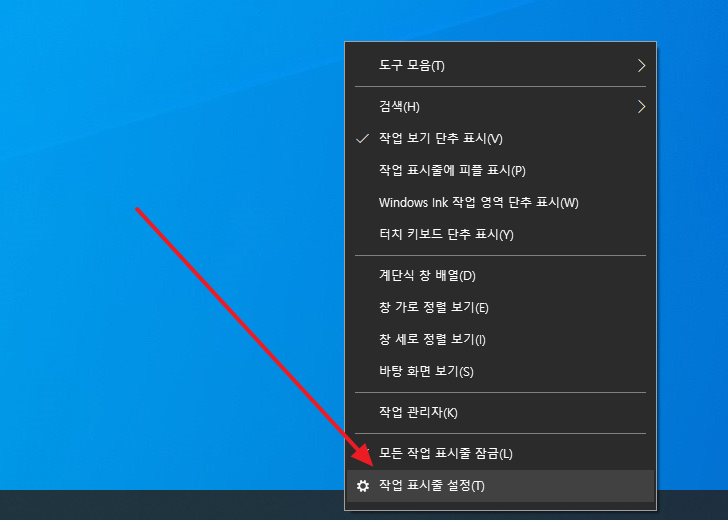
- 밑으로 주욱 내려가면 여러 디스플레이 설정이 있습니다.
- '모든 디스플레이에 작업 표시줄 표시' 밑에 있는 토글 단추를 클릭해서...
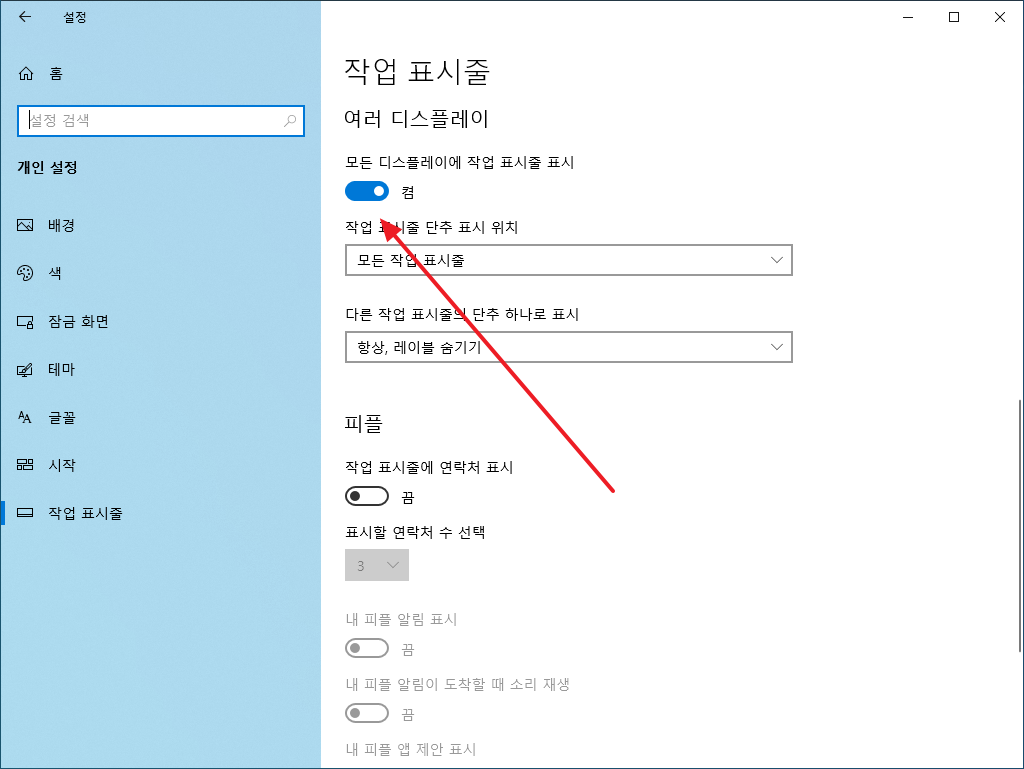
- 끕니다.
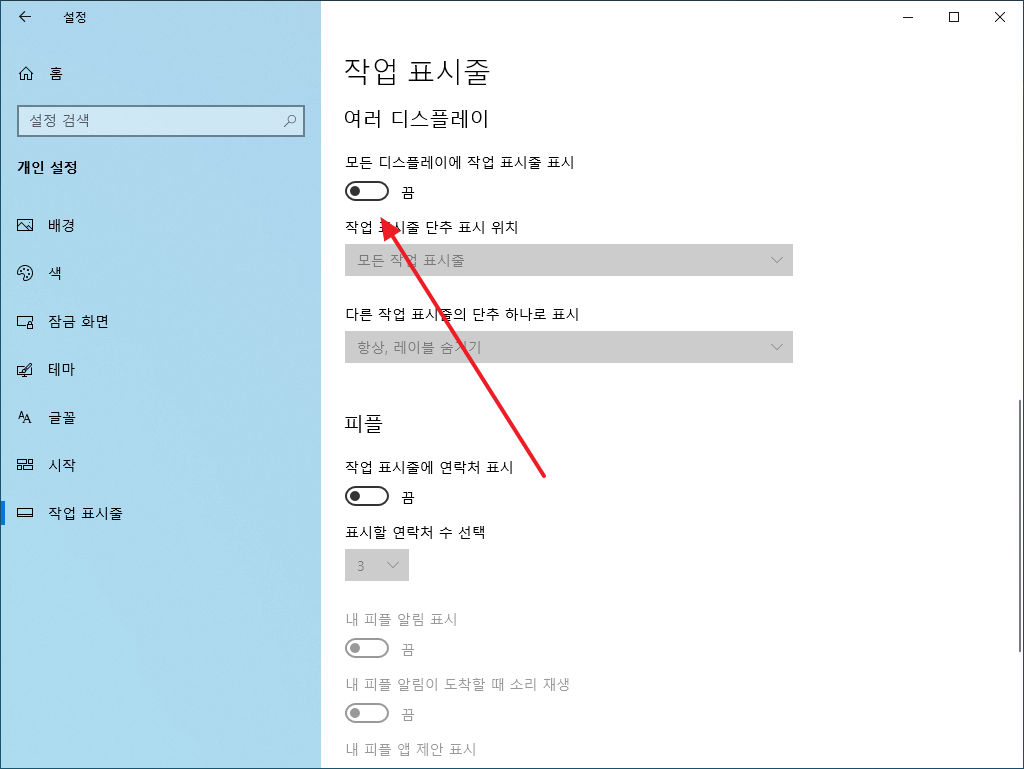
이제 메인 모니터에만 작업 표시줄이 나오고 확장 모니터에서는 작업 표시줄이 나오지 않습니다.