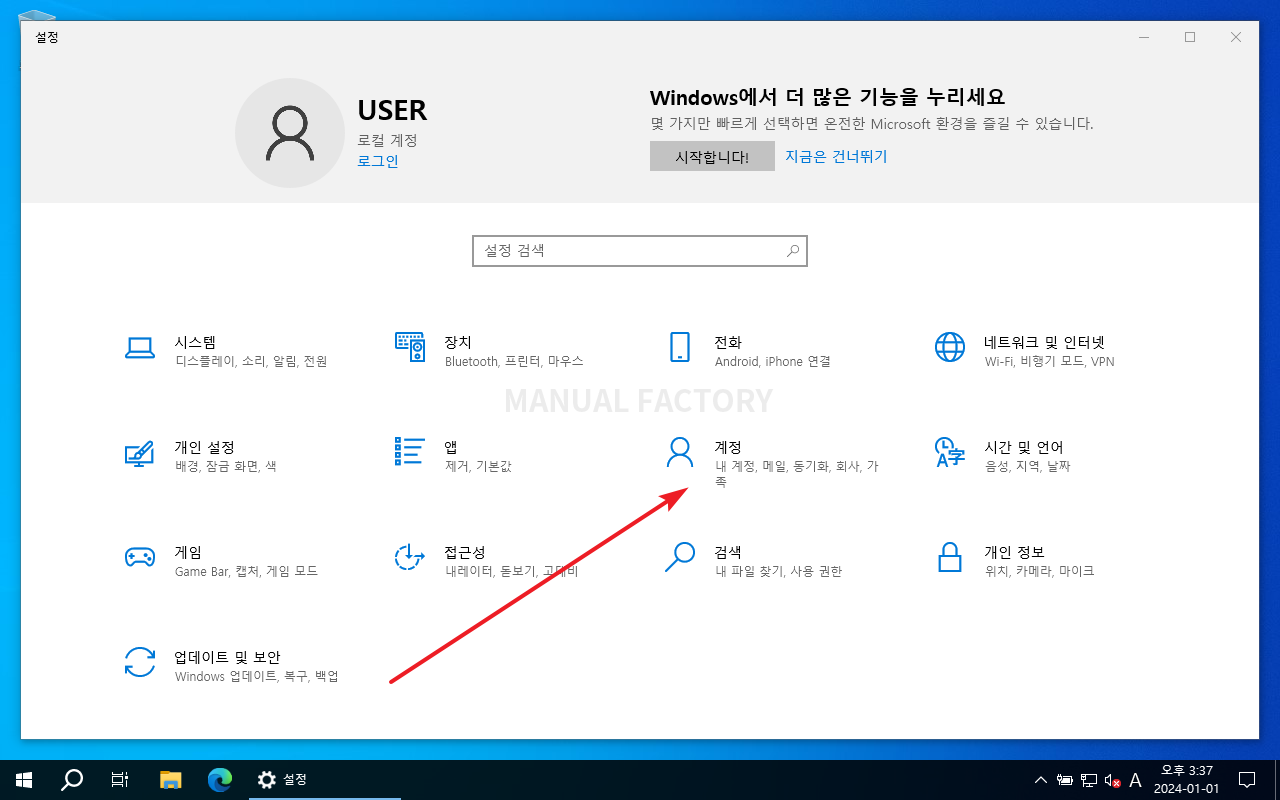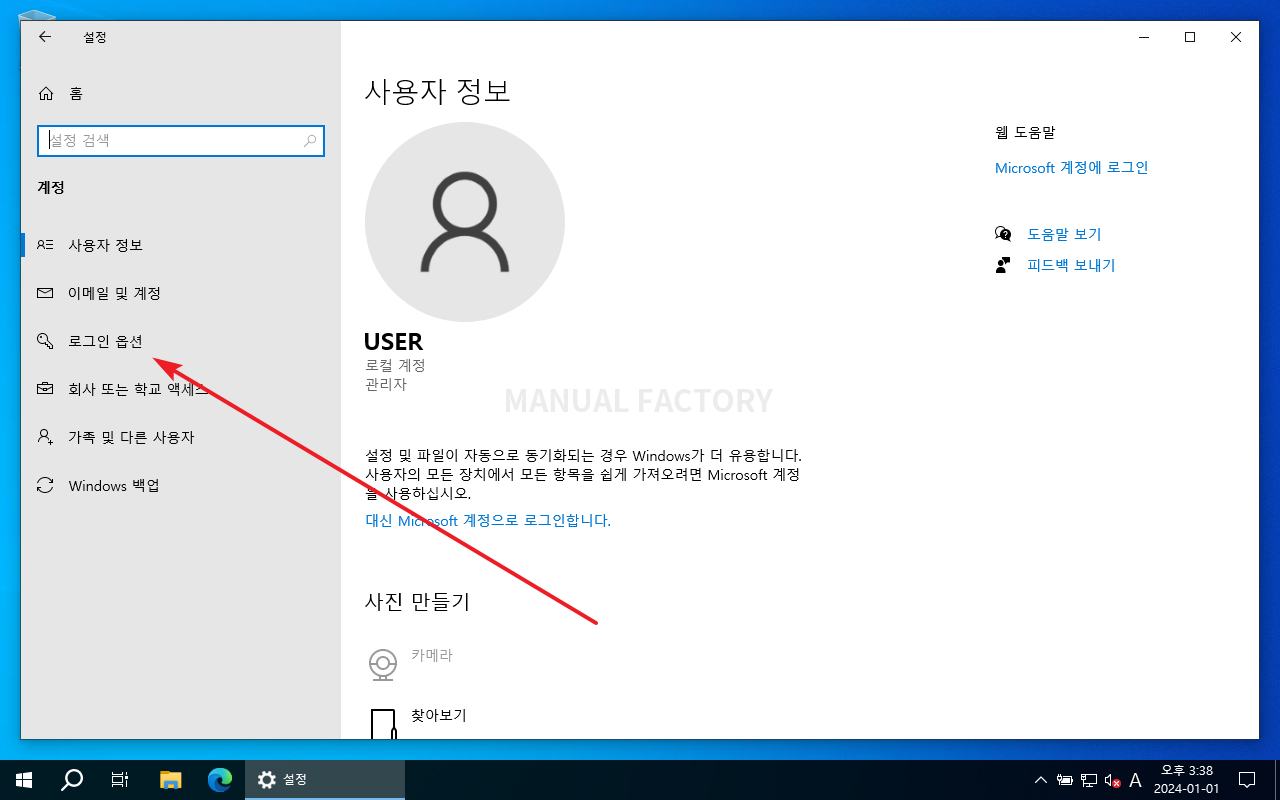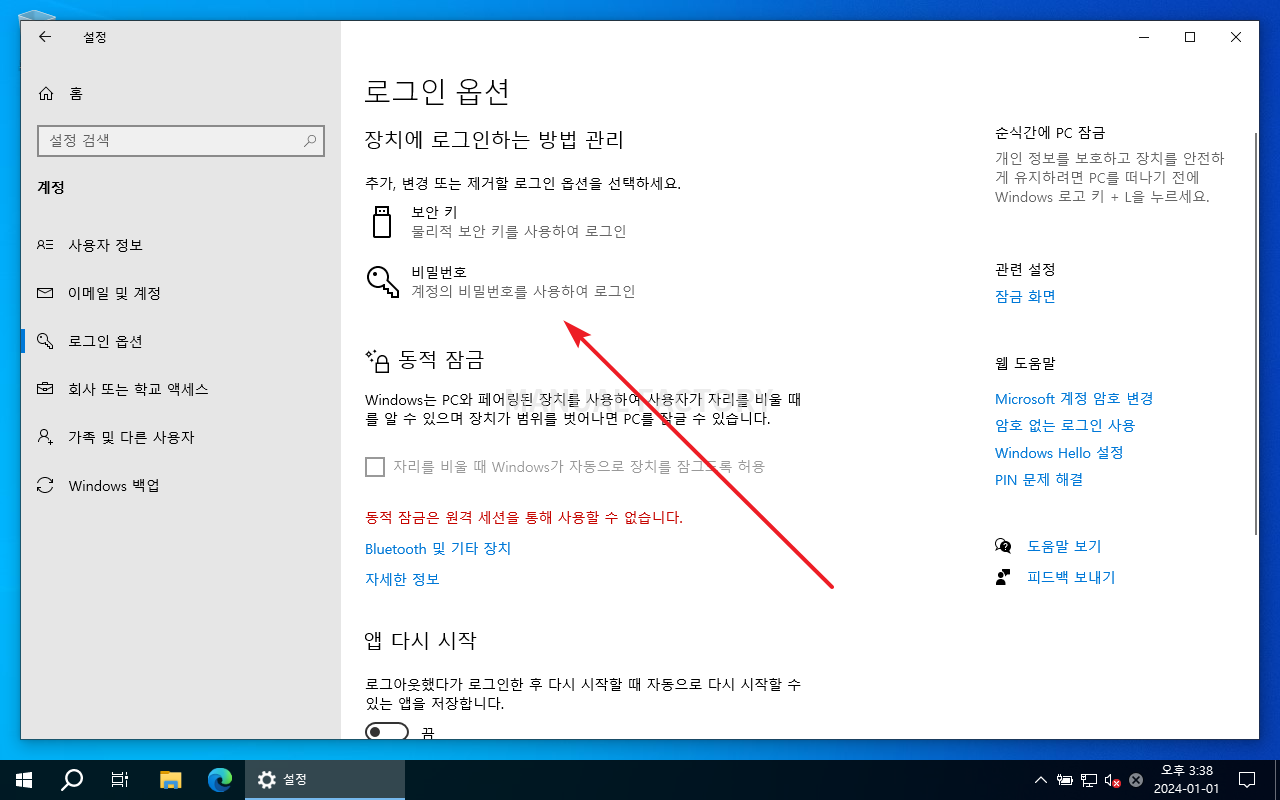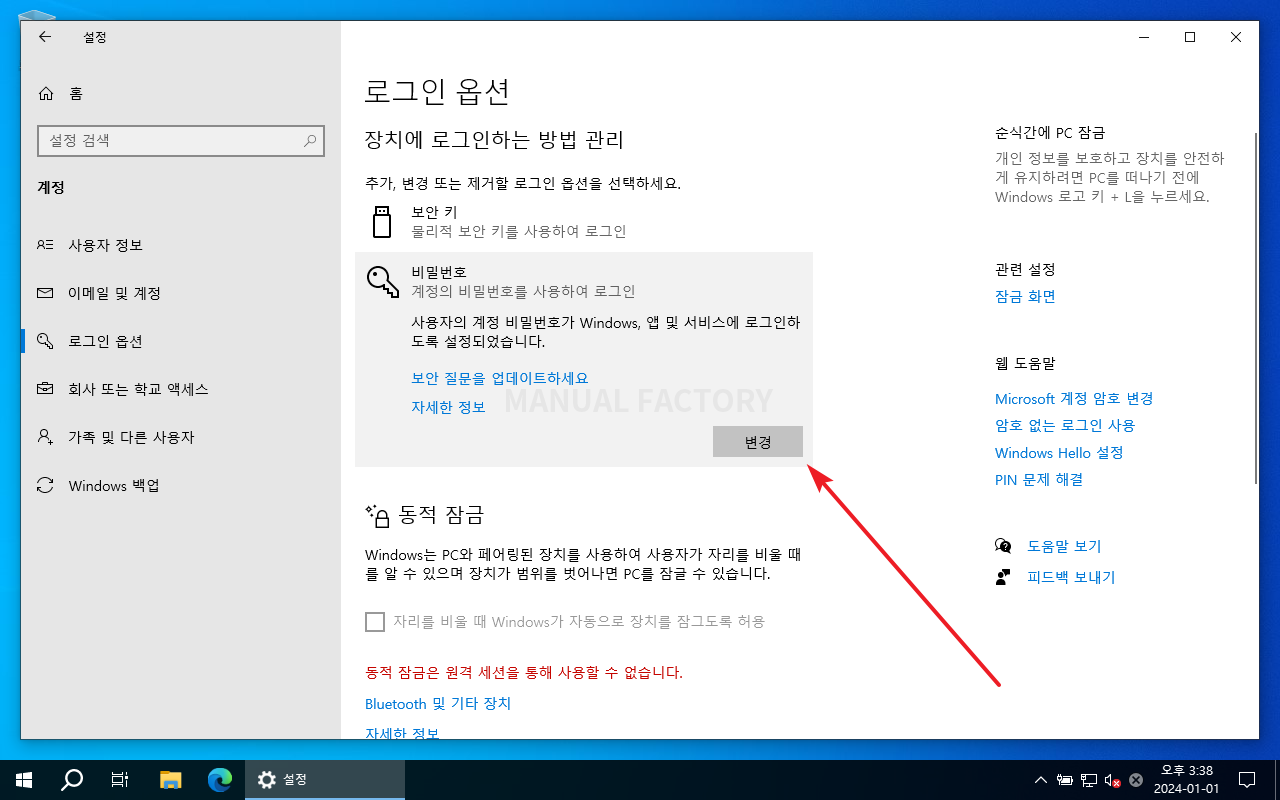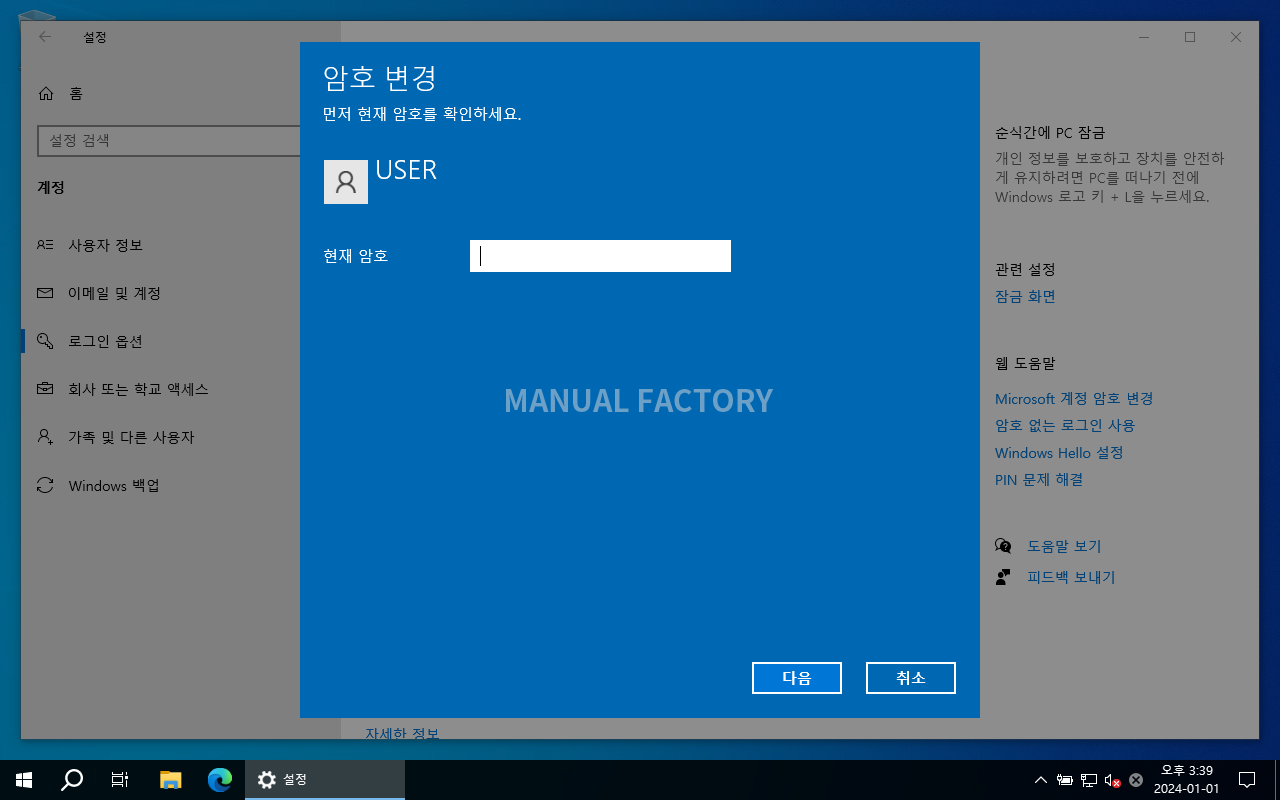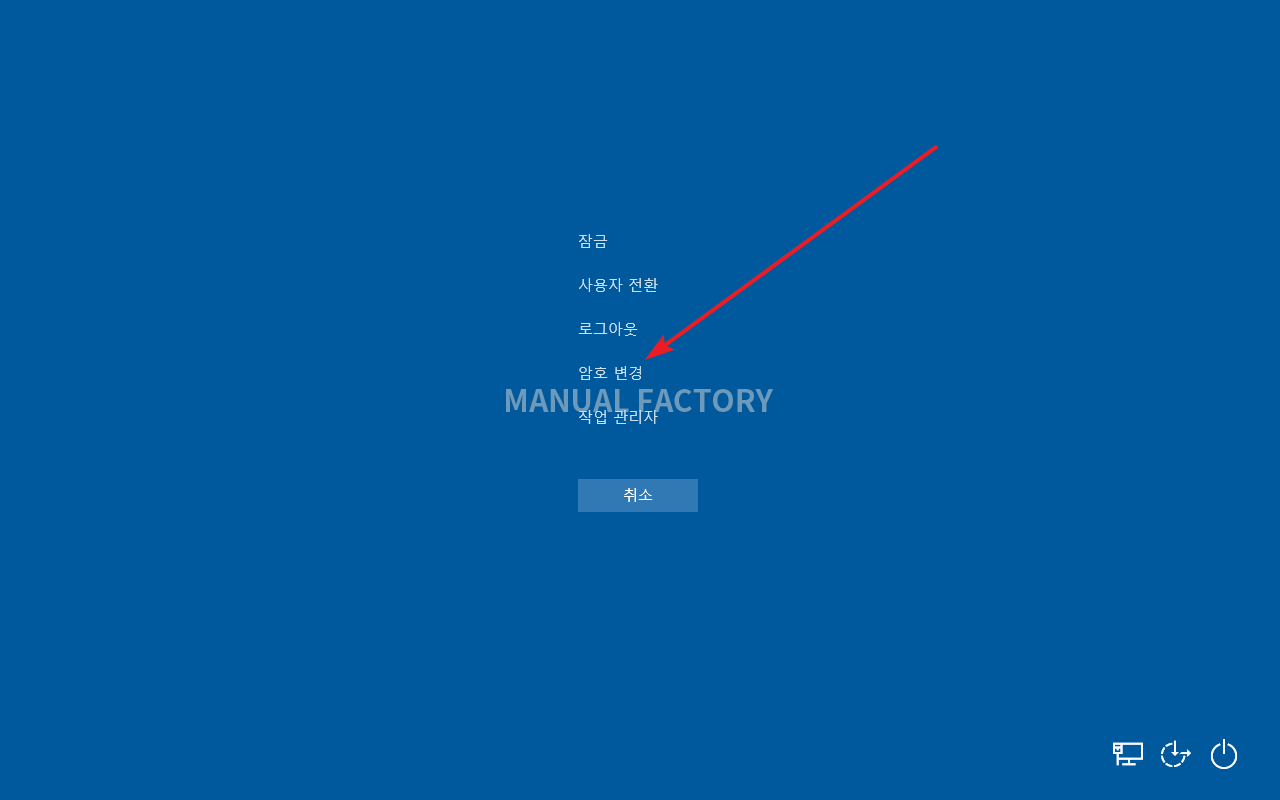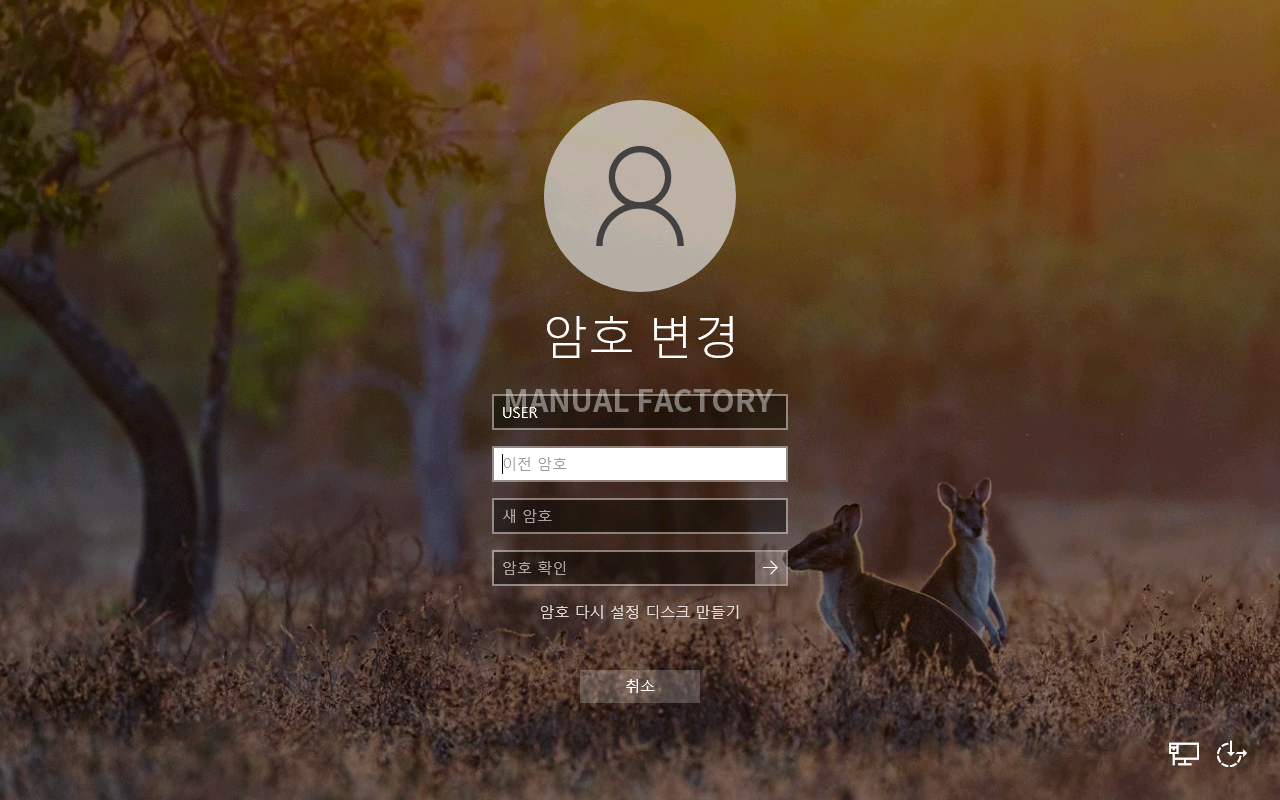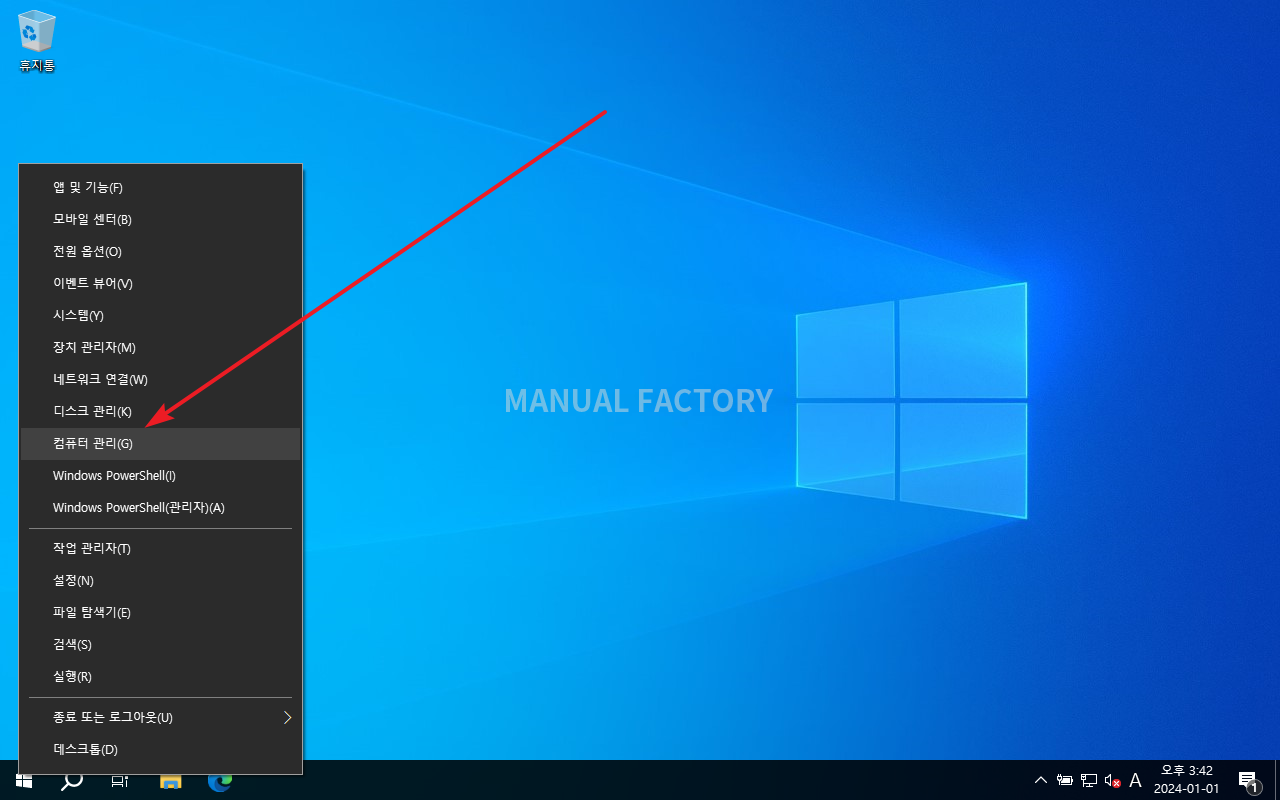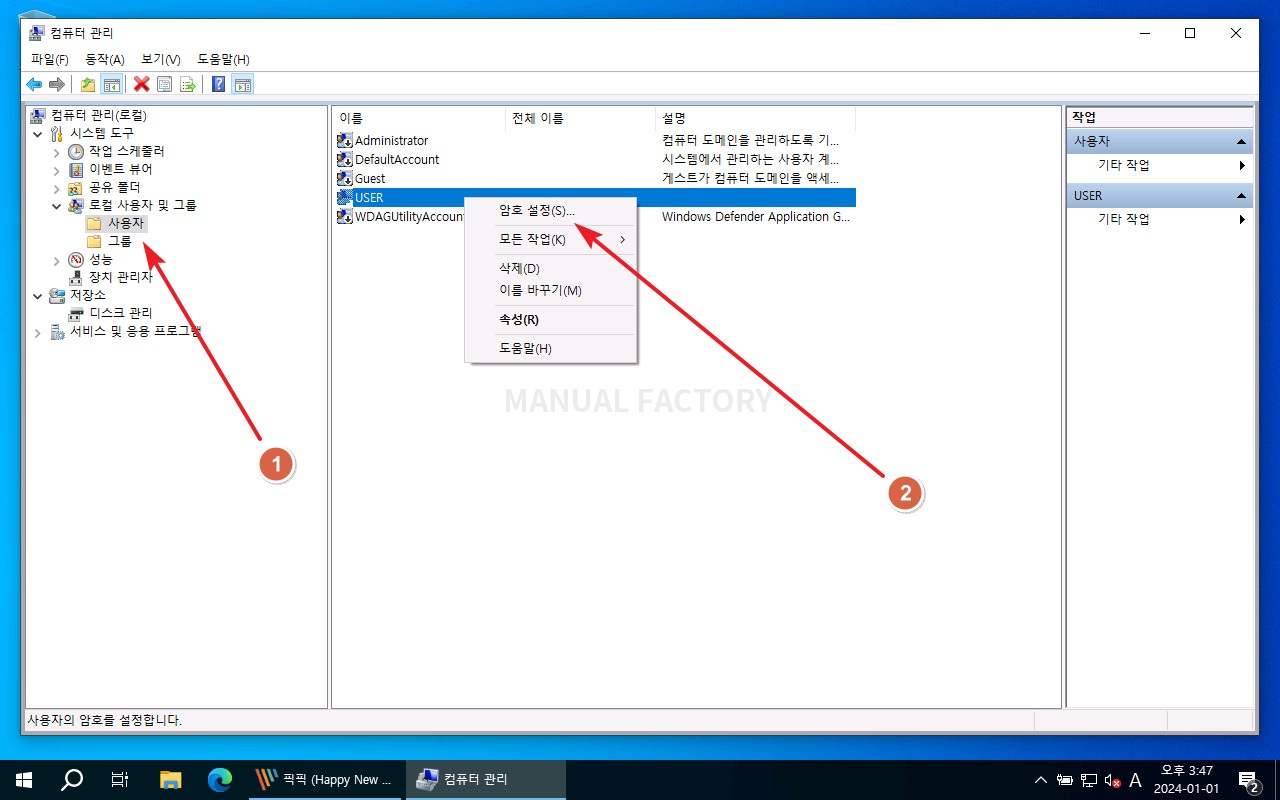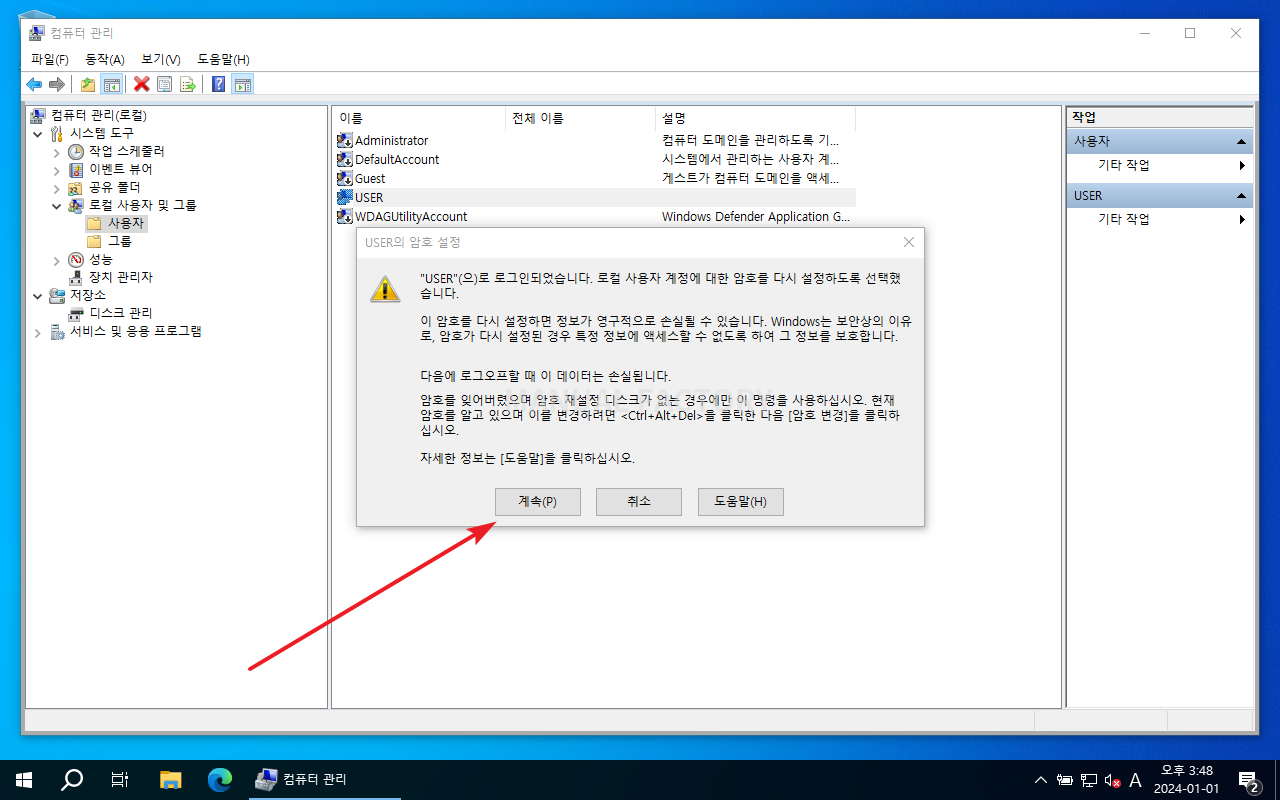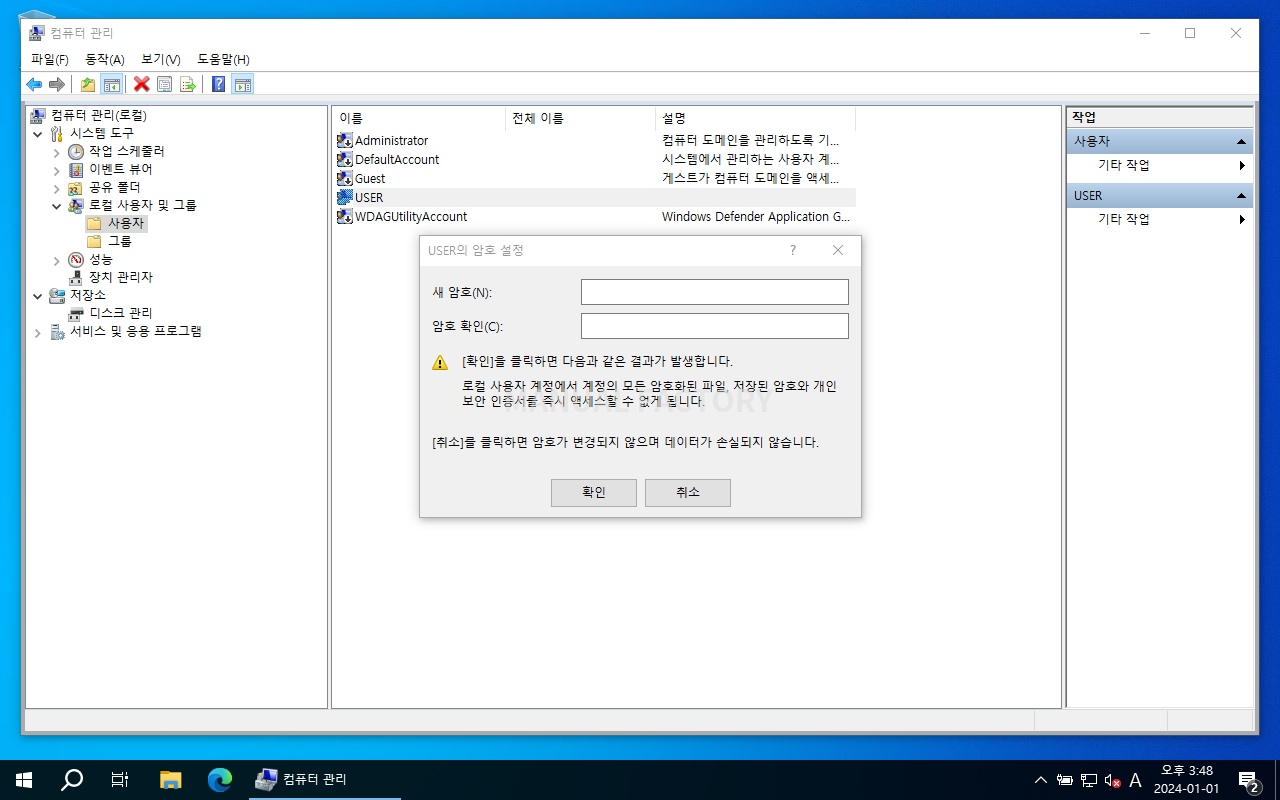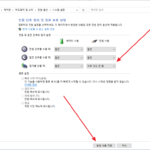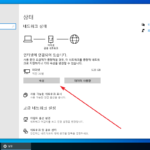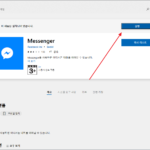윈도우 10 / 암호 변경하는 세 가지 방법
Created 2024-01-02
Last Modified 2024-01-02
윈도우 10에서 비밀번호를 변경하는 방법은 여러 가지가 있다. 그 중 세가지를 소개한다.
방법 2가 가장 편하고, 현재 비밀번호를 모른다면 방법 3을 사용한다.
방법 1
- [설정]을 연다.(단축키는 WIN+I)
- [계정]을 클릭한다.
- 왼쪽에서 [로그인 옵션]을 클릭한다.
- [비밀번호]를 클릭한다.
- [변경]을 클릭한다.
- 현재 암호를 입력하고, 새 암호를 만든다.
방법 2
- Ctrl+Alt+Del를 누른다.
- 화면이 바뀌면서 몇 가지 메뉴가 나오는데, [암호 변경]을 클릭힌다.
- 현재 암호를 입력하고 새 암호를 만든다.
방법 3
- 시작 버튼에 마우스를 올리고 마우스 우클릭한다.
- [컴퓨터 관리]를 클릭한다.
- [시스템 도구 - 로컬 사용자 및 그룹 - 사용자]로 이동한다.
- 암호를 변경하려는 사용자를 선택하고 마우스 우클릭한다.
- [암호 설정]을 클릭한다.
- 현재 암호를 모르고, 암호 재설정 디스크가 없는 경우에만 사용하라는 문구가 나온다.
- [계속]을 클릭한다.
- 새 암호를 만든다.