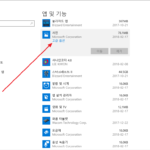윈도우 10 / PC용 구글 드라이브 설치하는 방법
Created 2019-01-23
Last Modified 2022-12-28
PC용 구글 드라이브를 설치하면, PC의 파일을 구글 드라이브에, 구글 드라이브의 파일을 PC에 동기화(백업) 할 수 있습니다. 내 개인 자료가 클라우드에 있는 것이 싫어서 PC의 파일을 구글 드라이브에 올리지는 않지만, 구글 드라이브에 있는 자료를 내 PC로 옮길 때는 PC용 구글 드라이브가 편합니다.
스마트폰으로 찍은 사진을 구글 포토에 백업하고 있다면, 구글 포토에서 구글 드라이브로, 구글 드라이브에서 내 PC로 사진이 백업됩니다. 개인적으론 이것이 제일 좋습니다. 폰으로 찍은 사진을 PC로 옮기기 위해 USB를 연결할 필요가 없으니까요.
PC용 구글 드라이브는 여기에서 다운로드 할 수 있습니다.
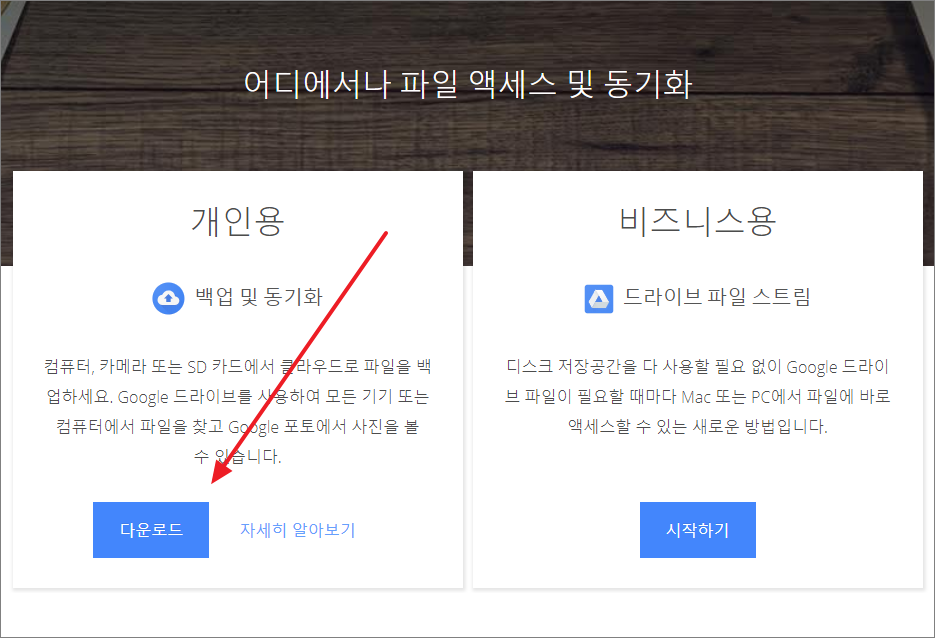
정확한 명칭은 '백업 및 동기화'입니다. [동의 및 다운로드]를 클릭합니다.
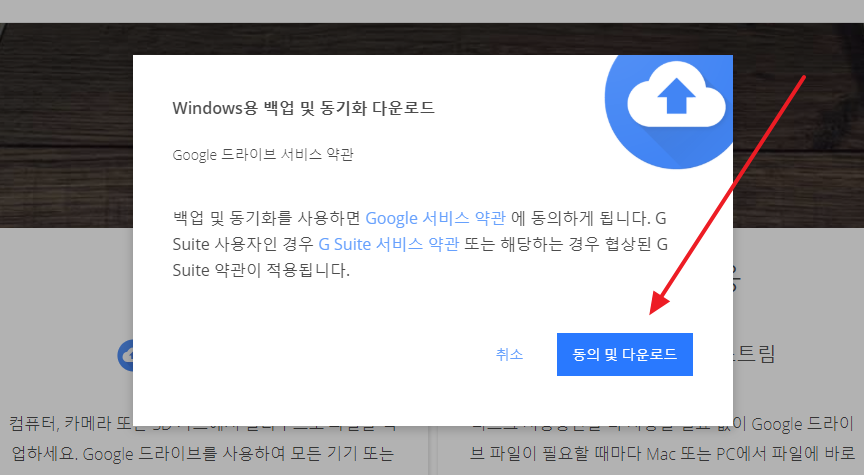
다운로드한 파일을 실행시켜서 백업 및 동기화를 설치합니다. 설치를 마치면 [시작하기]를 클릭합니다.
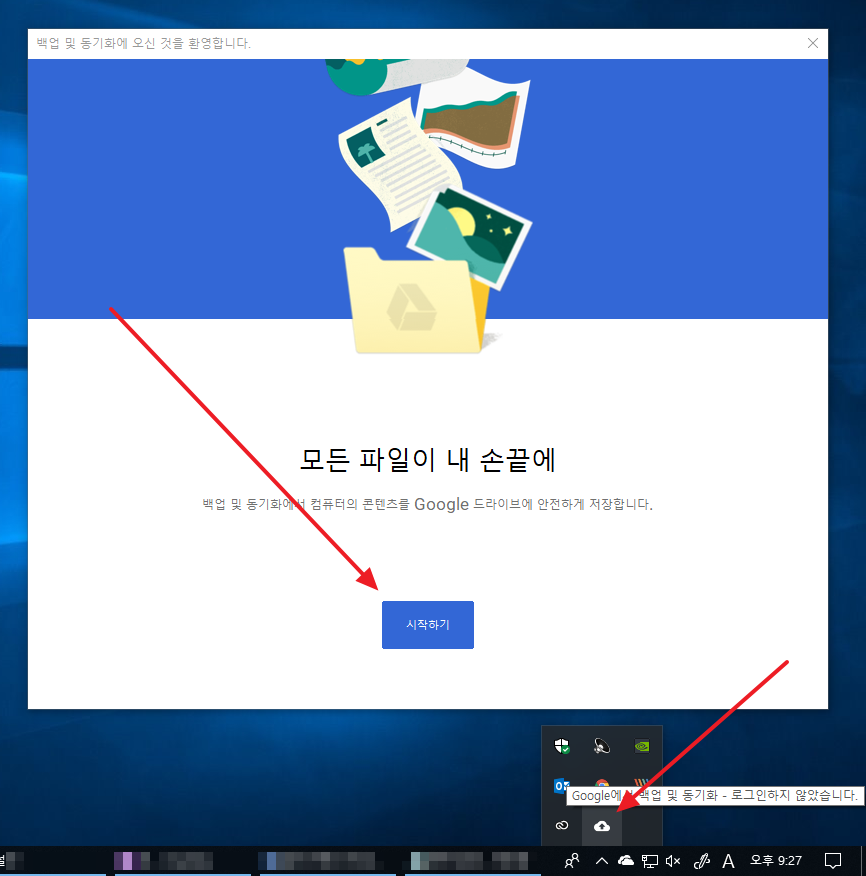
구글 계정으로 로그인합니다.
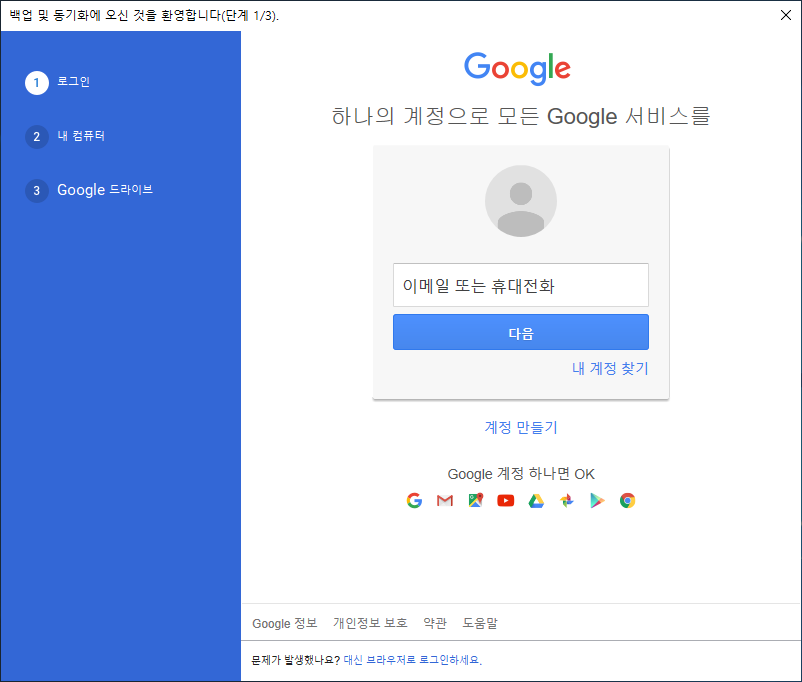
[확인]을 클릭합니다.
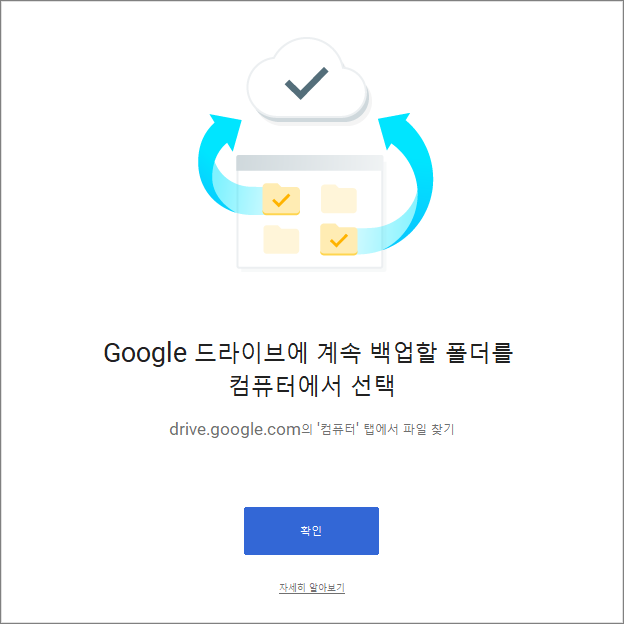
내 컴퓨터의 파일 중 어떤 것을 구글 드라이브에 업로드할 지 정합니다. 그리고 [다음]을 클릭합니다.
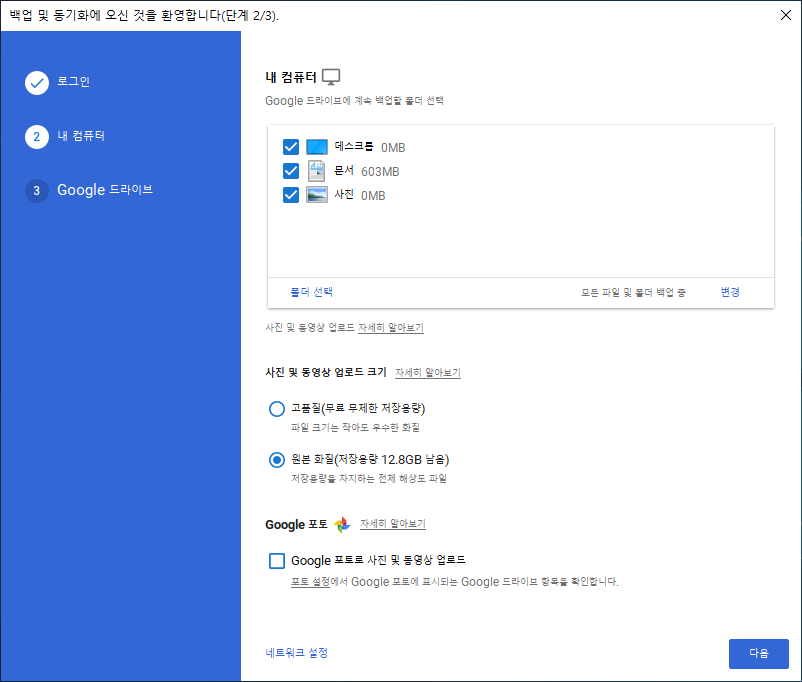
[확인]을 클릭합니다.
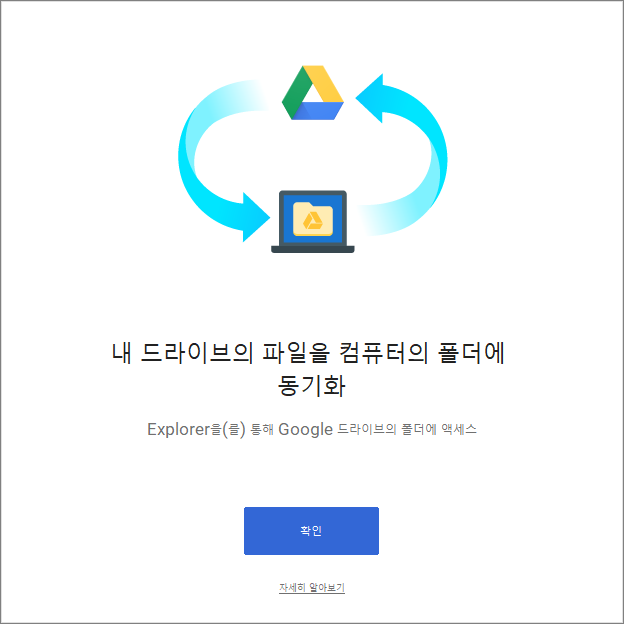
구글 드라이브에서 내 PC로 가져올 것을 정합니다. [변경]을 클릭해서 저장될 폴더를 변경할 수 있습니다. 설정을 마쳤으면 [시작]을 클릭합니다.
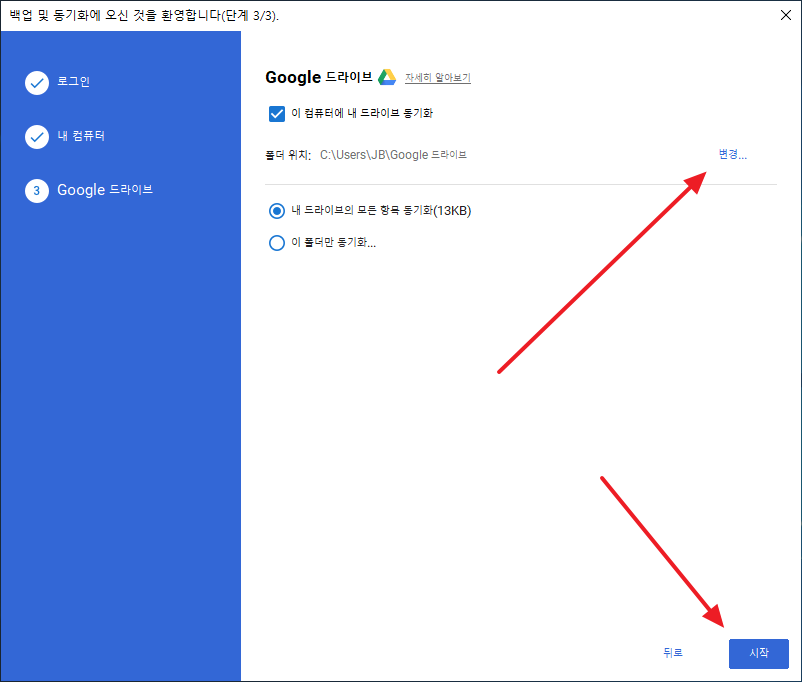
동기화를 합니다. 네트워크 속도와 동기화할 파일의 양에 따라 동기화에 걸리는 시간은 달라집니다.
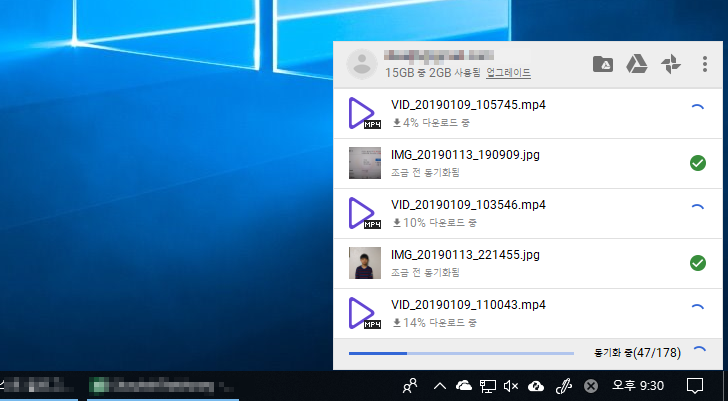
한 번 동기화를 하고 나면, 그 다음 부터는 변경된 사항만 동기화하기 때문에 속도 문제는 거의 발생하지 않습니다.