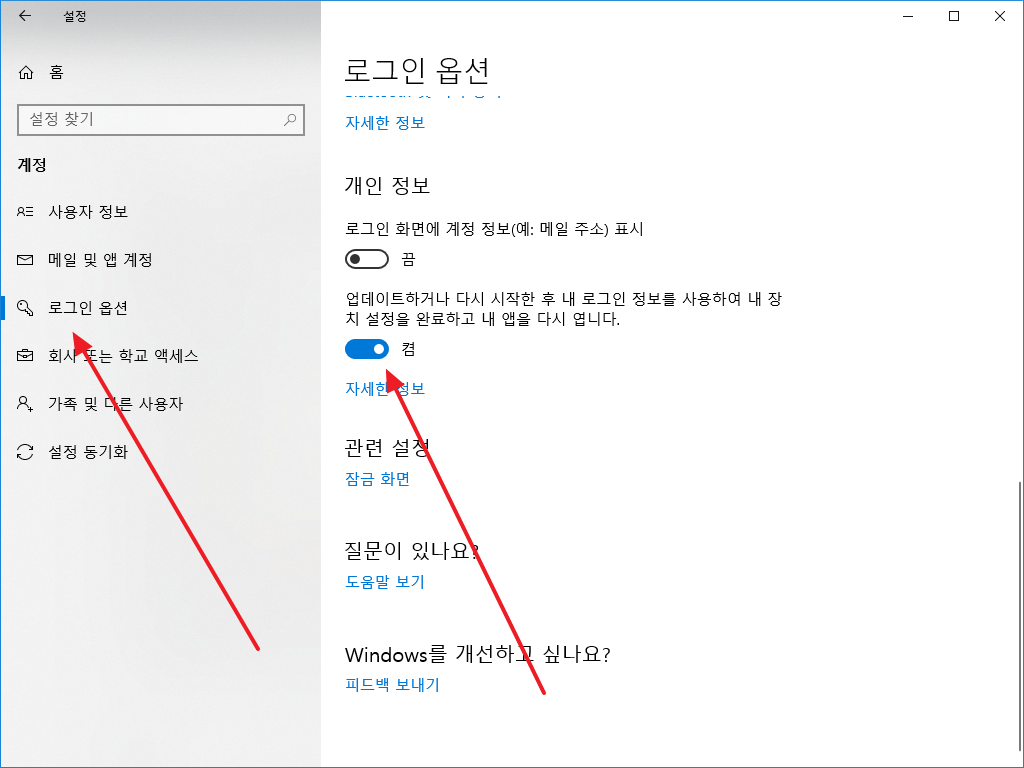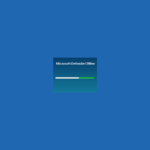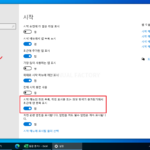윈도우 10 / 부팅, 다시 시작할 때 종료하지 않았던 앱 열리지 않게 하는 방법
Created 2019-10-09
Last Modified 2022-12-28
컴퓨터를 켜거나 재부팅할 때 종료하지 않은 앱이 시작되는 경우가 있습니다. 예를 들어 크롬을 열고 인터넷 서핑을 하다가 재부팅을 하면 크롬이 자동으로 실행되는 것이죠. 이 기능은 상황에 따라 좋기도 하고 나쁘기도 합니다. 내가 어떤 프로그램으로 무엇을 했는지 알리고 싶지 않다면 나쁜 기능이 되는 거죠.
딱히 뭐라고 이름을 붙이기 힘든 이 기능을 켜거나 끄는 방법을 알아보겠습니다.
윈도우 설정을 열고 계정을 클릭합니다.(설정을 여는 단축키는 WIN+I입니다.)
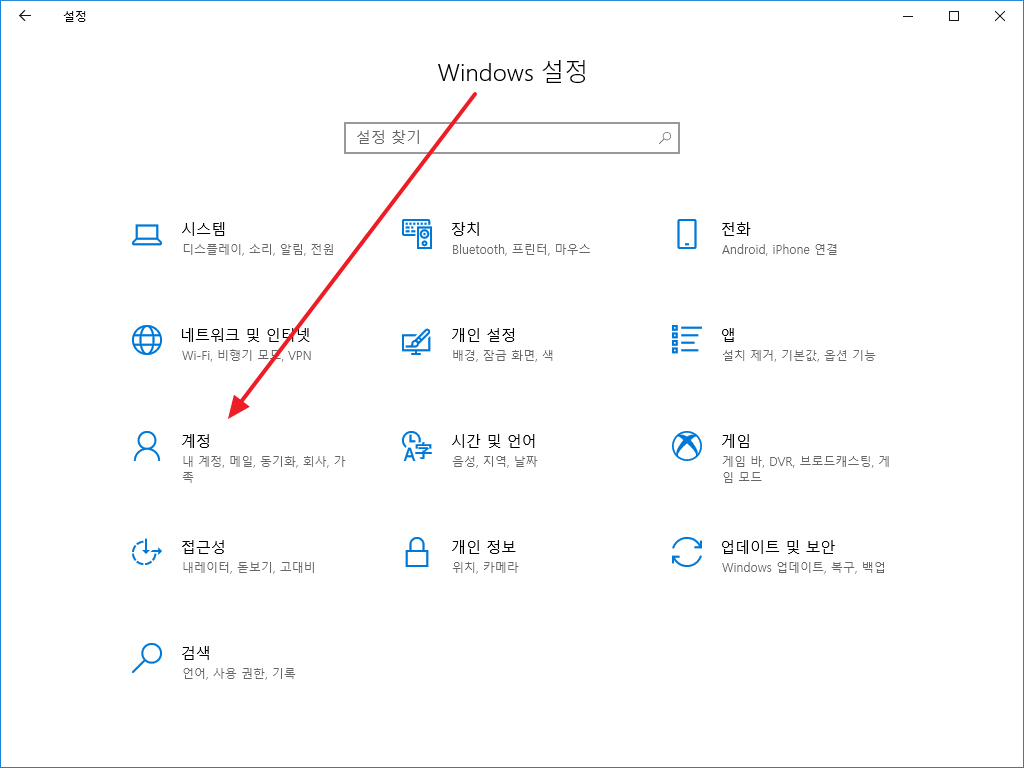
[로그인 옵션]을 클릭한 다음 개인 정보의 두번째 항목을 켜거나 끕니다. 켜면 종료하지 않았던 앱이 다시 실행되고 끄면 다시 실행되지 않습니다.