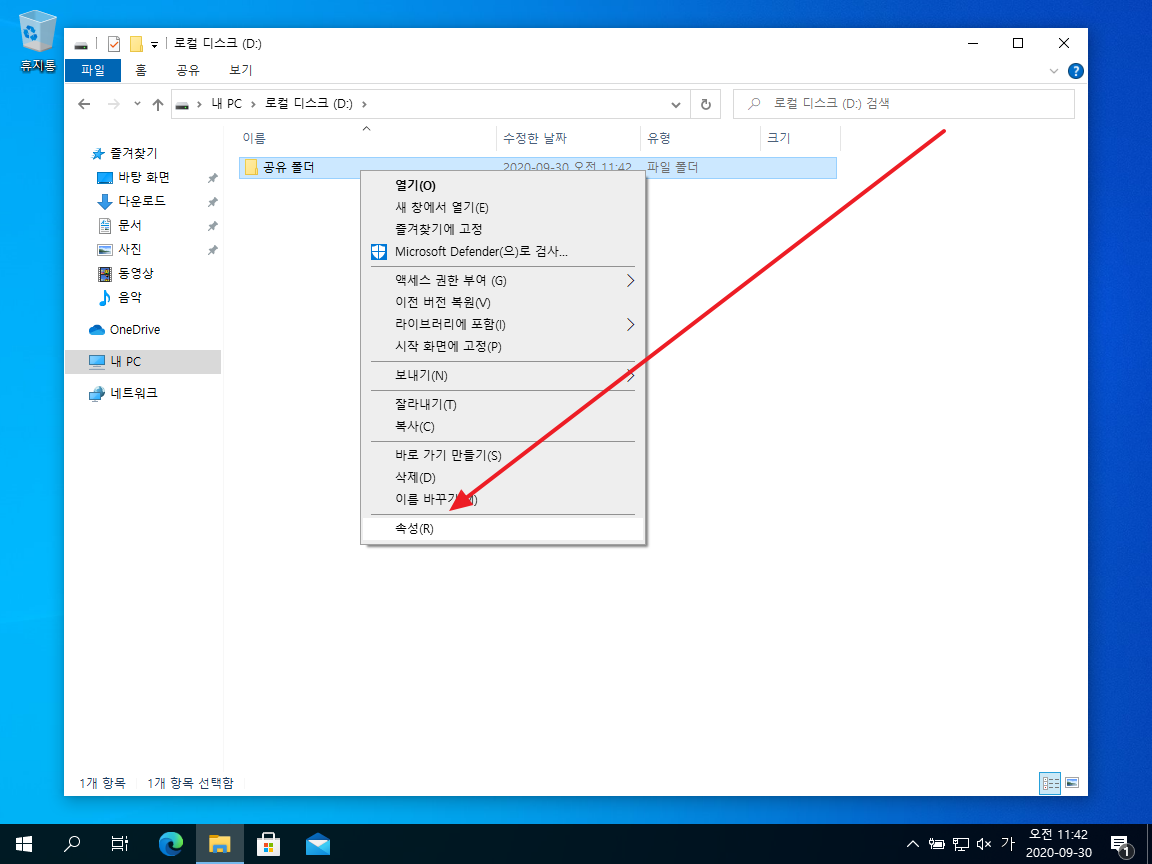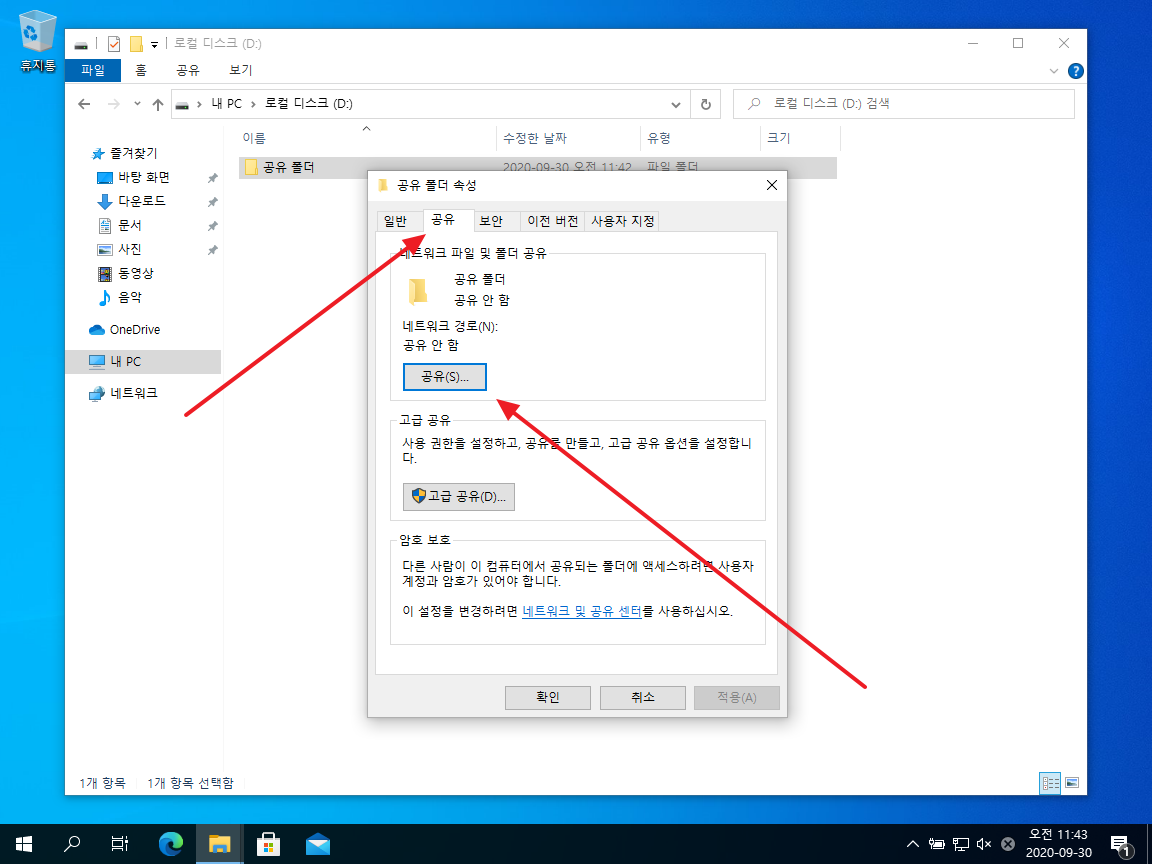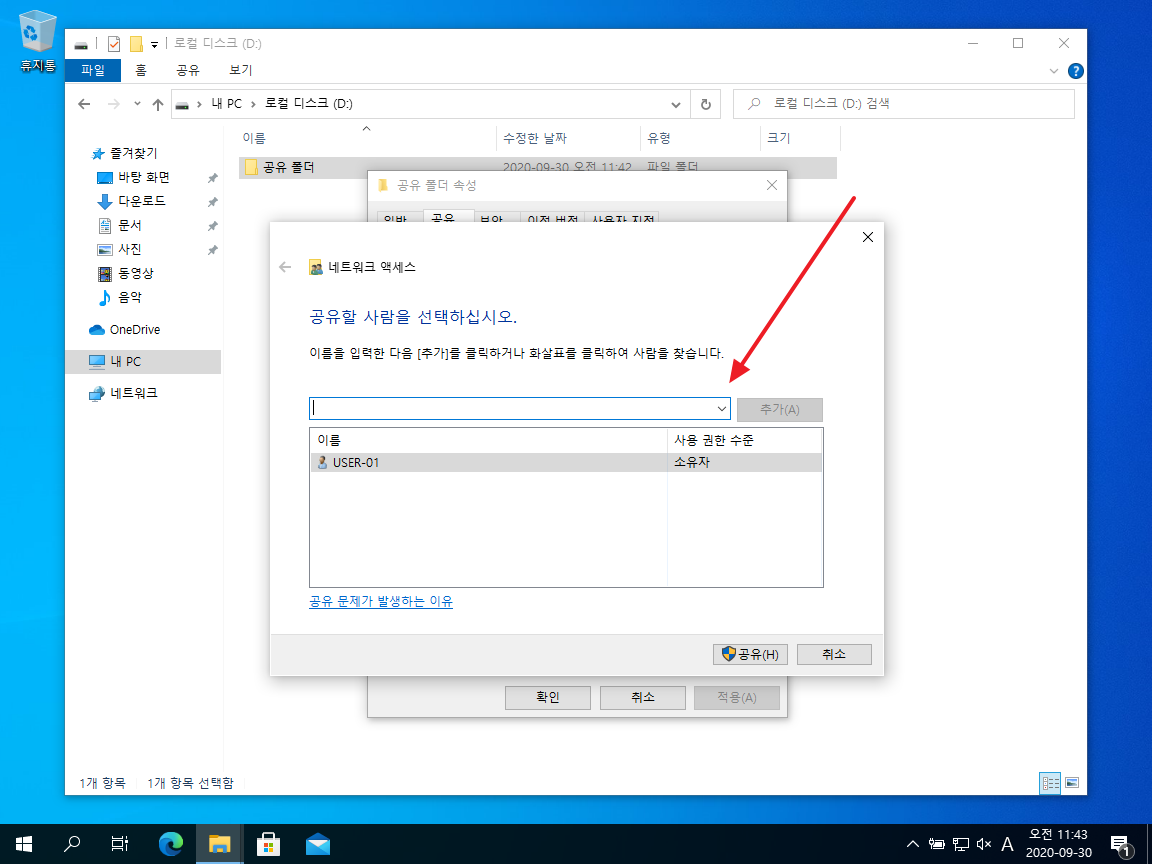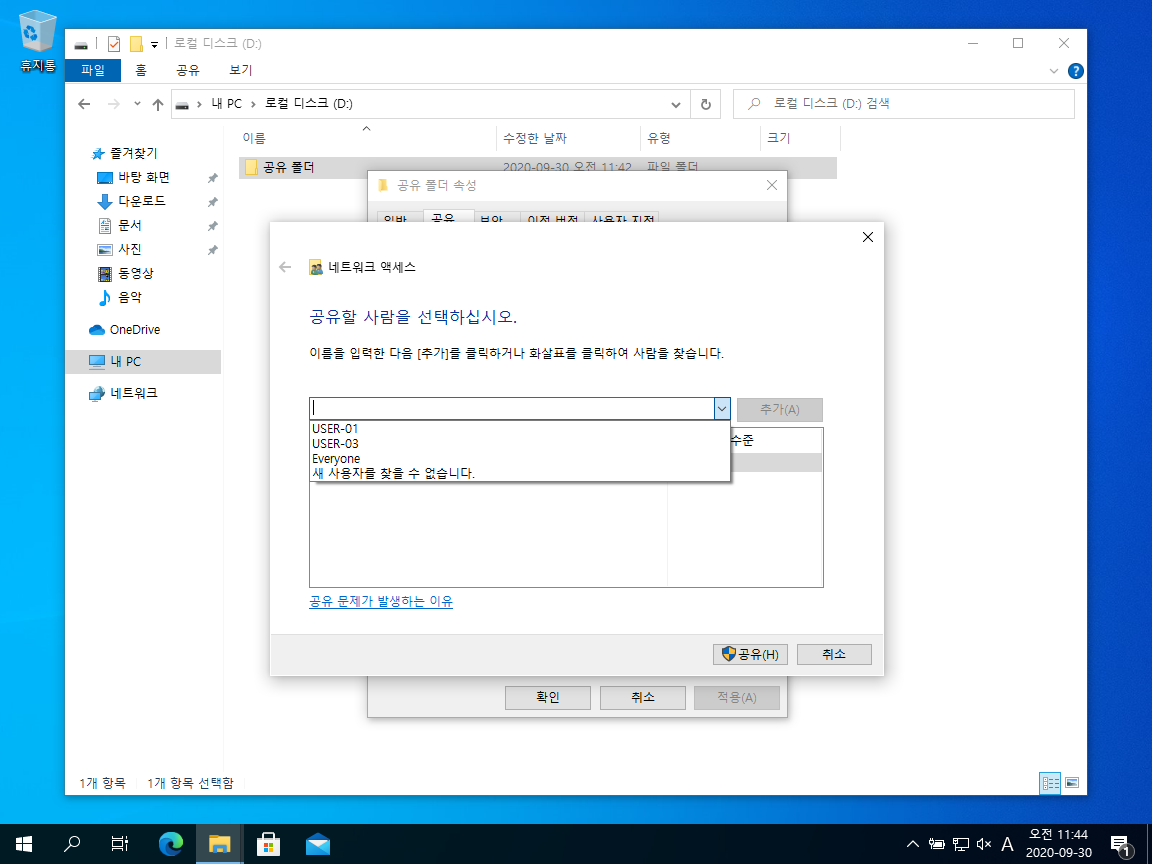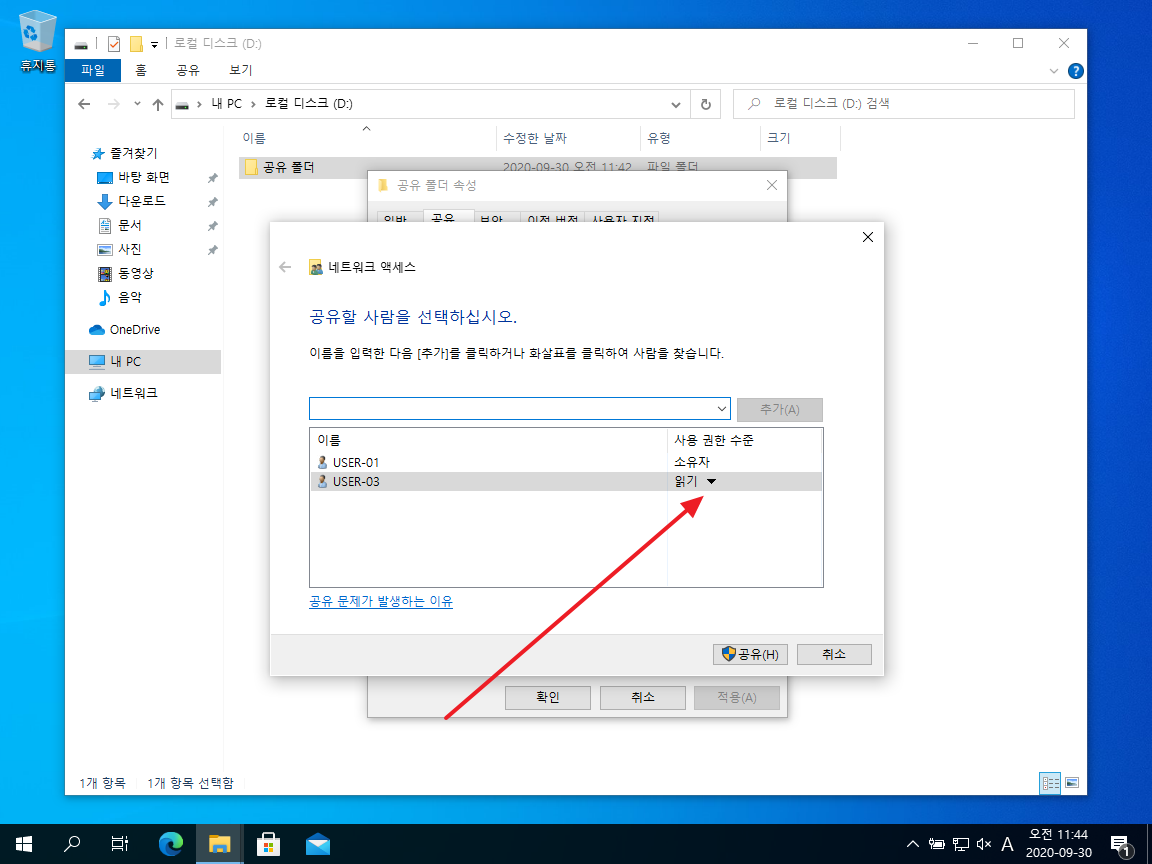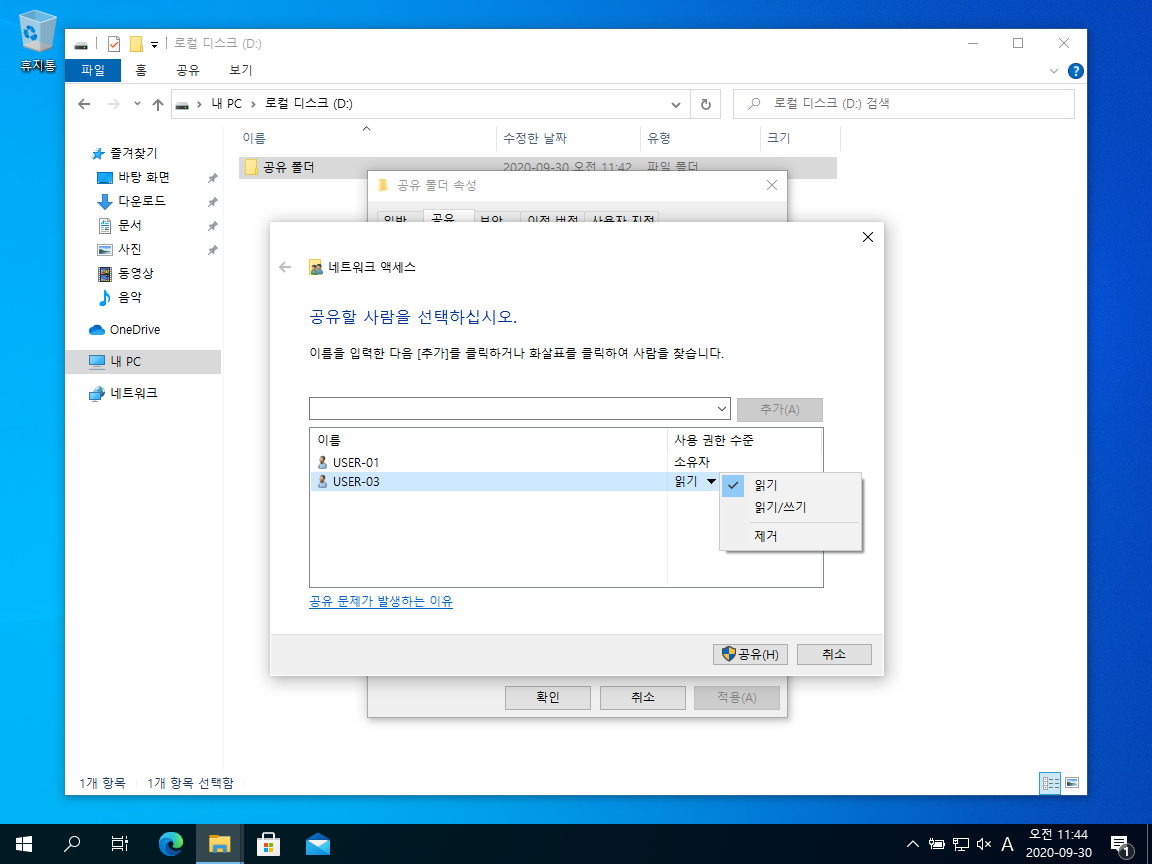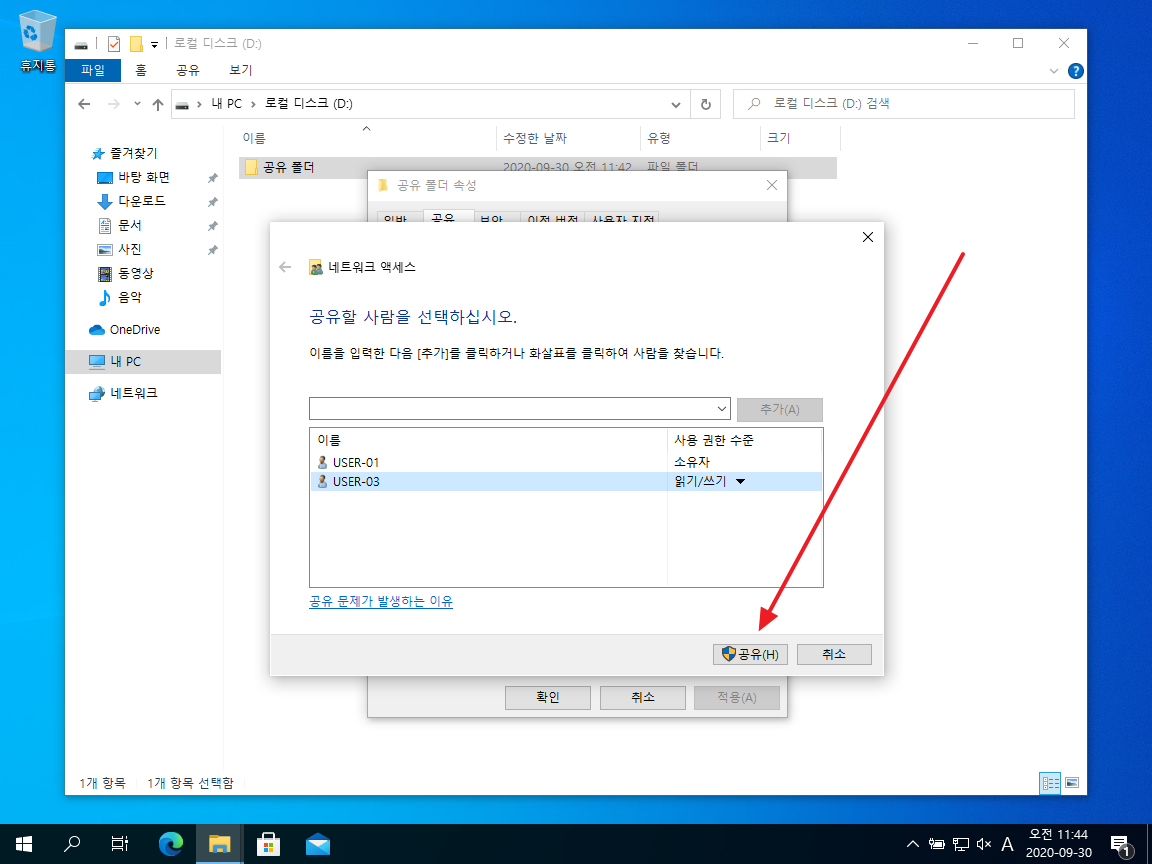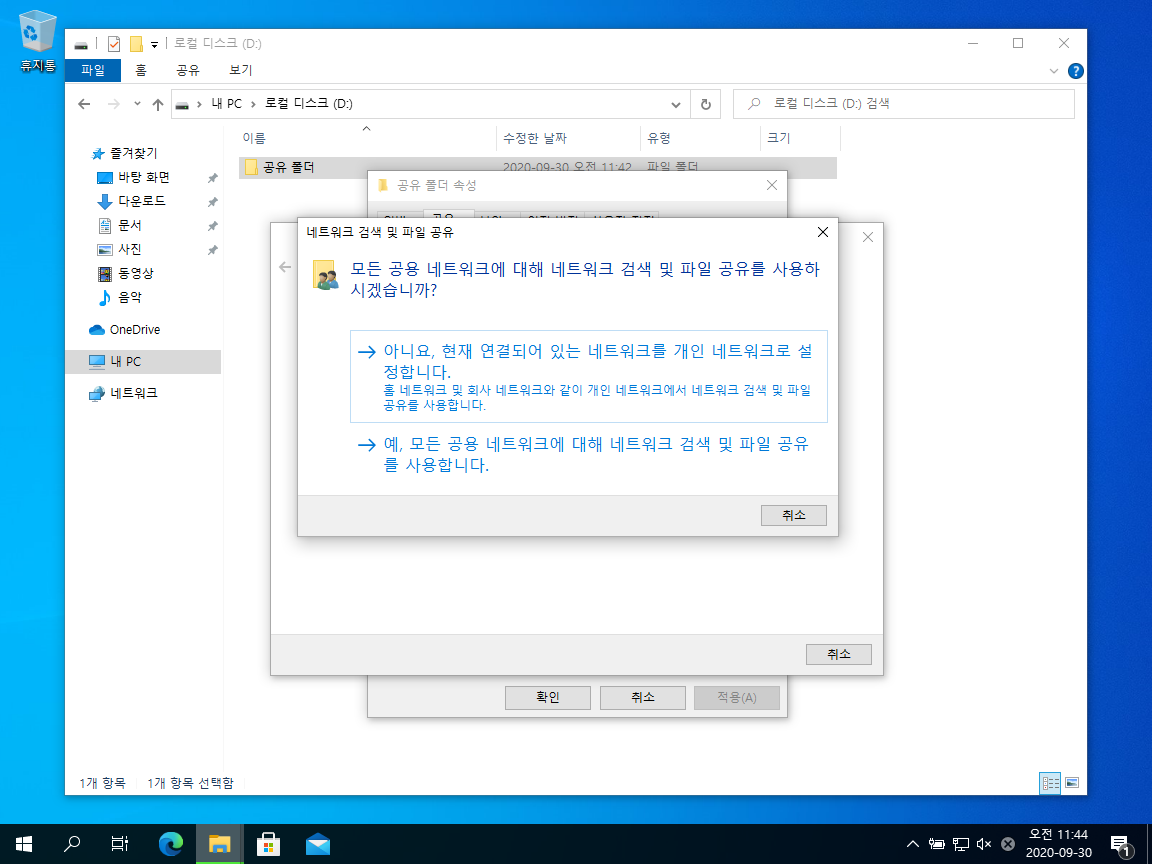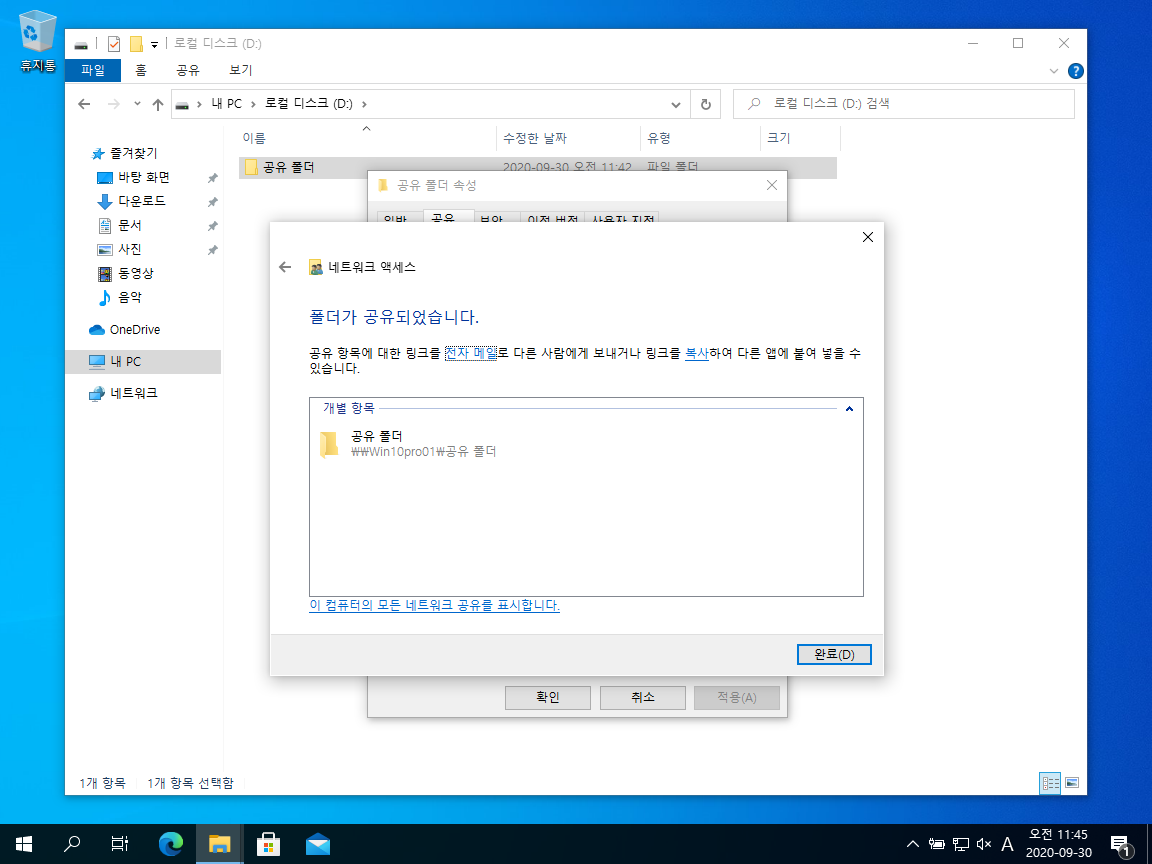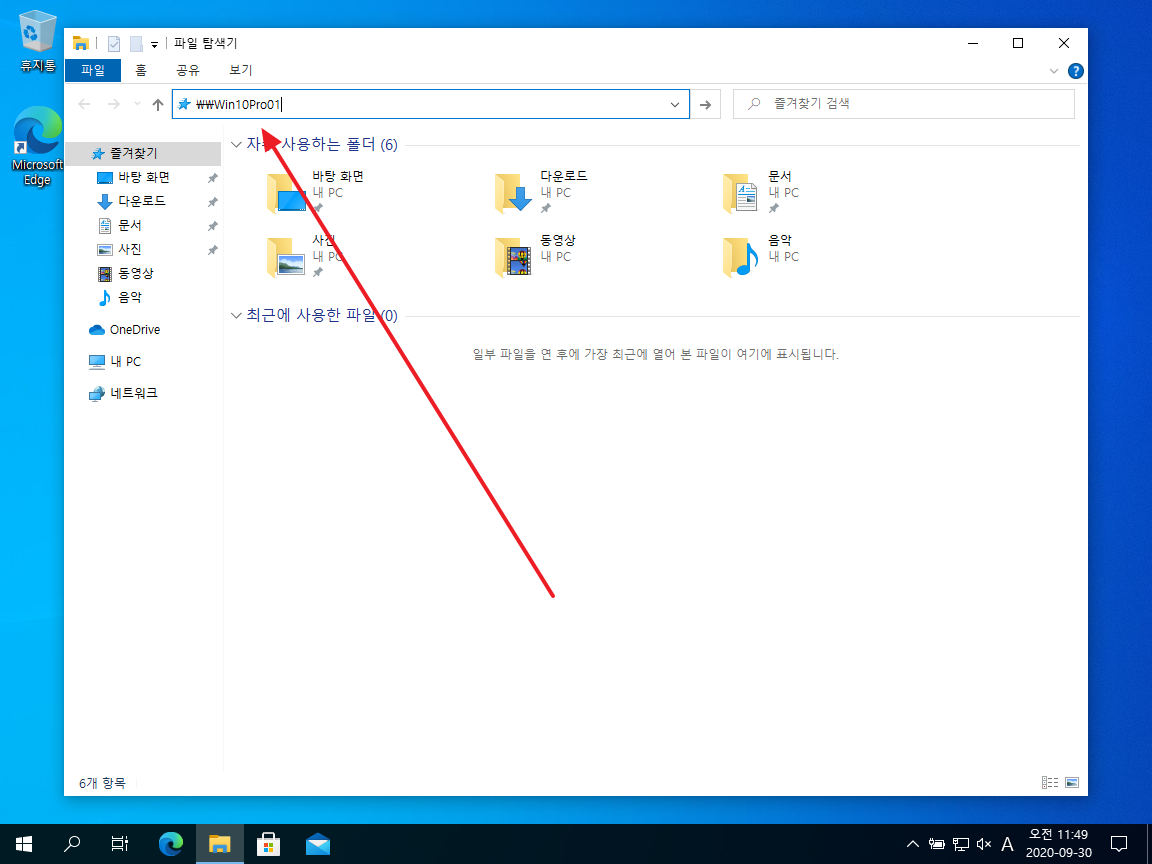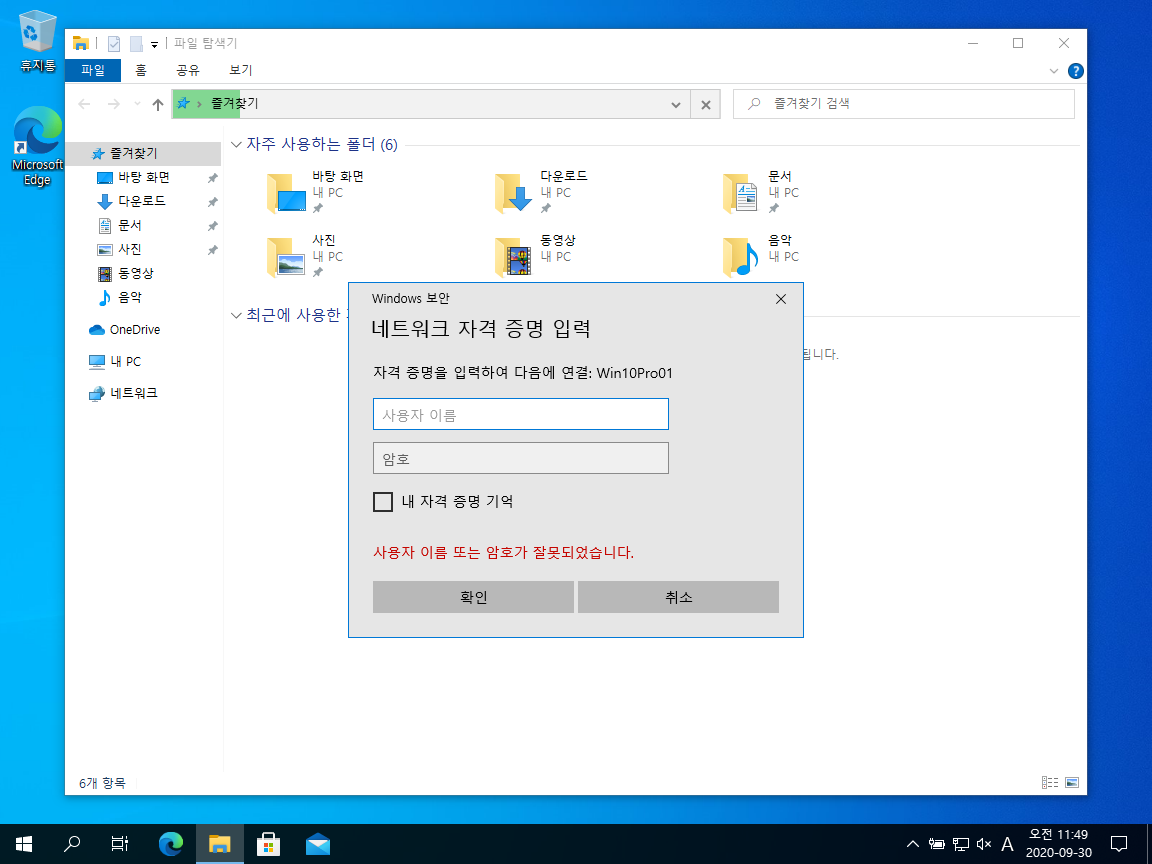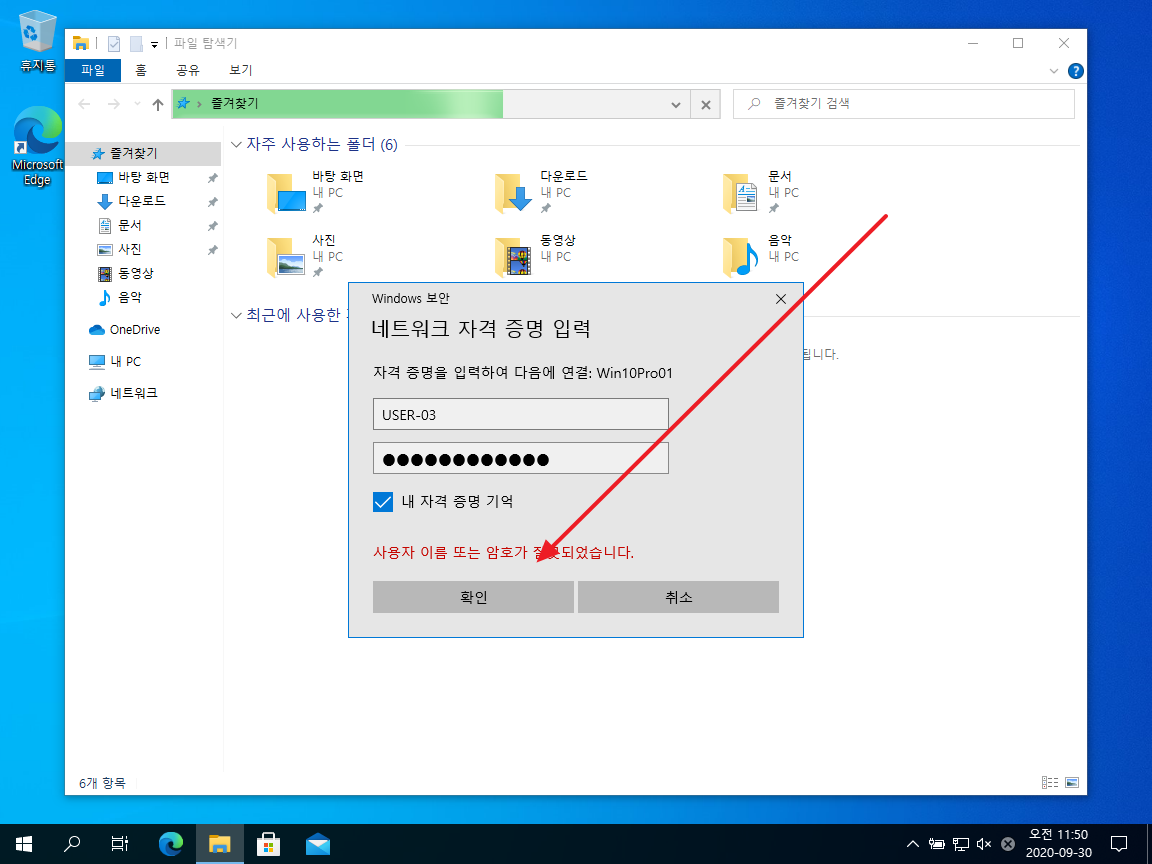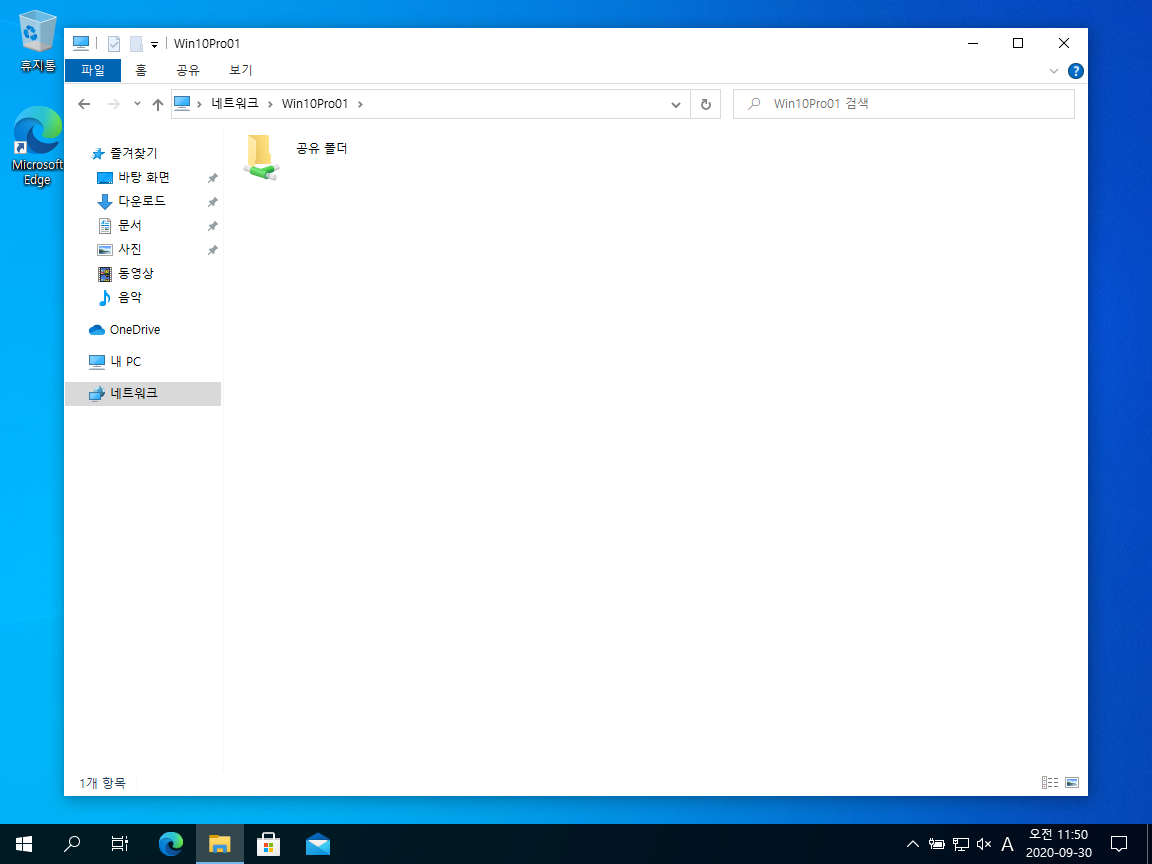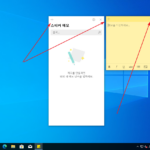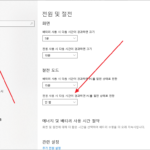윈도우 10 / 공유 폴더 만드는 방법
Created 2020-09-30
Last Modified 2022-12-28
공유 폴더 만드는 방법
- 공유할 폴더를 선택하고 마우스 우클릭합니다.
- 팝업 메뉴에서 [속성]을 클릭합니다.
- [공유] 탭에서 [공유]를 클릭합니다.
- 현재 로그인한 사용자가 소유자로, 공유 폴더에 접근 가능합니다.
- 다른 사용자를 추가하고 싶다면 선택 목록을 클릭합니다.
- 사용자를 선택하고, 추가한 다음...
- 역삼각형 아이콘을 클릭하여...
- 권한을 적절히 선택합니다.
- [공유]를 클릭합니다.
- 적절히 선택합니다. [취소]를 클릭해도 됩니다.
- 공유 설정이 완료되었습니다.
공유 폴더에 접근하는 방법
- 같은 네트워크 안에 있는 다른 PC에서 파일 탐색기를 실행합니다.
- 역슬래쉬 두 개 뒤에 컴퓨터 이름 또는 IP를 입력하고 엔터키를 누릅니다.
- 사용자 이름과 암호를 입력합니다.
- [내 자격 증명 기억]을 적절히 설정하고, [확인]을 클릭합니다.
- 공유 폴더 목록이 나옵니다. 부여 받은 권한에 맞게 읽기 또는 읽기/쓰기를 할 수 있습니다.
- 자주 접근하는 폴더라면 네트워크 드라이브로 연결하여 사용하세요.