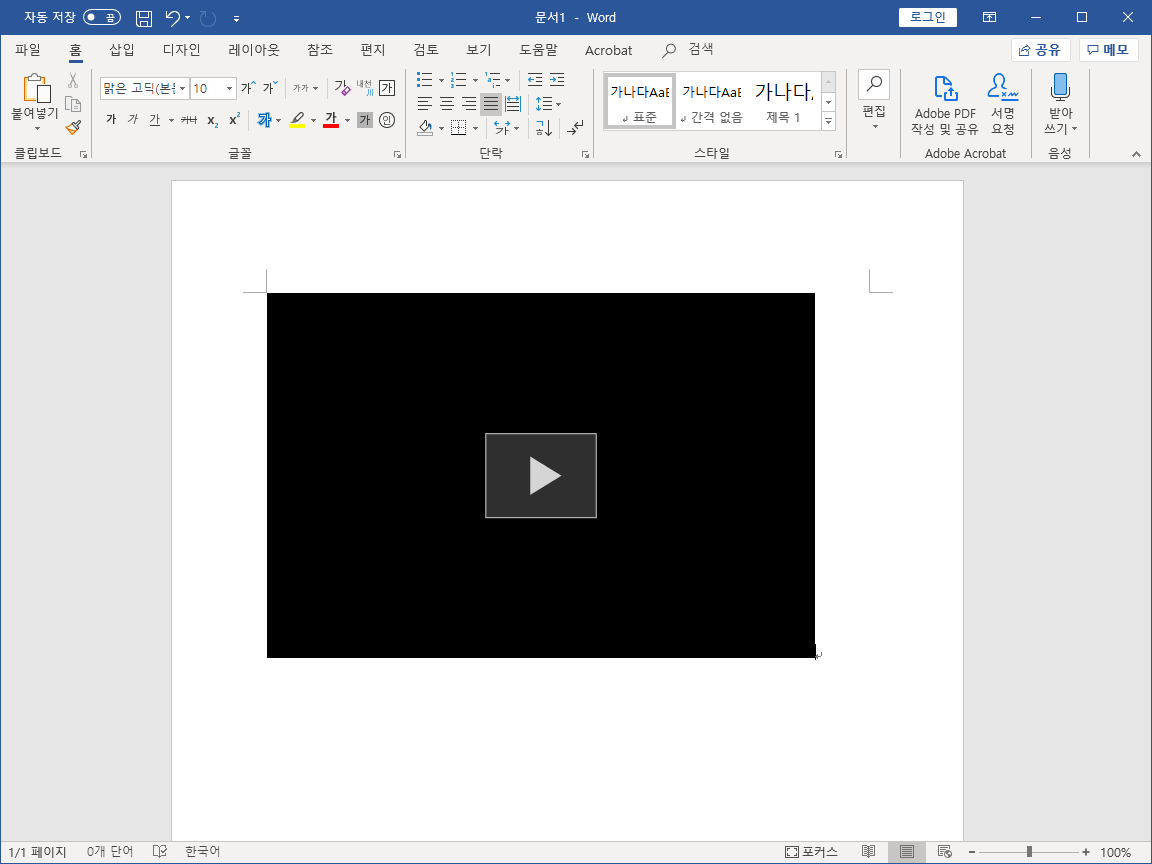워드 / 유튜브 동영상 삽입하는 방법
Created 2019-08-28
Last Modified 2022-12-27
워드는 기본적으로 글로 콘텐츠를 전달합니다. 하지만 영상이 내용 전달에 더 적합할 수 있습니다. 만약 그 영상이 유튜브에 있다면 다음의 방법으로 쉽게 삽입할 수 있습니다.
파워포인트에서도 비슷한 방식으로 유튜브 영상을 넣을 수 있습니다.
방법 1
- [삽입]에 있는 [온라인 비디오]를 클릭합니다.
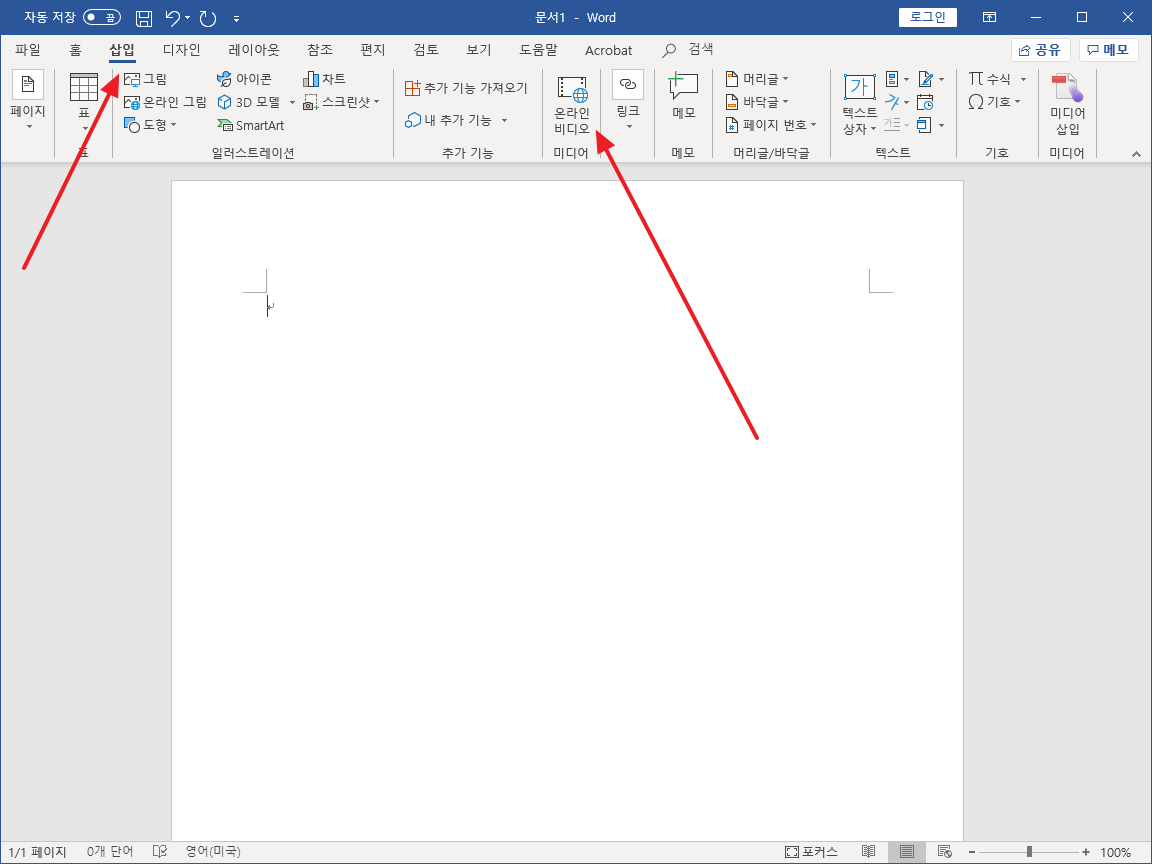
- [YouTube] 검색에 키워드를 입력하고, 엔터키를 누르거나 돋보기 아이콘을 클릭하여 검색합니다.
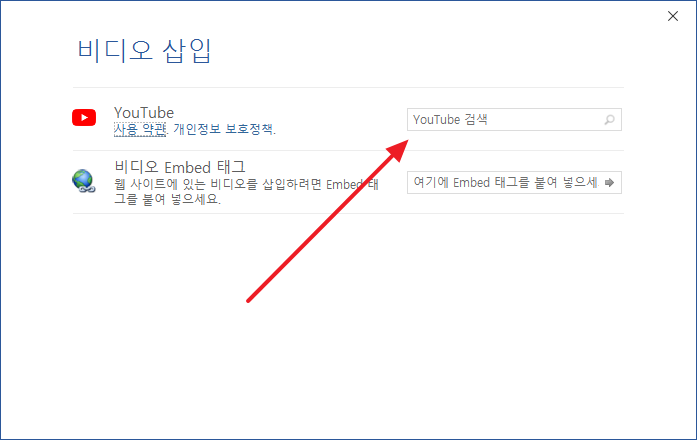
- 영상을 선택한 후 [삽입]을 클릭합니다.
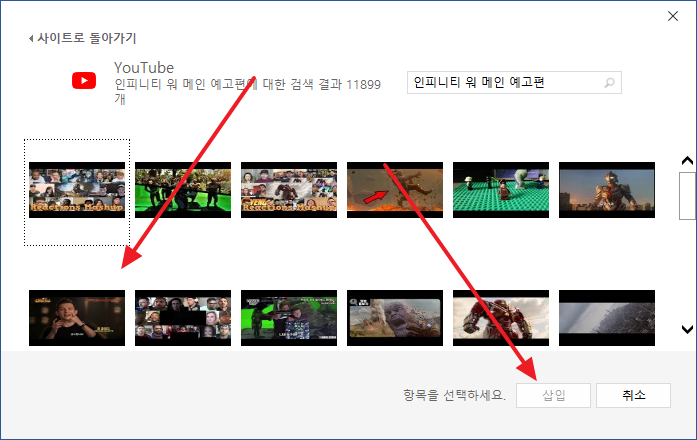
- 크기나 위치, 배치 등을 적절히 설정합니다.
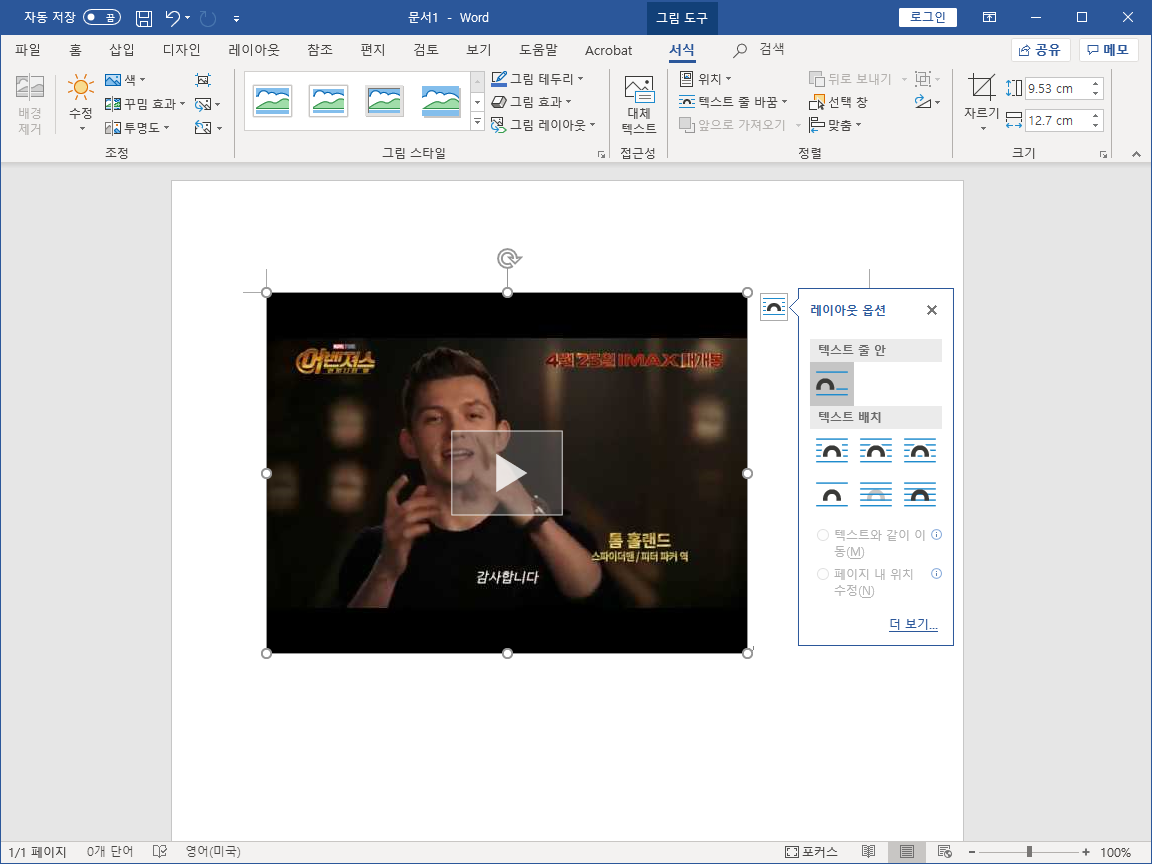
- 재생 아이콘을 클릭하면...
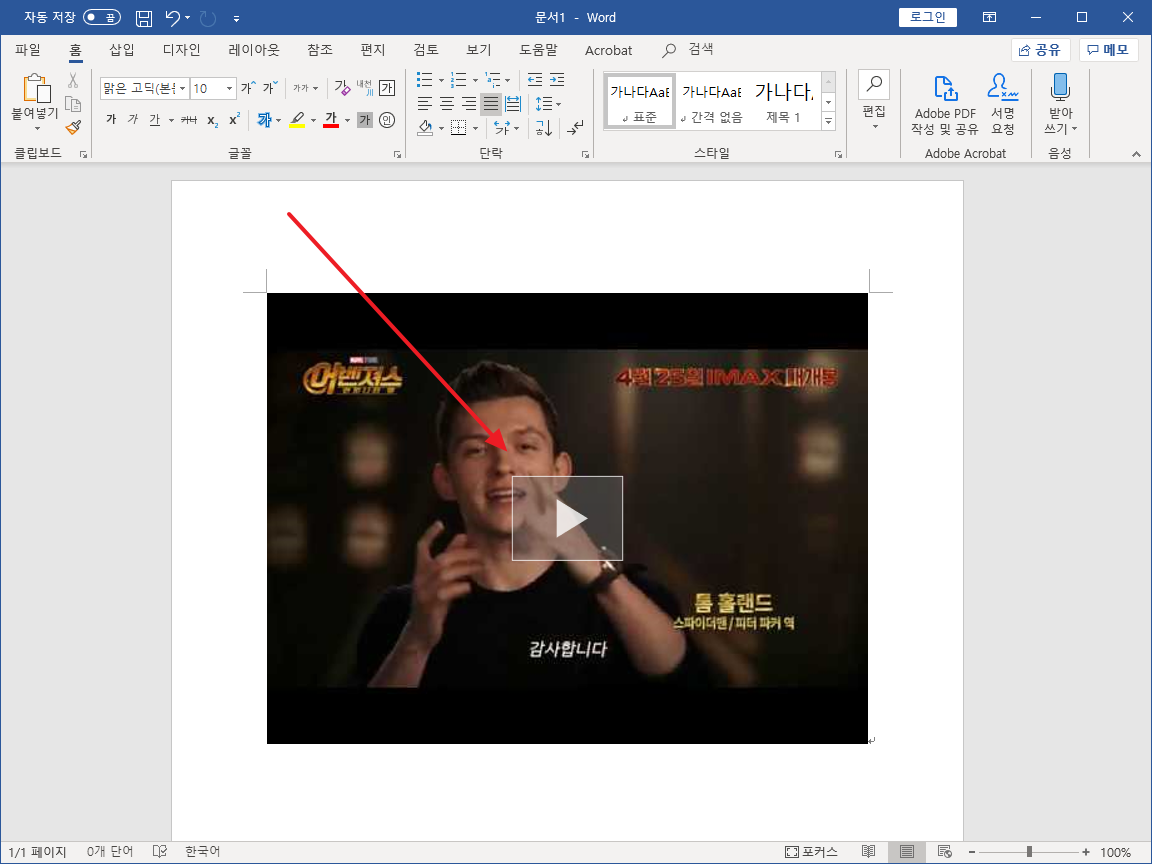
- 다음처럼 동영상을 볼 수 있습니다.
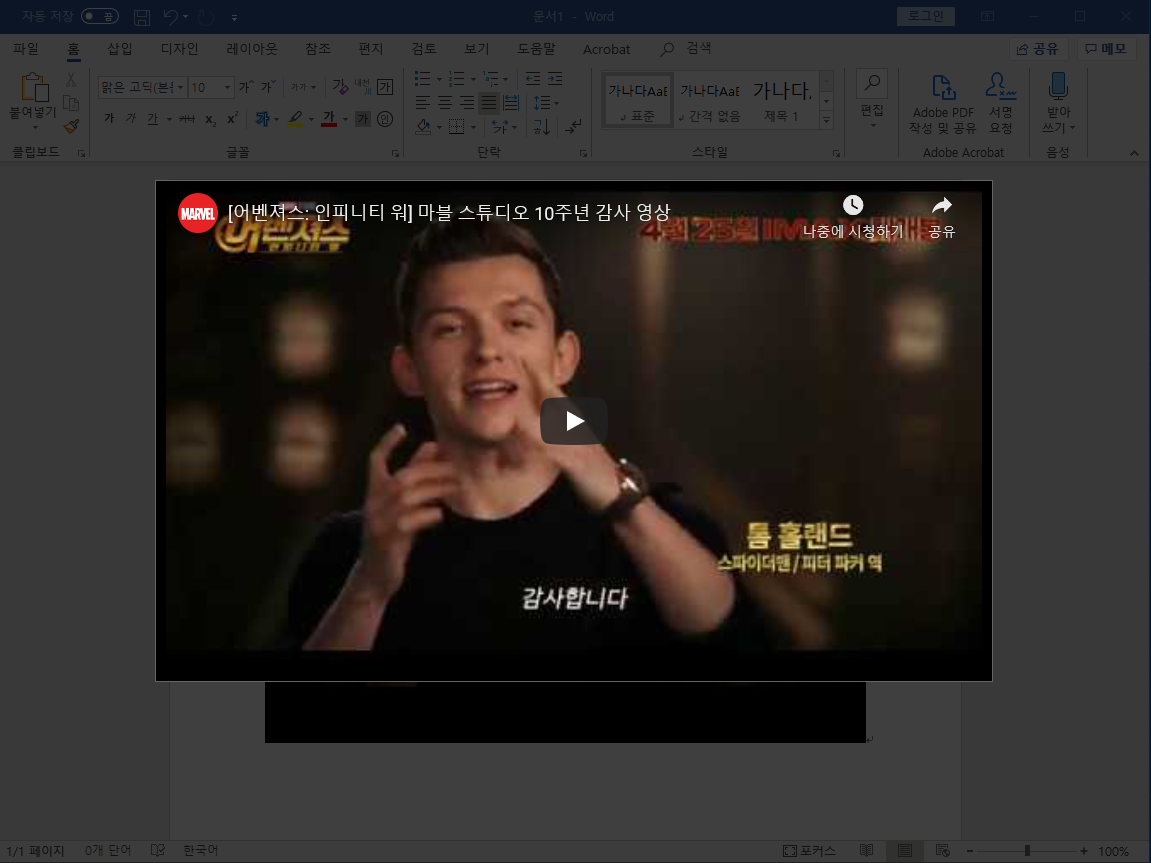
방법 2
- 유튜브 사이트에서 영상을 찾습니다.
- [공유]를 클릭합니다.
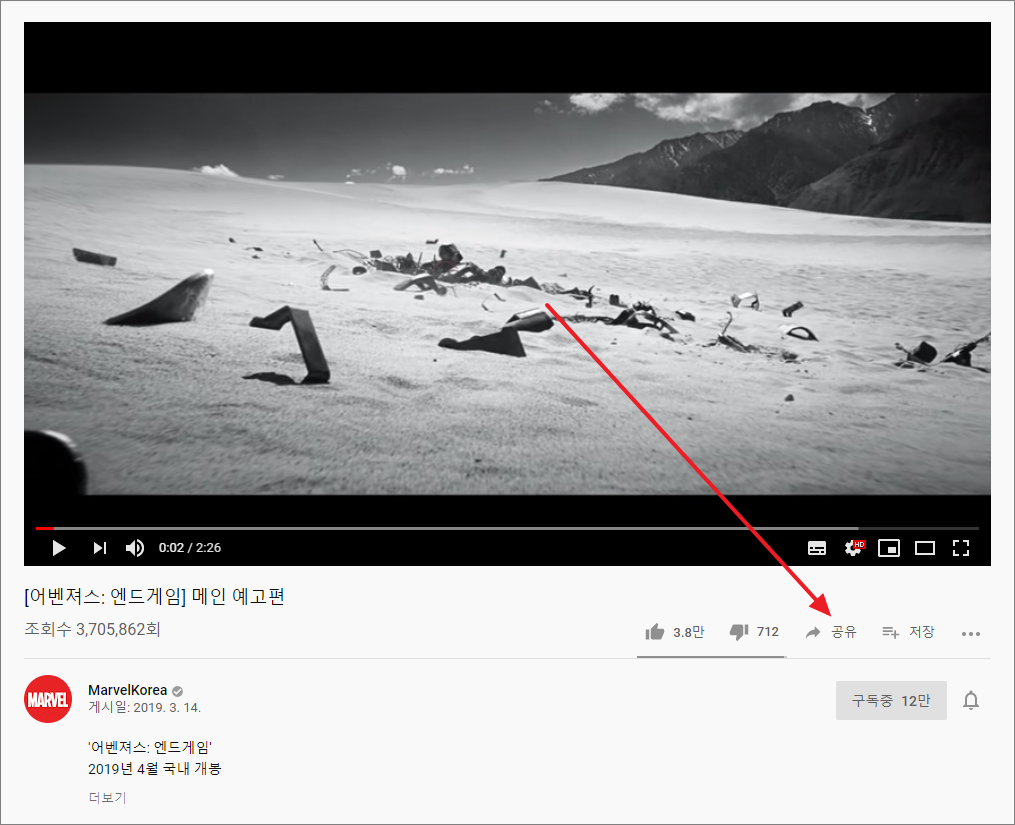
- [퍼가기]를 클릭합니다.
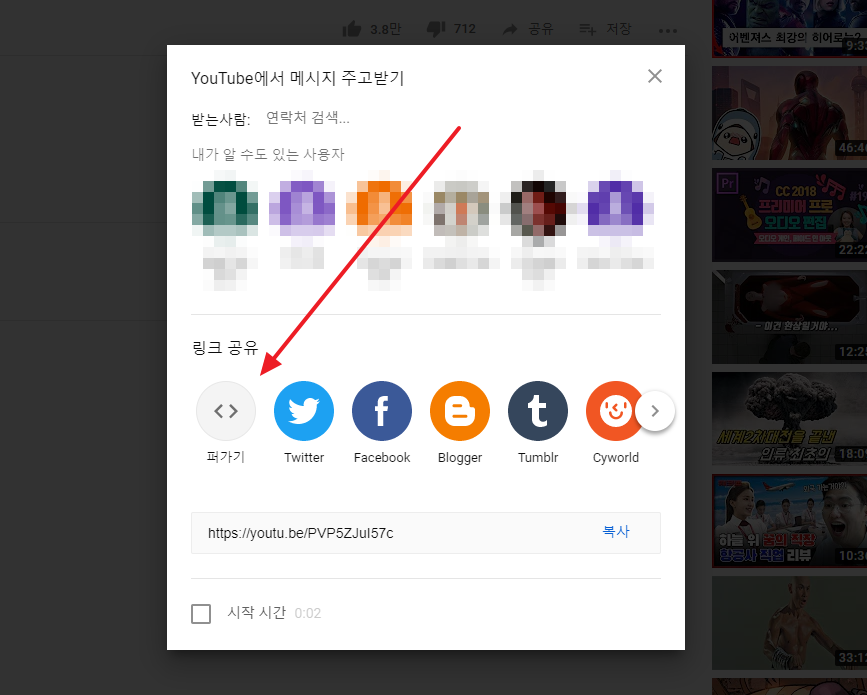
- 코드를 클릭하면...
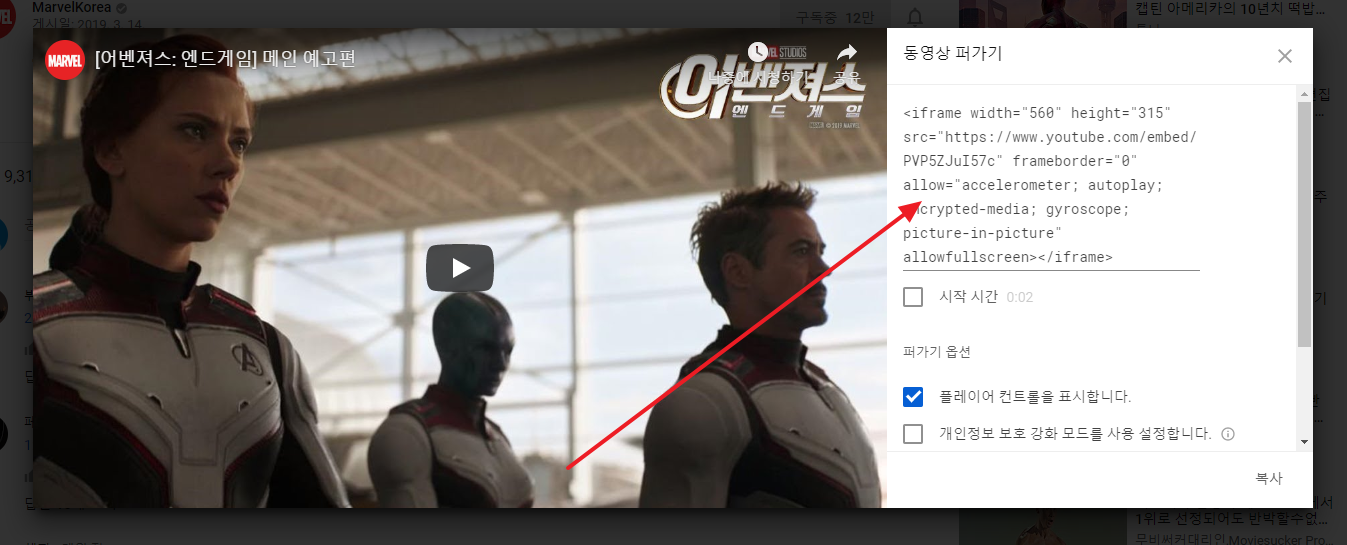
- 선택이 됩니다.
- Ctrl+C로 복사합니다.
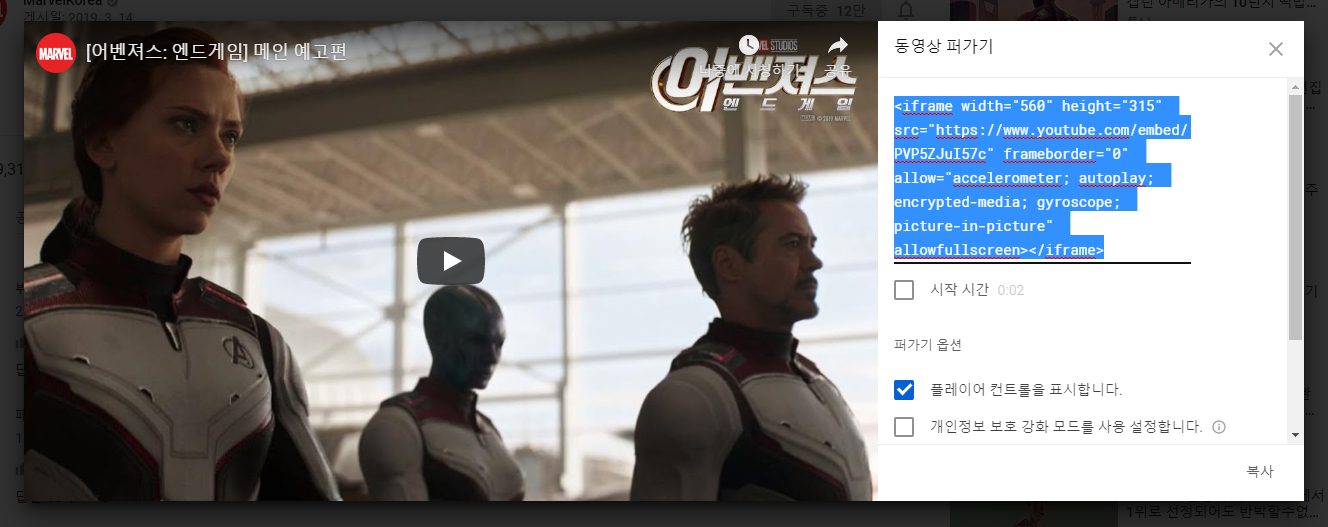
- 비디오 Embed 태그에 붙여넣고, 엔터키를 누르거나 화살표 아이콘을 클릭합니다.
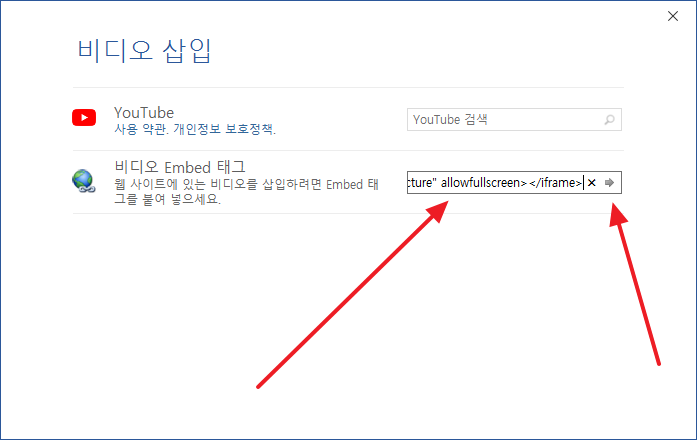
- 다음처럼 영상이 들어갑니다.