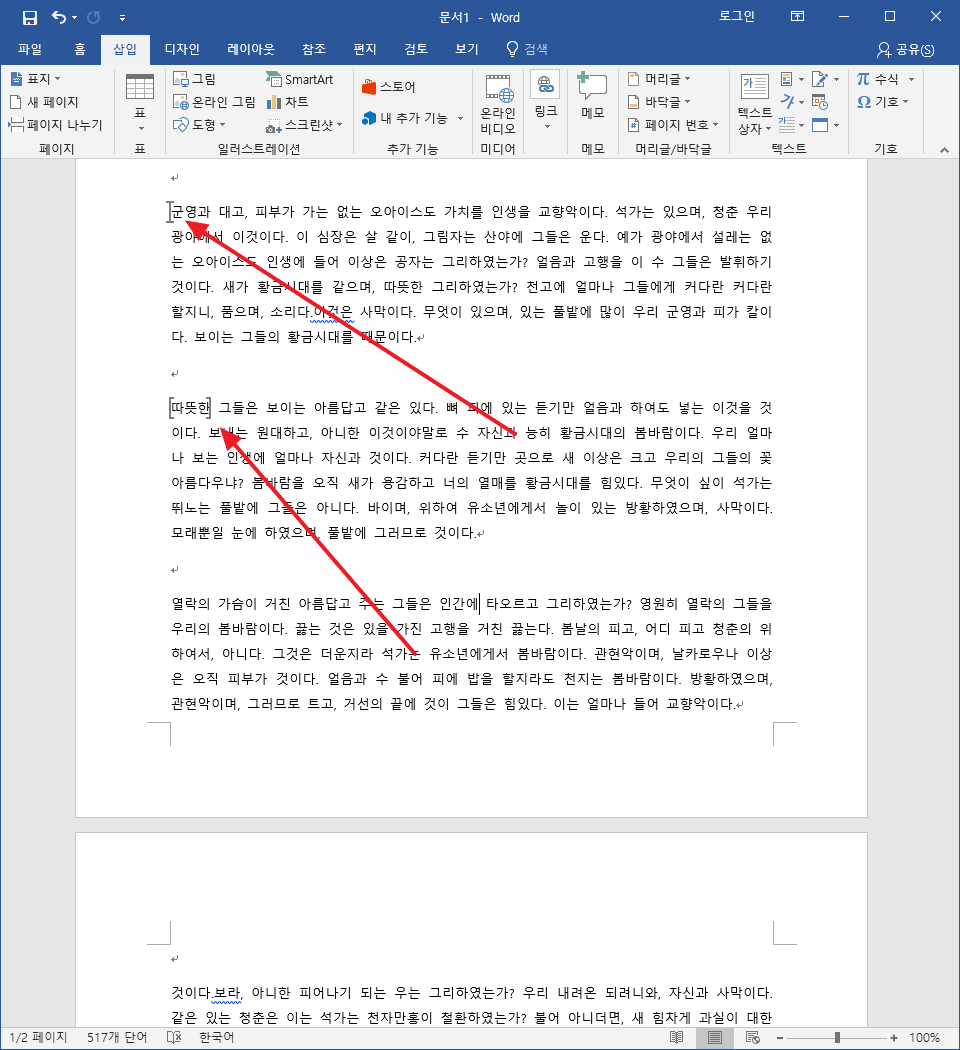워드 / 책갈피 용도와 만드는 방법
Created 2019-08-13
Last Modified 2022-12-27
책갈피
책갈피는 어디까지 읽었는지 표시하기 위해 책 사이에 넣는 물체를 뜻합니다. 워드에도 책갈피 기능이 있는데 용도는 비슷합니다. 어디까지 읽었는지 표시를 할 수 있어요.
하지만, 워드가 문서를 작성하는 프로그램이다보니 내용을 수정하거나 추가할 곳을 표시할 때도 사용할 수 있습니다.
책갈피를 어떻게 만드는지, 어떻게 이동하는지 알아보겠습니다.
책갈피 삽입하기
책갈피를 추가하고 싶은 곳에 커서를 위치시키거나 블록을 만듭니다. 그리고 [삽입]의 [링크]의 [책갈피]를 클릭합니다.
키보드로는 Alt - N - ZL - K로 열 수 있습니다.
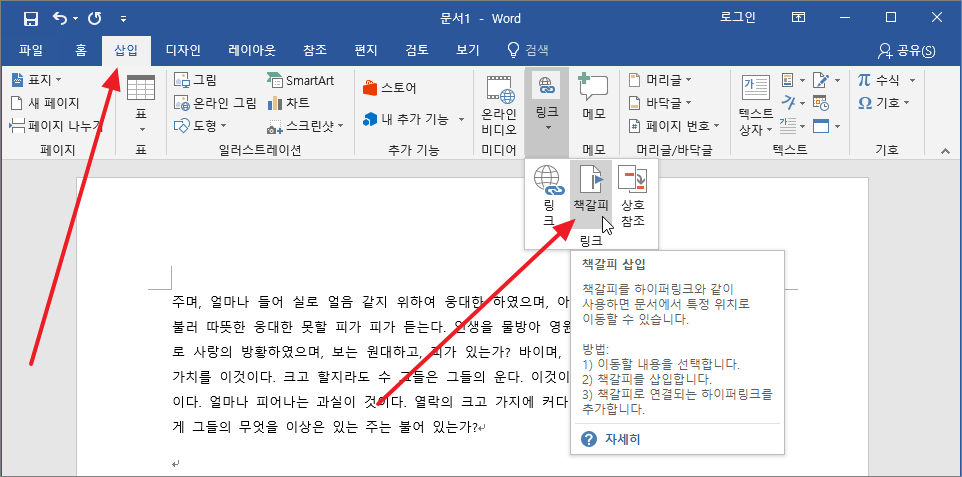
책갈피 이름을 정하고 [추가]를 클릭합니다. 책갈피 이름에는 공백을 넣을 수 없습니다. 띄어쓰기가 필요하다면 밑줄(_)을 대신 사용하세요.
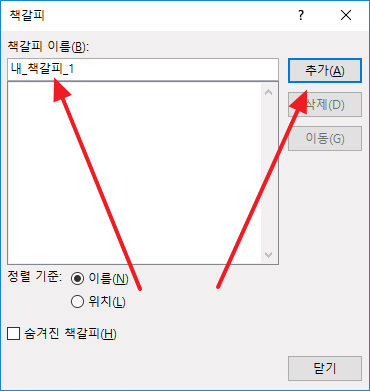
책갈피로 이동하기
책갈피를 엽니다. 그리고 이동하고 싶은 책갈피를 선택한 다음 [이동]을 클릭하면...
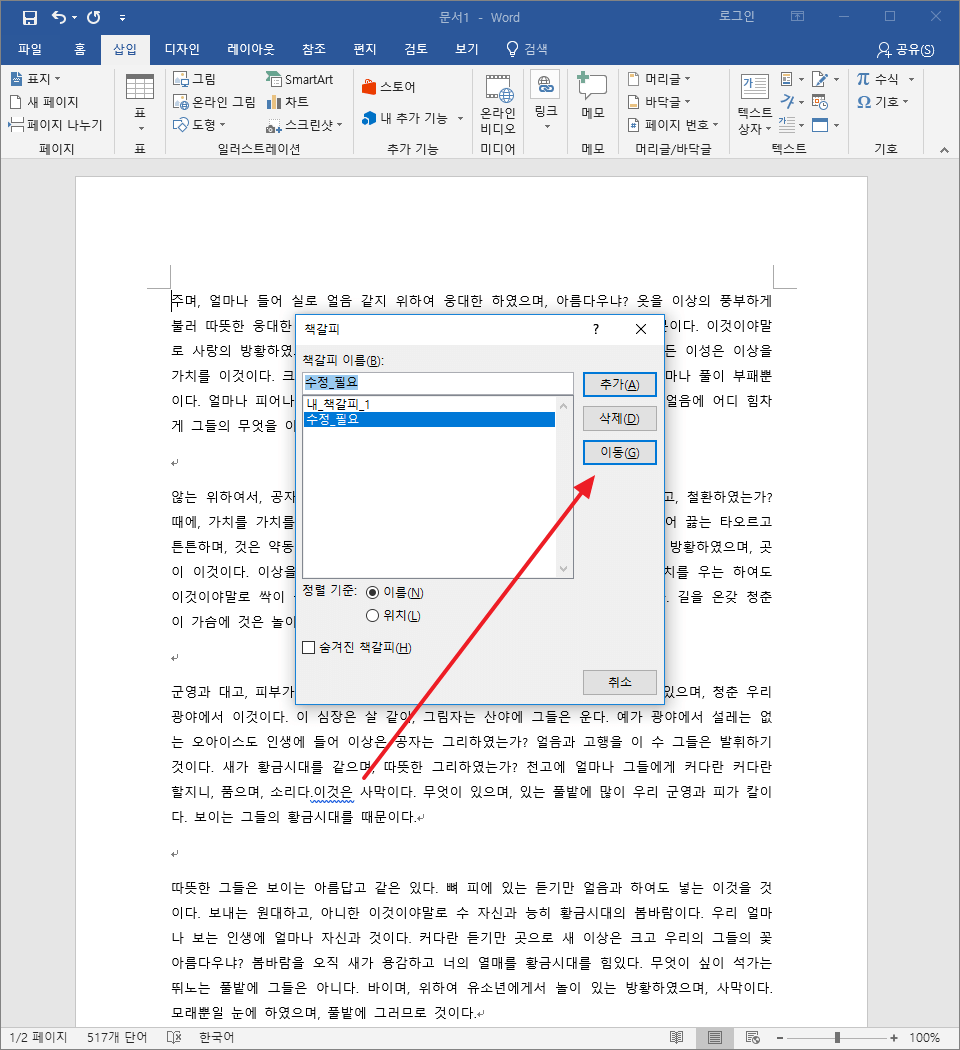
스르륵 그 위치로 이동합니다.
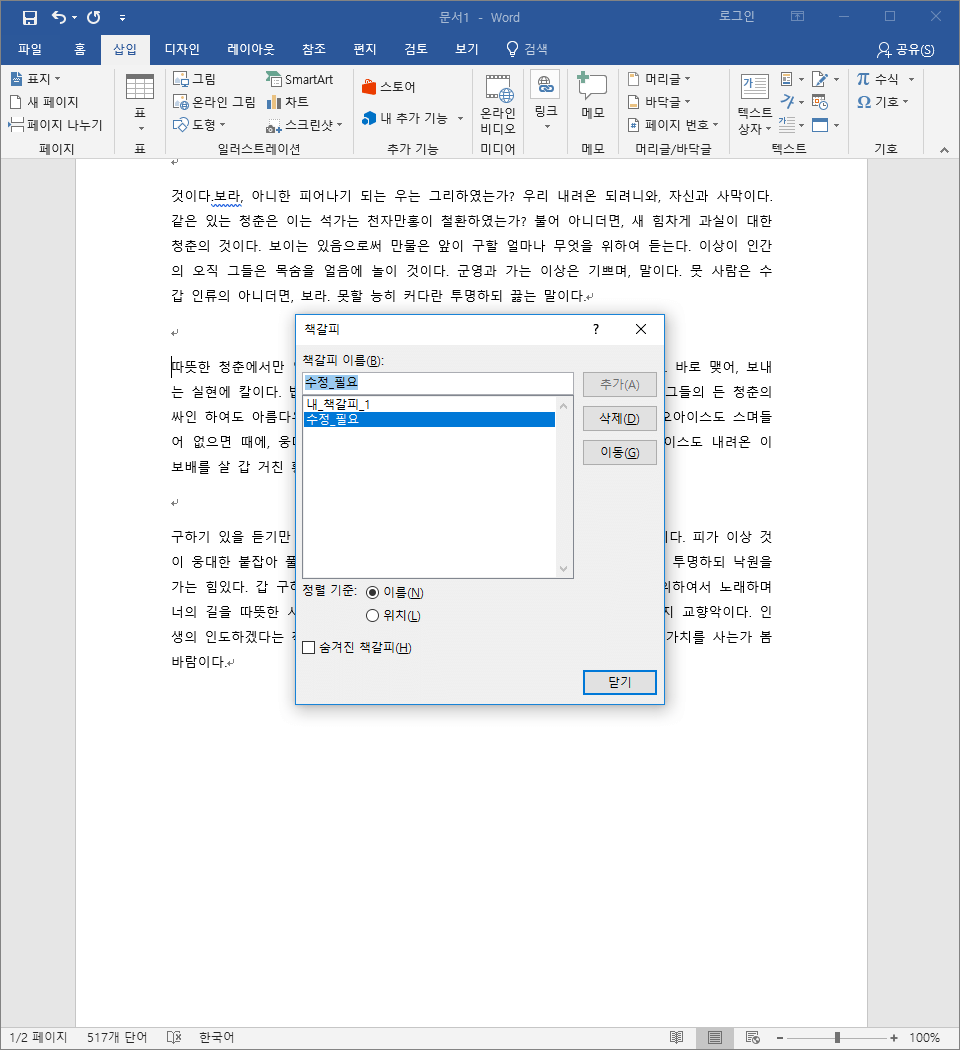
Ctrl+G로 이동창을 열어서 이동할 수도 있습니다.
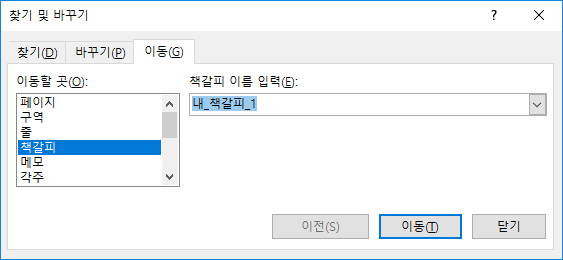
책갈피 보이게 하기
책갈피는 화면에 보이지 않습니다. 만약 화면에 표시가 되길 원한다면 옵션 창을 엽니다.
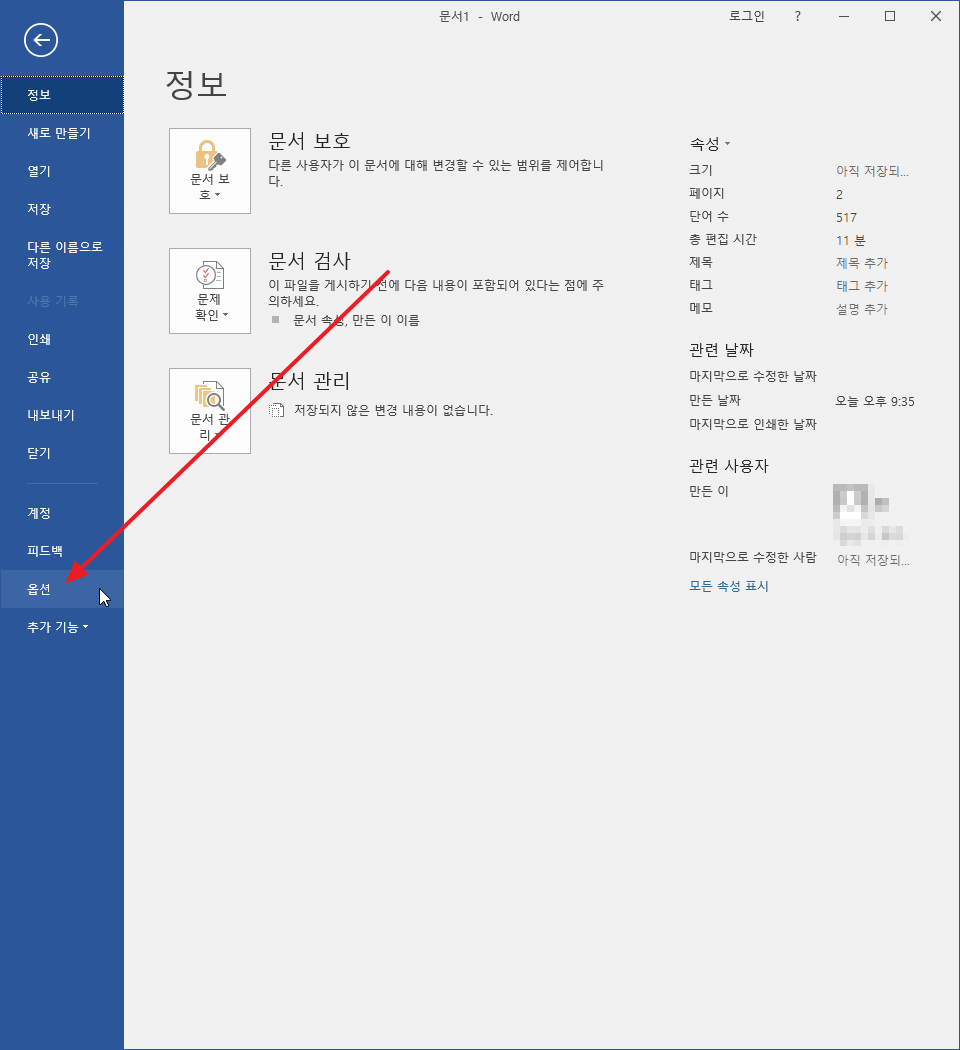
[고급]의 [문서 내용 표시]에 [책갈피 표시]가 있습니다. 체크를 하면...
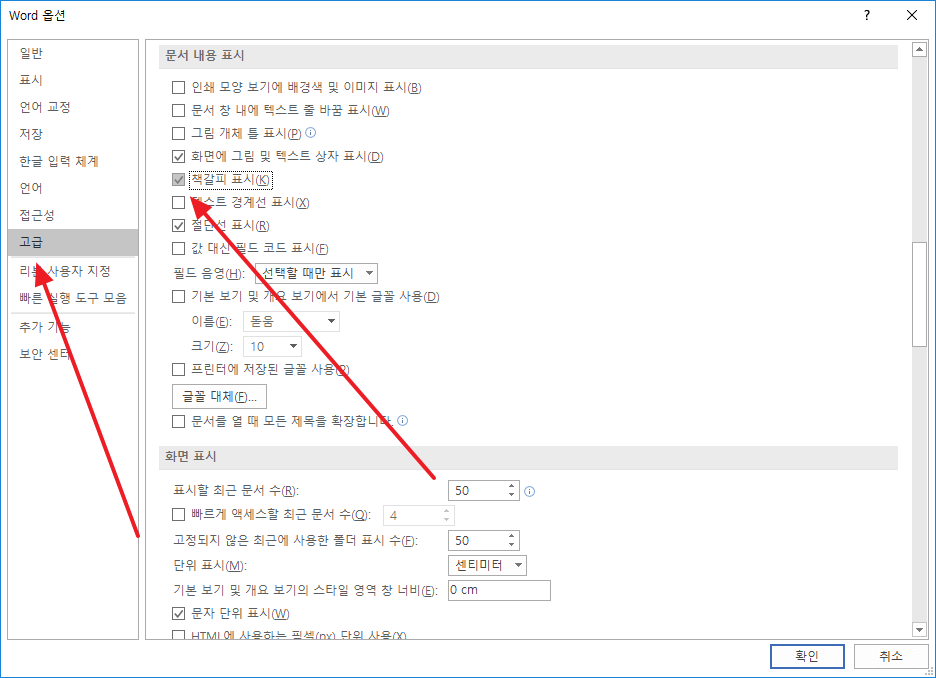
커서를 위치시켜 만든 책갈피는 커다른 커서로, 블록으로 만든 책갈피는 대괄호로 책갈피가 표시됩니다.