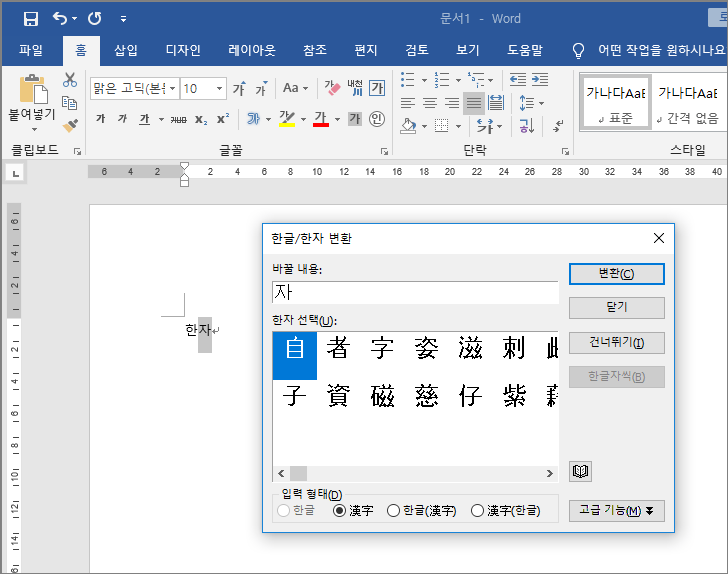워드 / 한자 입력하는 방법
Created 2019-08-13
Last Modified 2022-12-27
워드에 한자를 입력하는 방법은 간단합니다.
- 한글을 입력한다.
- 한자 키를 누르고 한자를 선택한다.
예를 들어 '한'을 입력하고 스페이스바 왼쪽에 있는 한자 키를 누르면 '한'에 해당하는 한자들이 나옵니다. 원하는 한자를 선택하고 [변환]을 클릭합니다.
입력 형태에서 한자만 나타낼지, 한글과 한자를 같이 나타낼지 정할 수 있습니다.
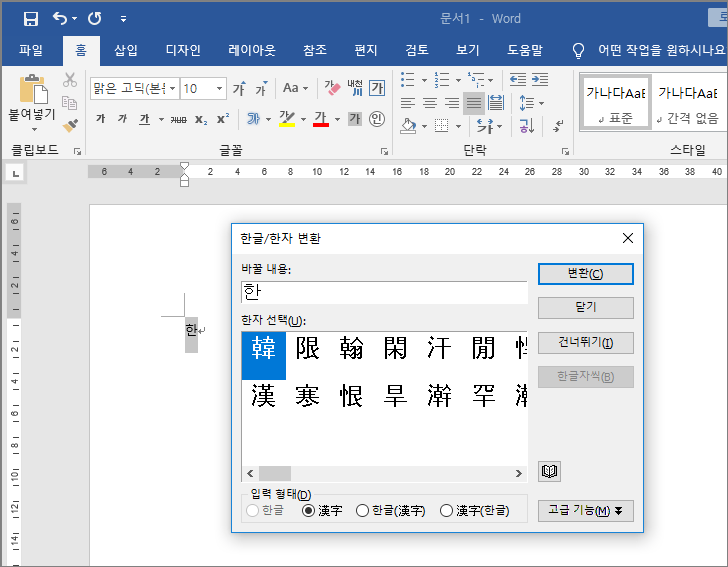
'한자'를 입력하고 한자 키를 누르면 단어에 해당하는 한자가 나옵니다. 원하는 단어를 선택하고 [변환]을 클릭합니다.
만약 한 글자씩 선택하고 싶다면 [한글자씩]을 클릭합니다.
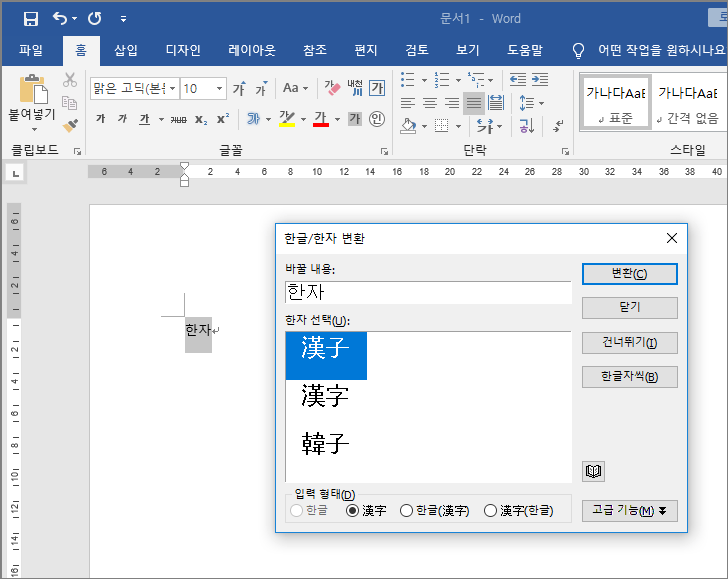
글자를 마우스나 키보드로 블록을 씌운 후 한자 키를 누르면 그 부분에 대해서한 한자 변환을 합니다.