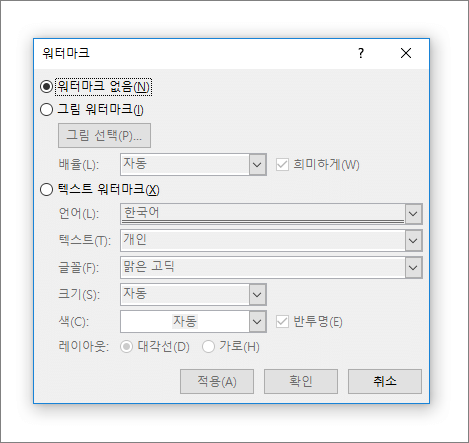워드 / 워터마크 만드는 방법
Created 2019-08-13
Last Modified 2022-12-27
워드에서 워터마크를 만들어보겠습니다. [디자인] 탭을 클릭합니다.
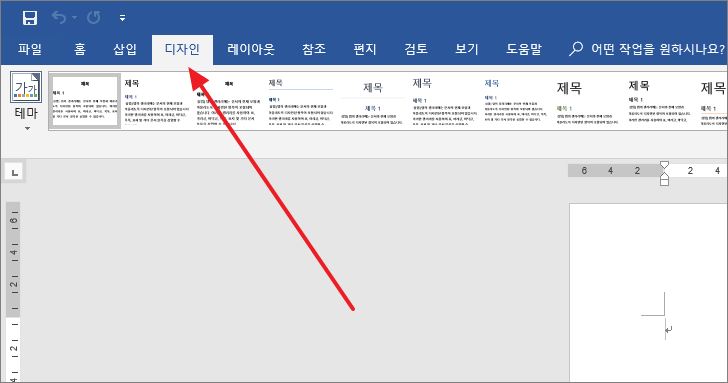
오른쪽에 워터마크 메뉴가 있습니다.
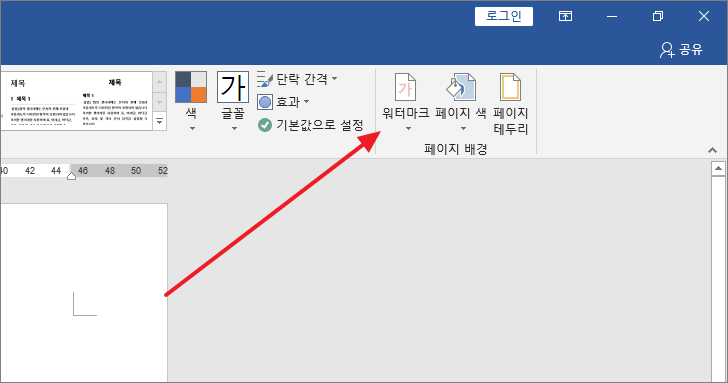
미리 정의된 워터마크를 사용해도 되고, 새로 만들어도 됩니다. 새로 만들고 싶다면 [사용자 지정 워터마크]를 클릭합니다.
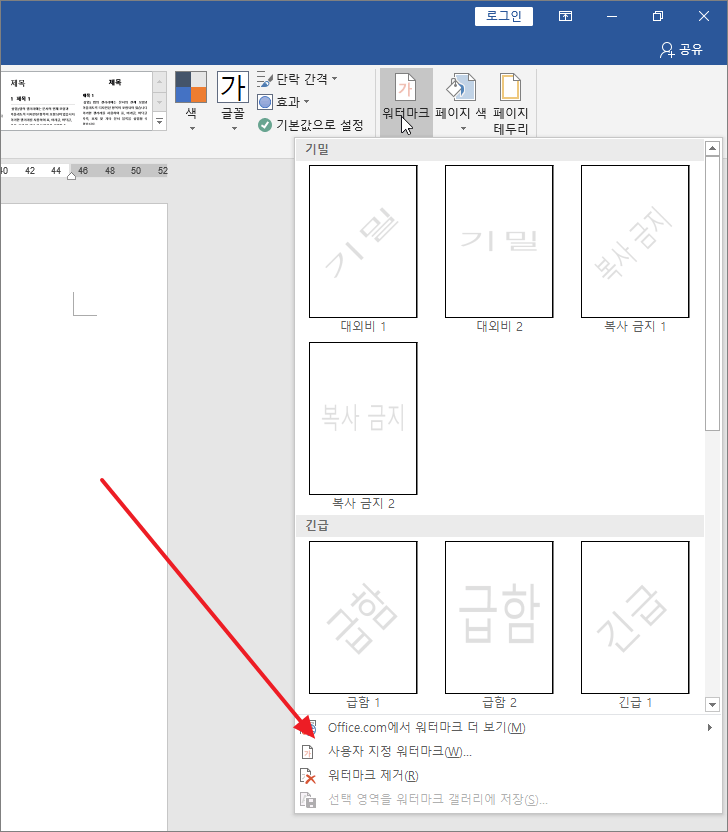
그림을 선택해서 만들 수도 있고, 글자를 입력해서 만들 수도 있습니다.