워드 / 글꼴 포함하여 저장하는 방법
Created 2019-08-13
Last Modified 2022-12-27
워드로 멋진 문서를 만들었어요. 글꼴도 예쁜 걸로 사용해서 아주 보기 좋아요. 그리고 그 문서를 다른 사람에게 보냈어요. 과연 그 사람에게도 예쁜 글꼴로 보일까요? 그렇지는 않아요. 그 사람의 PC에 그 글꼴이 설치되어 있지 않다면 정성스럽게 만든 문서가 이상하게 보입니다. 글꼴이 바뀌면 문서의 분위기가 확 바뀌니까요.
이 문제를 해결하는 방법 중의 하나가 글꼴을 포함해서 저장하는 거에요. 그러면 상대방 PC에 그 글꼴이 없어도 내가 사용한 글꼴로 잘 나옵니다. 글꼴 포함 여부는 저장할 때 저장 옵션에서 할 수 있어요.
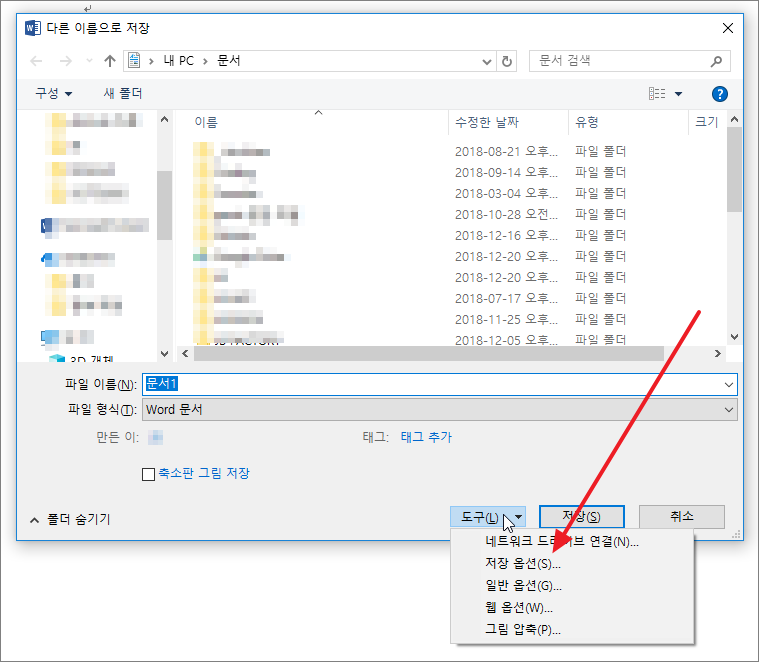
제일 밑에 있는 [파일의 글꼴 포함]에 체크합니다.
- [문서에 사용된 문자만 포함]에 체크하면 글꼴 전체가 아니라 사용된 문자만 포함하는 거 같습니다. 그래서 파일 크기가 줄어드는 거 같아요.
- [시스템 글꼴 포함 안 함]의 체크를 지우면 시스템 글꼴까지 포함하여 문서를 저장하는 거 같아요.
둘 다 '같아요'라고 한 건 테스트를 해보지 못해서 그렇습니다. 아마도 맞을 거 같지만...^^
어쨌든 가장 확실하게 글꼴을 포함하는 건 [문서에 사용된 문자만 포함]과 [시스템 글꼴 포함 안 함]의 체크를 모두 지우는 거에요. 대신 파일 크기는 많이 늘어납니다.
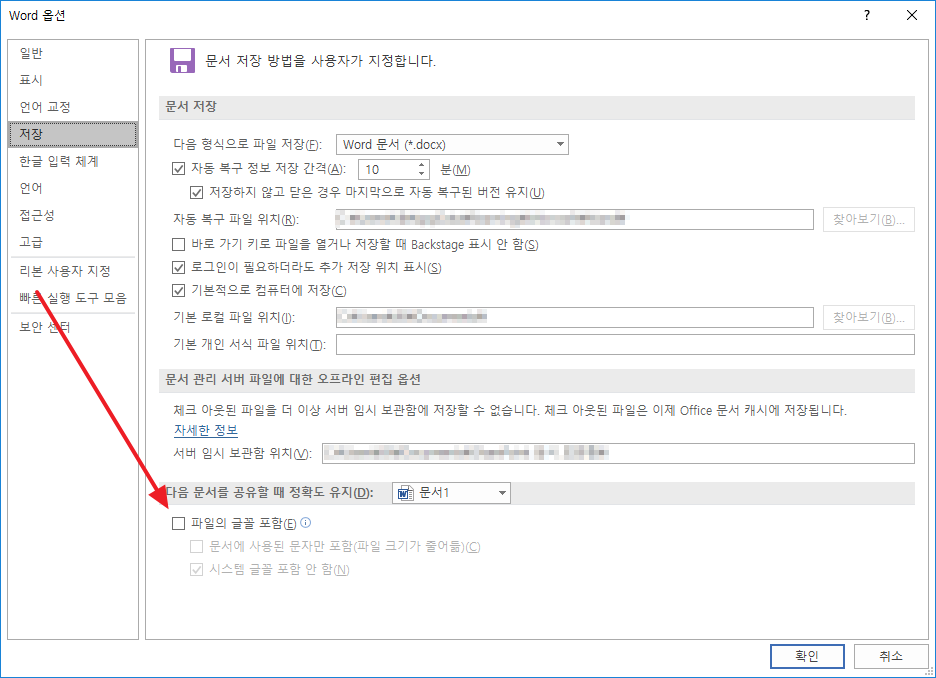
만약 워드 형식을 꼭 유지해야 하는 게 아니라면, PDF로 저장해서 보내는 게 더 편하기는 해요. 글꼴을 유지하면서도 파일 크기는 더 작으니까요. 게다가 PDF 뷰어는 무료니까, 상대방이 문서를 편집해야 하는 상황이 아니라면 PDF가 더 좋은 거 같아요.









