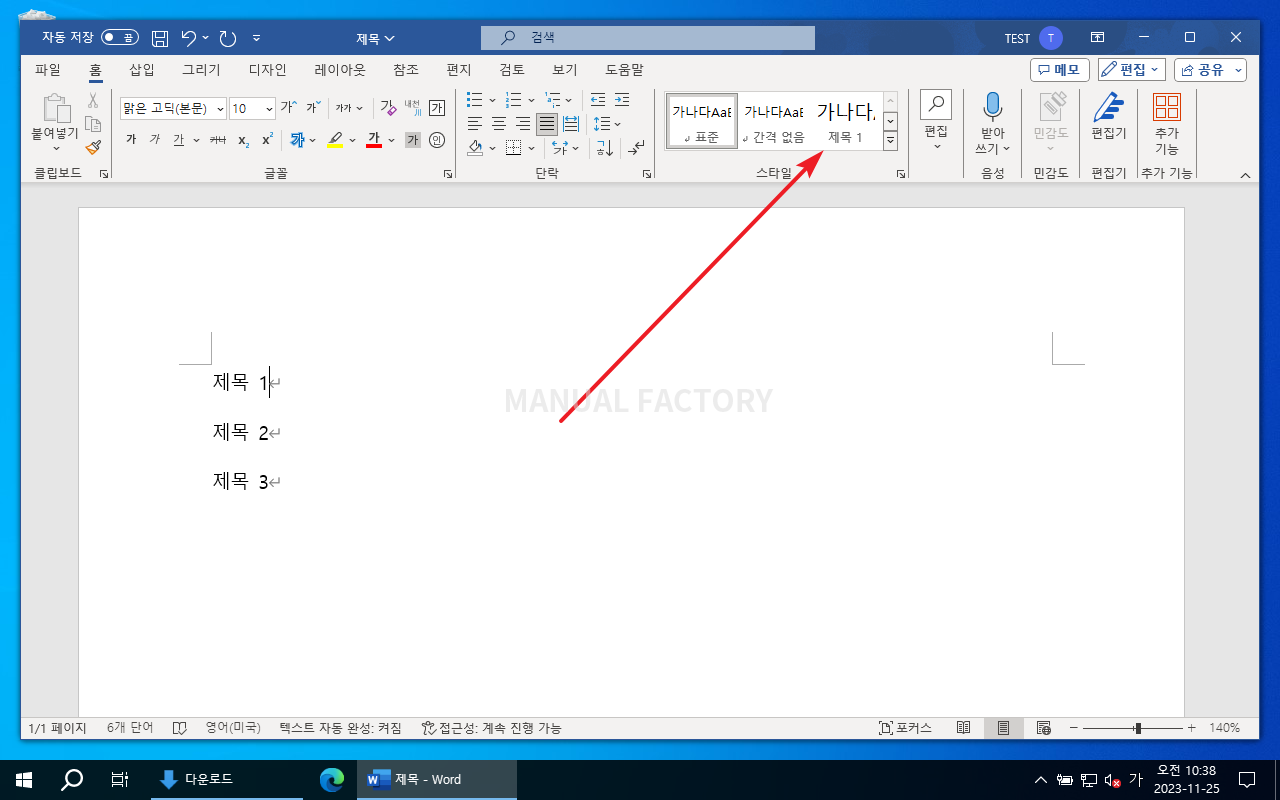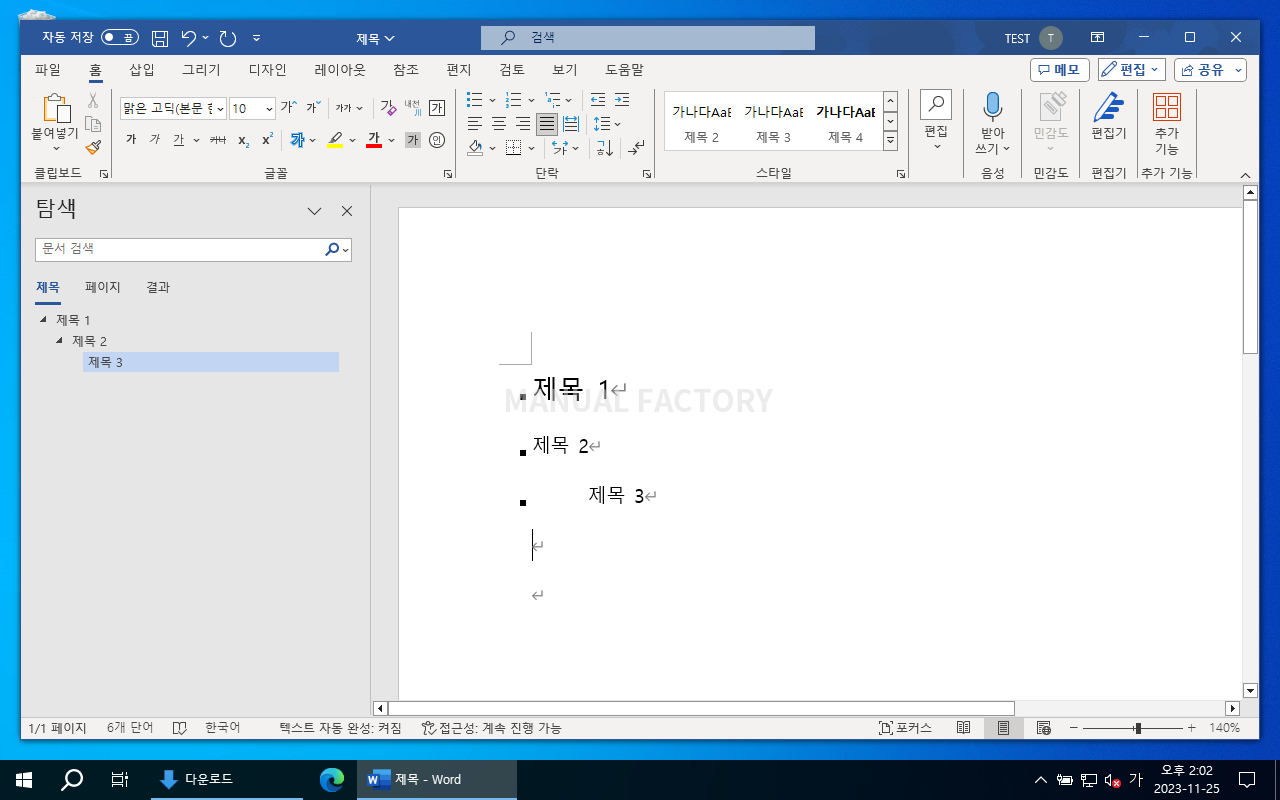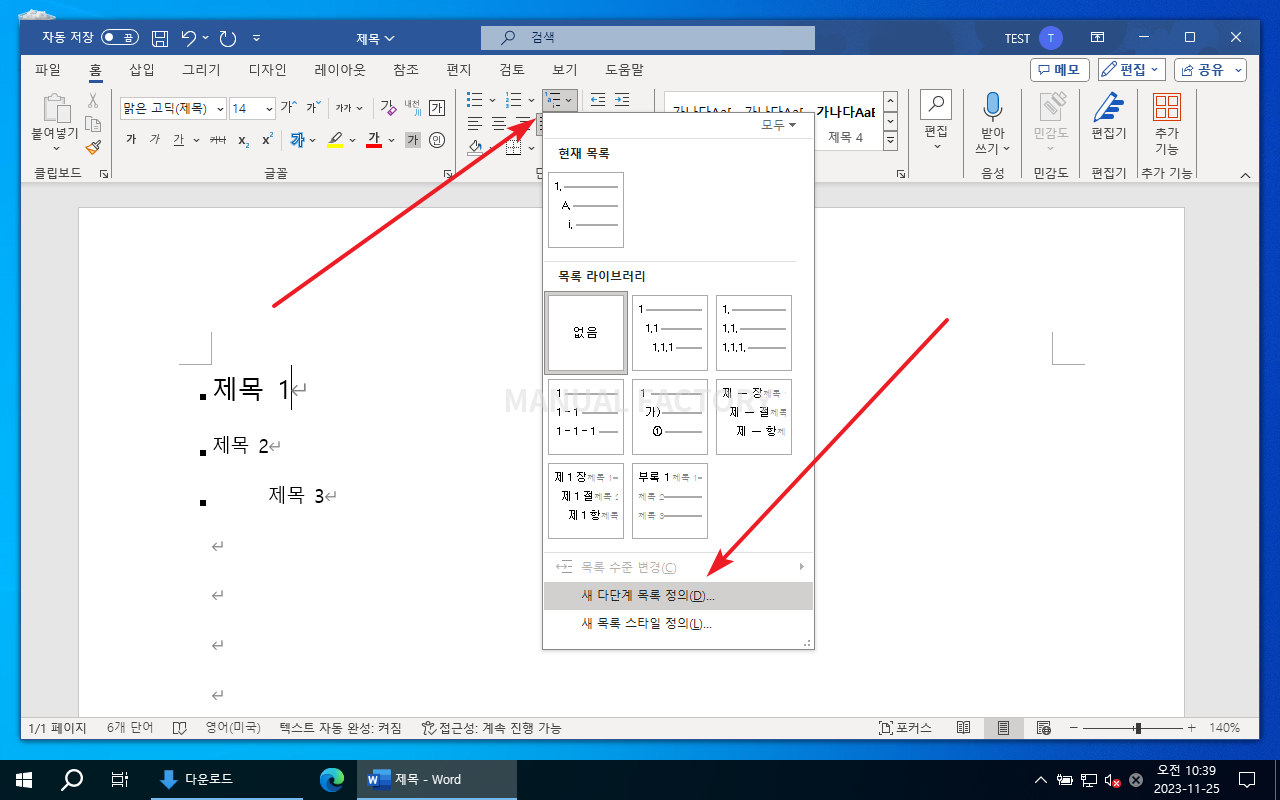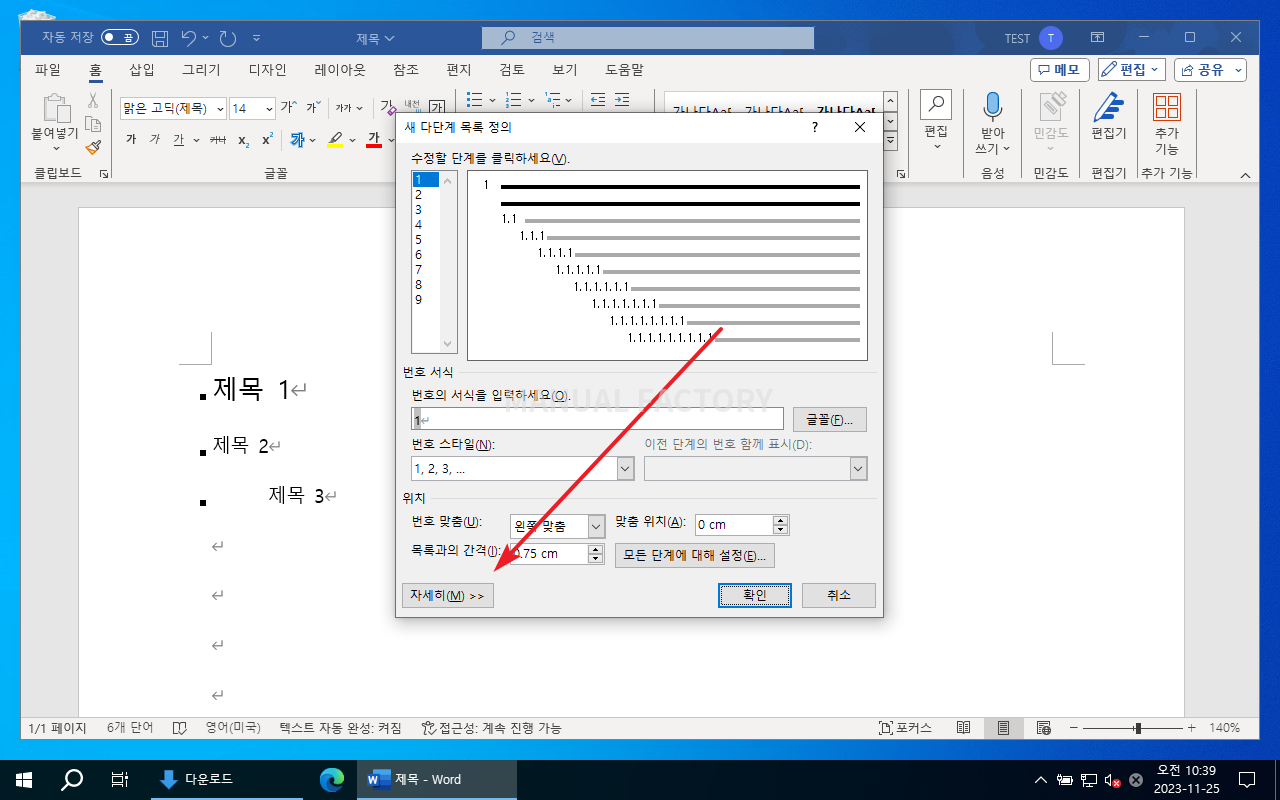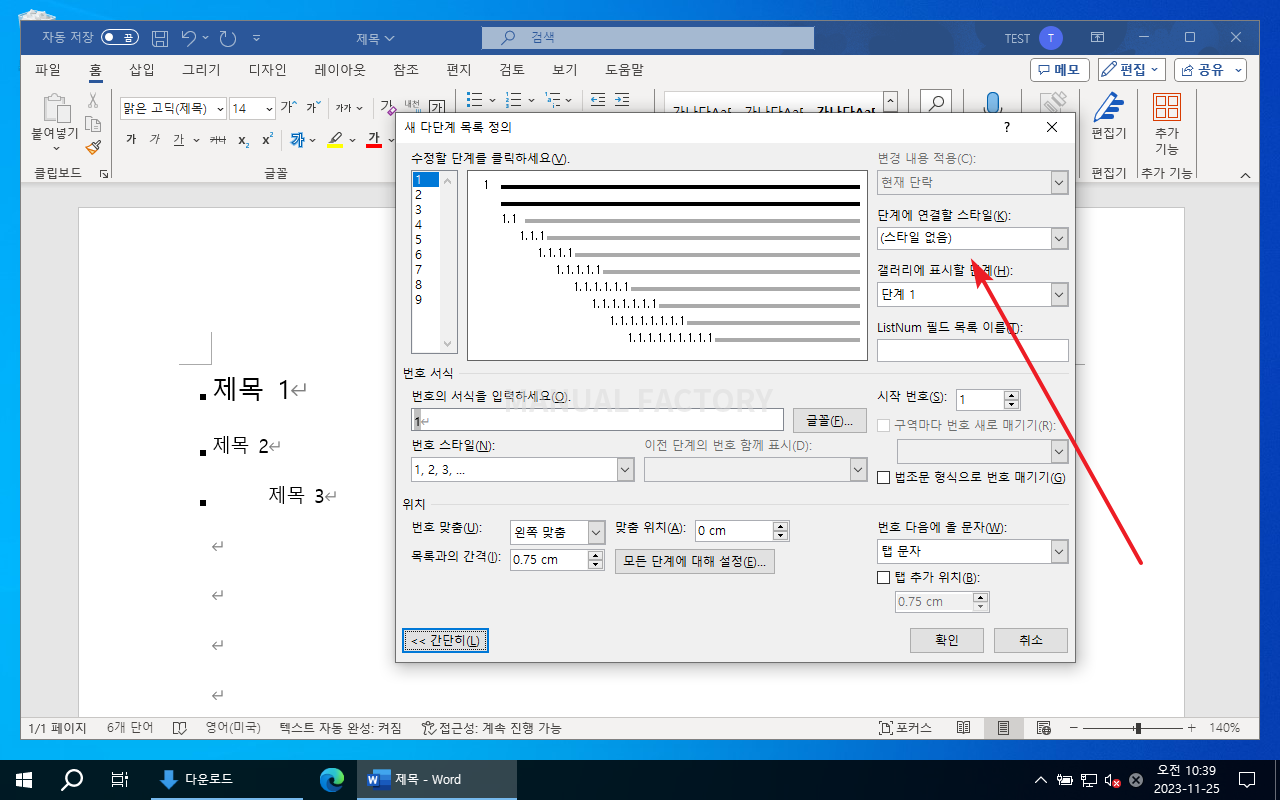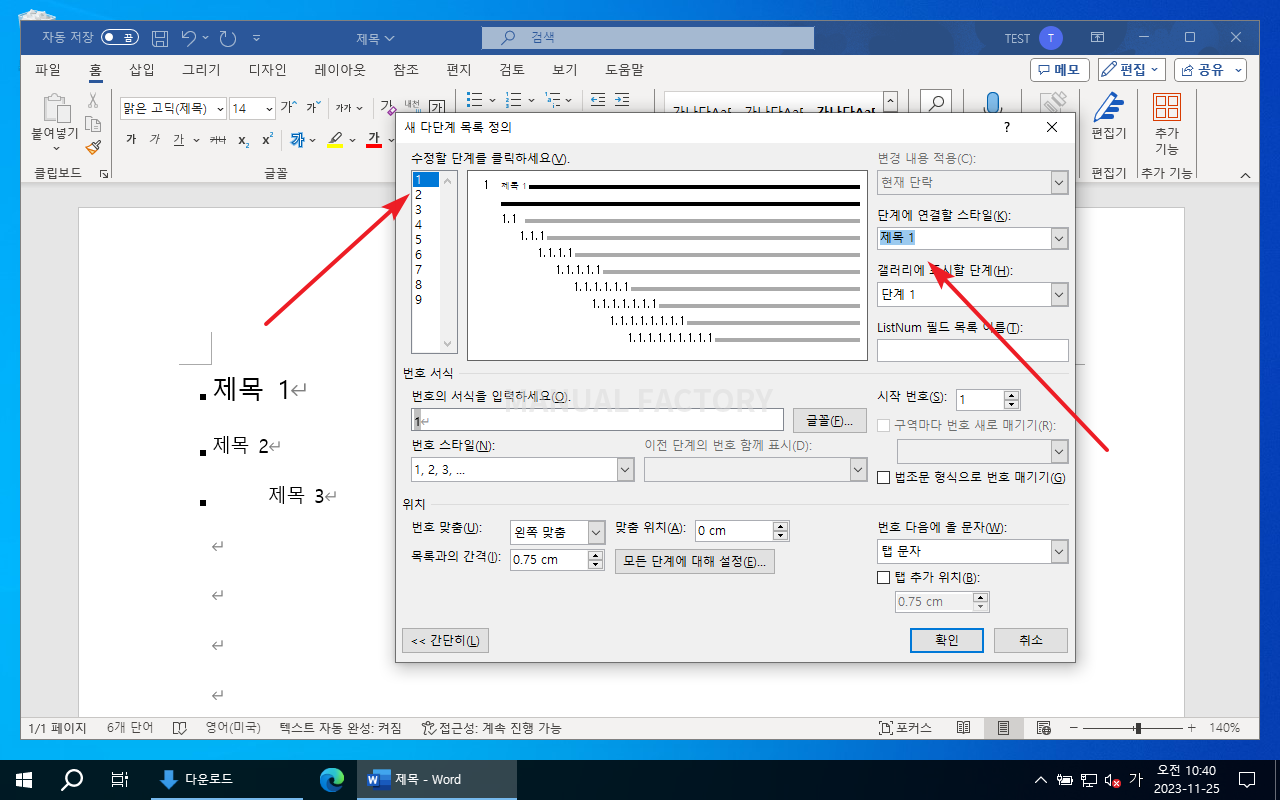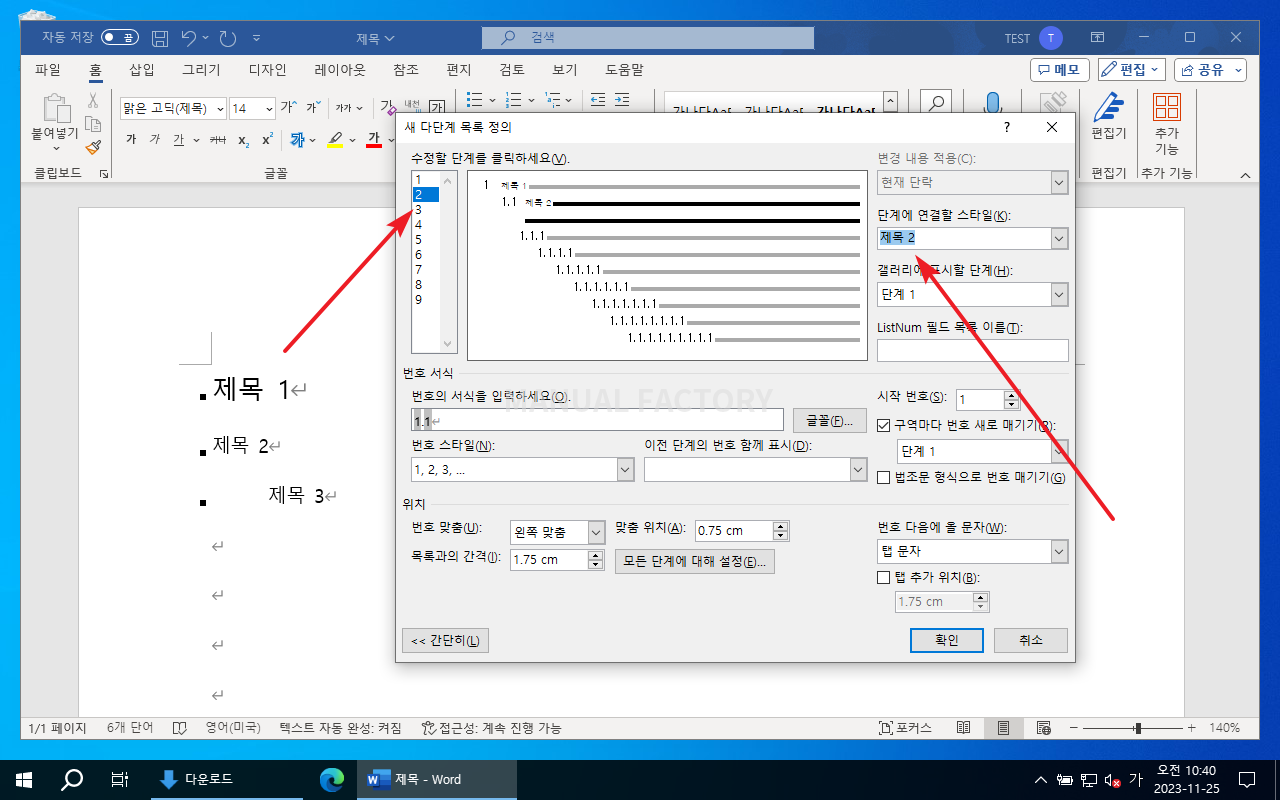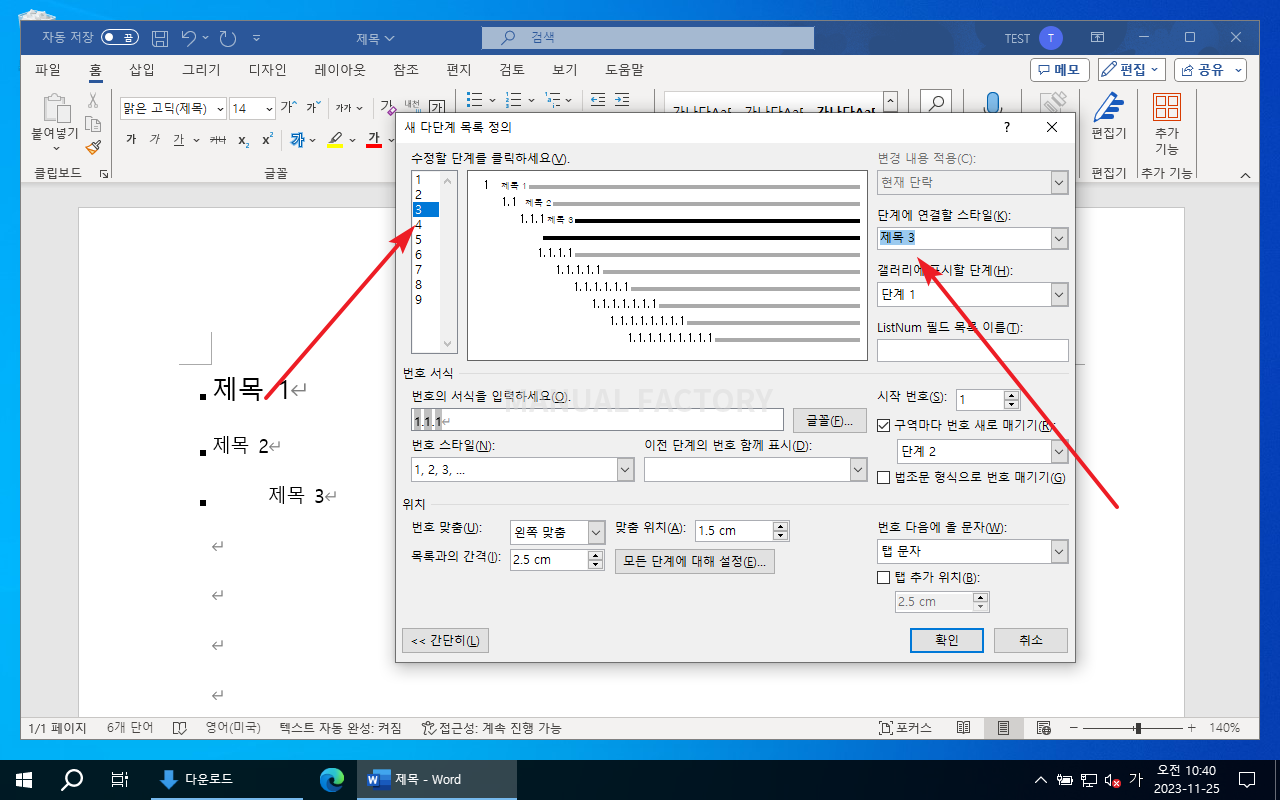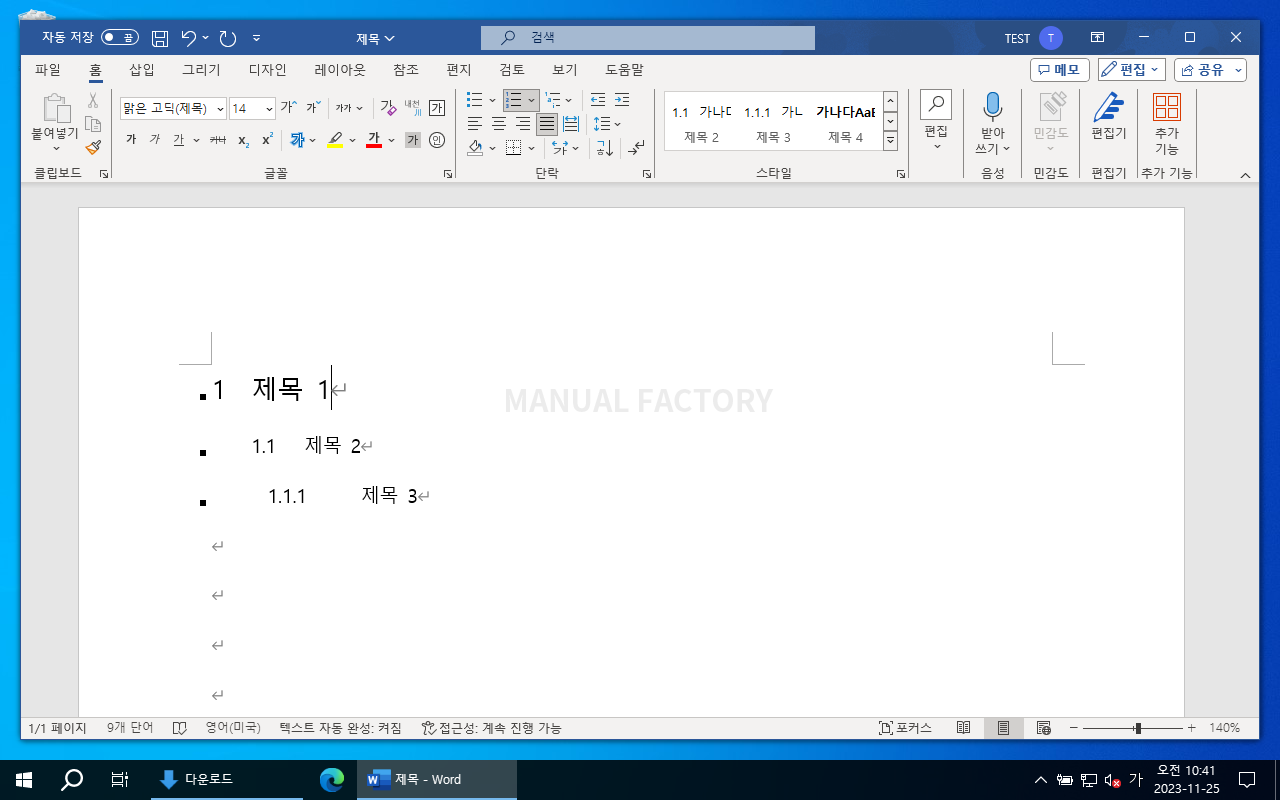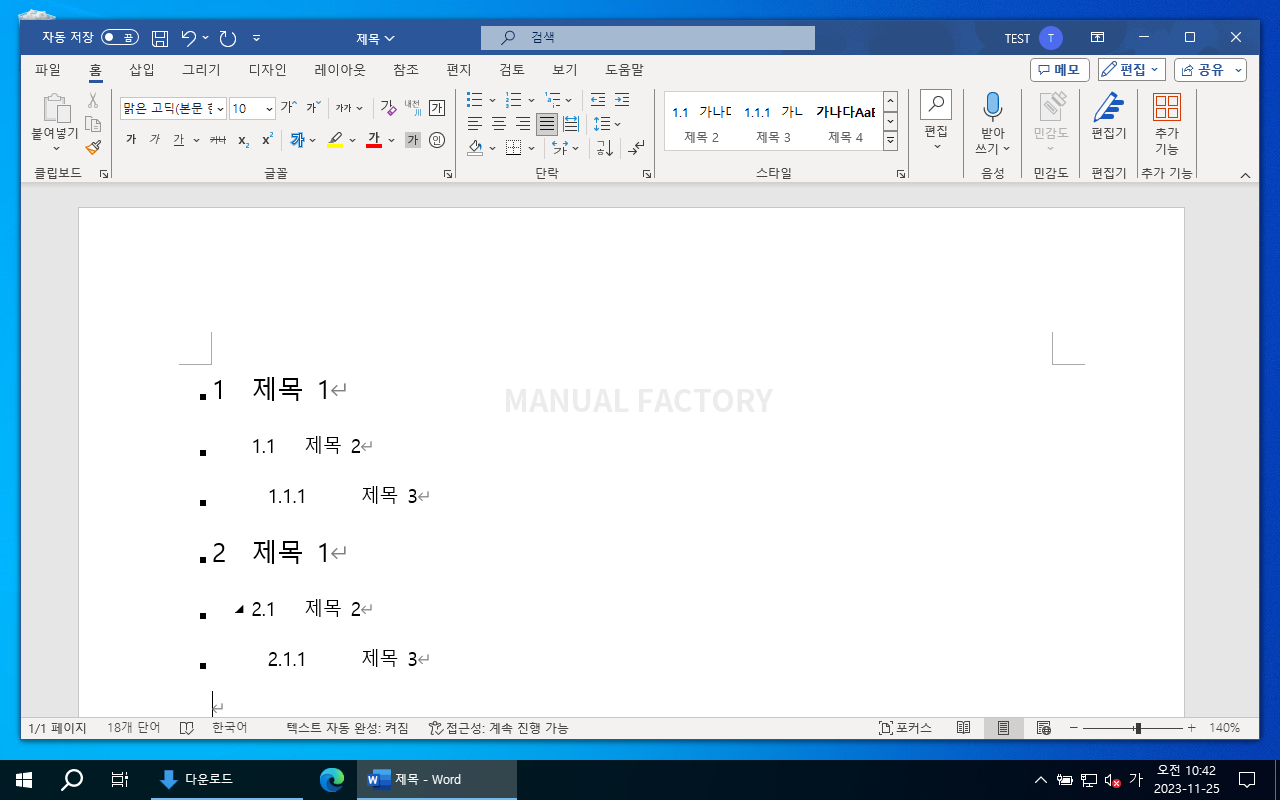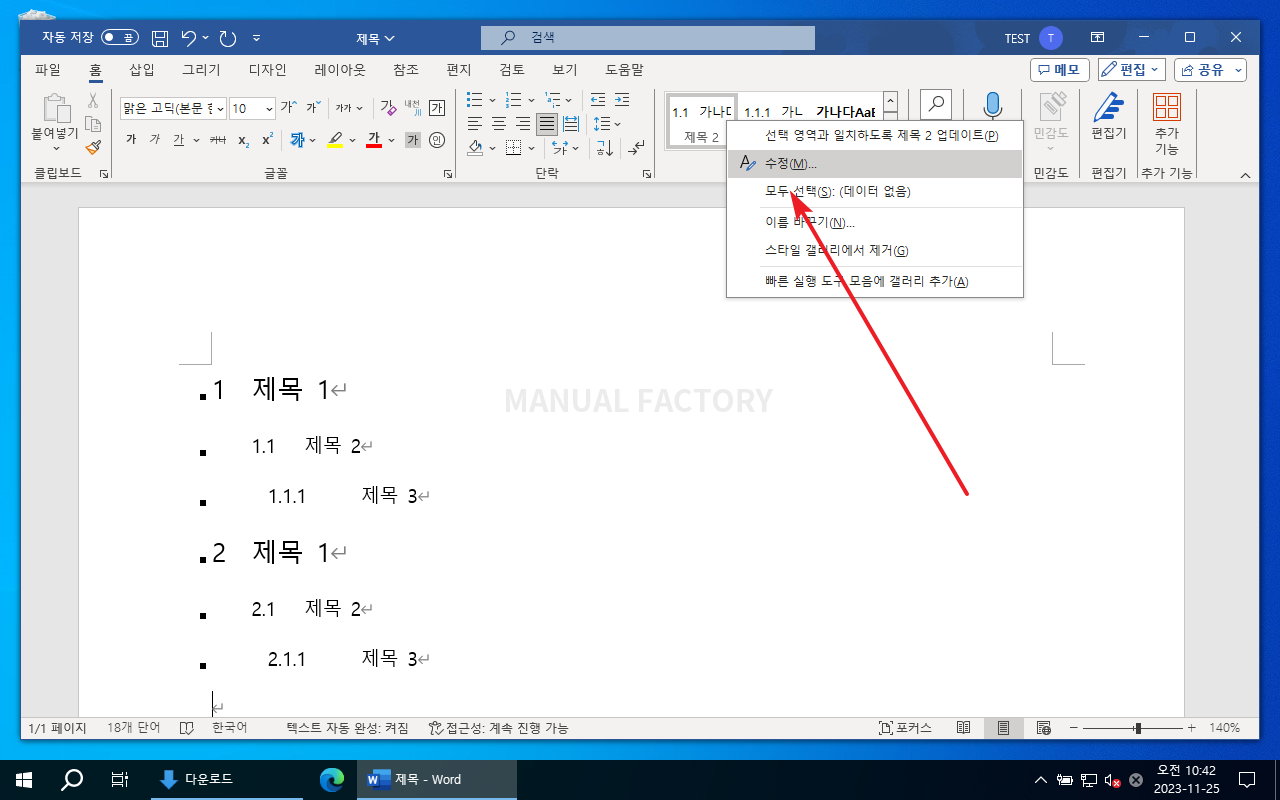워드 / 자동으로 숫자 붙는 제목 만드는 방법
Created 2023-11-25
Last Modified 2023-11-25
제목에는 제목 1, 제목 2 등의 스타일을 적용하는 게 좋다.
모양이 바뀔 뿐만 아니라, 탐색이 가능하고, 목차를 자동으로 만들 수 있다. 그런데 기본 모양은 아래처럼 숫자가 없다.
자동으로 제목에 숫자를 붙이고 싶다면, 다단계 목록을 이용한다.
다단계 목록 아이콘을 클릭한 후 [새 다단계 목록 정의]를 클릭한다.
[자세히]를 클릭한다.
오른쪽에서 [단계에 연결할 스타일]을 클릭하고...
[제목 1]을 선택한다.
[수정할 단계]에서 2를 선택하고, [단계에 연결할 스타일]에서 [제목 2]를 선택한다.
원하는 단계까지 작업하고 [확인]을 클릭한다.
그러면 아래처럼 지정한 모양대로 제목 앞에 숫자가 붙는다.
글꼴이나 단락 등 모양이 수정을 하고 싶다면 스타일을 변경하면 된다.