워드 / 백업 파일 만들지 않게 하는 방법
Created 2019-08-13
Last Modified 2022-12-27
워드로 문서를 작성하고 저장하면 백업 파일이 만들어집니다. 예를 들어 'ABC.docx'라는 문서를 만들고 저장하면 '백업본ABC.wbk'라는 파일이 만들어집니다. 원본 파일이 훼손되거나 실수로 삭제했을 때를 위한 파일입니다.
보통 백업 파일을 만드는 게 좋은데, 필요 없거나 만들면 안 되는 경우가 발생할 수 있습니다. 어떻게 하면 백업 파일을 자동으로 만들지 않게 할 수 있을까요?
Word 옵션에서 설정할 수 있습니다.
- Alt, F, T를 차례대로 눌러서 Word 옵션 창을 엽니다.
- 왼쪽에서 고급을 클릭합니다.
- 오른쪽의 저장 섹션에 있는 '백업 파일을 항상 만들기'의 체크를 해제합니다.
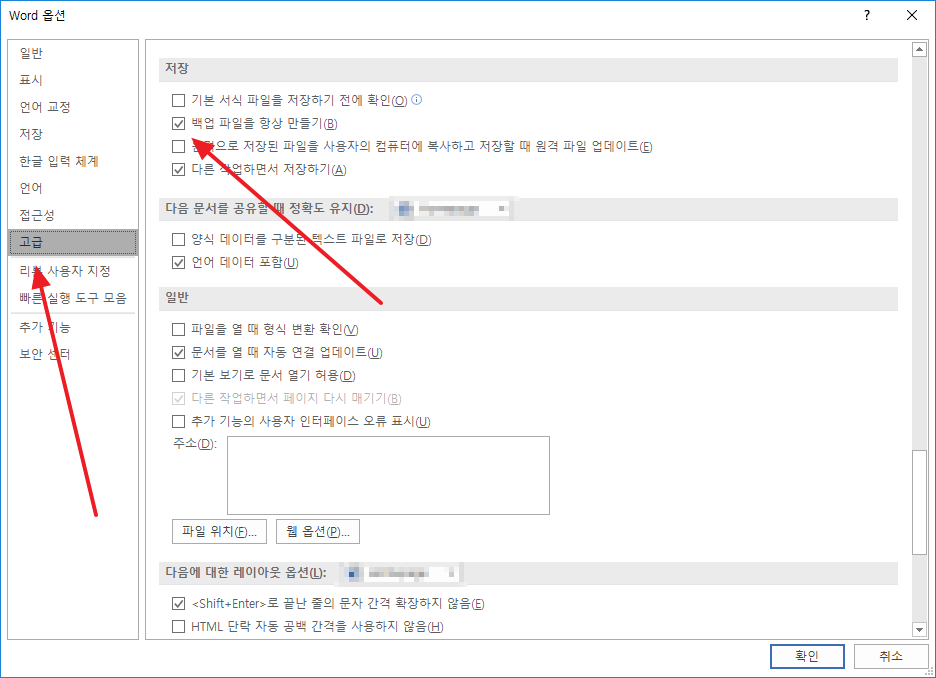
이제 저장을 해도 백업 파일이 만들어지지 않습니다.









