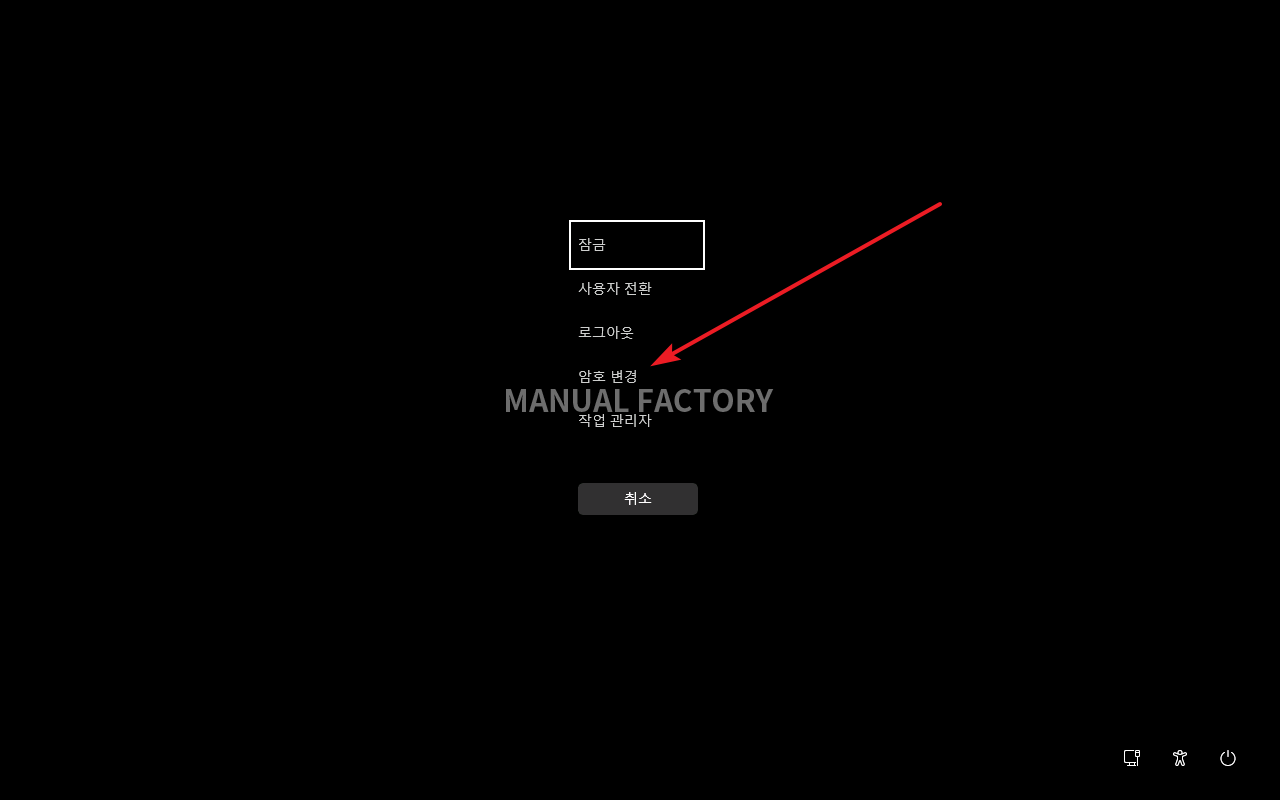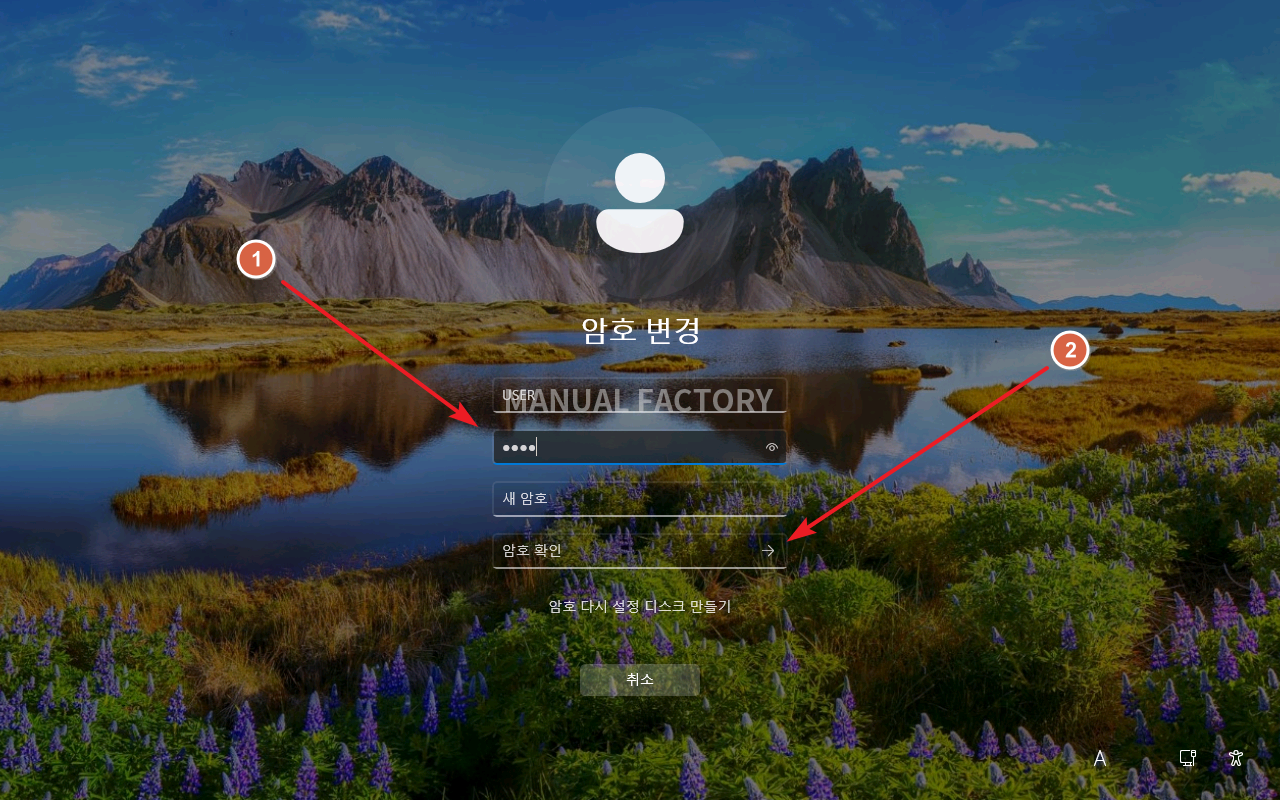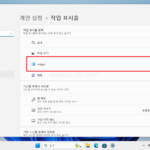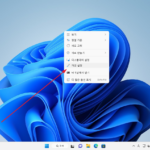윈도우 11 / 로컬 사용자 계정 / 암호 제거하는 방법
Created 2025-02-28
Last Modified 2025-03-03
윈도우 11에서 사용자 암호를 제거하는 방법은 여러 가지가 있습니다. 상황에 따라 적절한 방법이 달라지겠지만, 가장 쉬운 방법은 다음과 같습니다.
- 로그인한 상태에서 Ctrl + Alt + Del을 누릅니다.
- [암호 변경]을 클릭합니다.
- 현재 암호를 입력합니다.
- 새 암호와 암호 확인에 아무것도 입력하지 않고 화살표를 클릭하면 암호가 제거됩니다.
암호가 없는 계정은 네트워크 공유, 원격 데스크톱 연결 등에 문제가 발생할 수 있습니다. 또한 보안이 취약해질 수 있으므로, 이를 충분히 고려한 후 진행하는 것이 좋습니다.