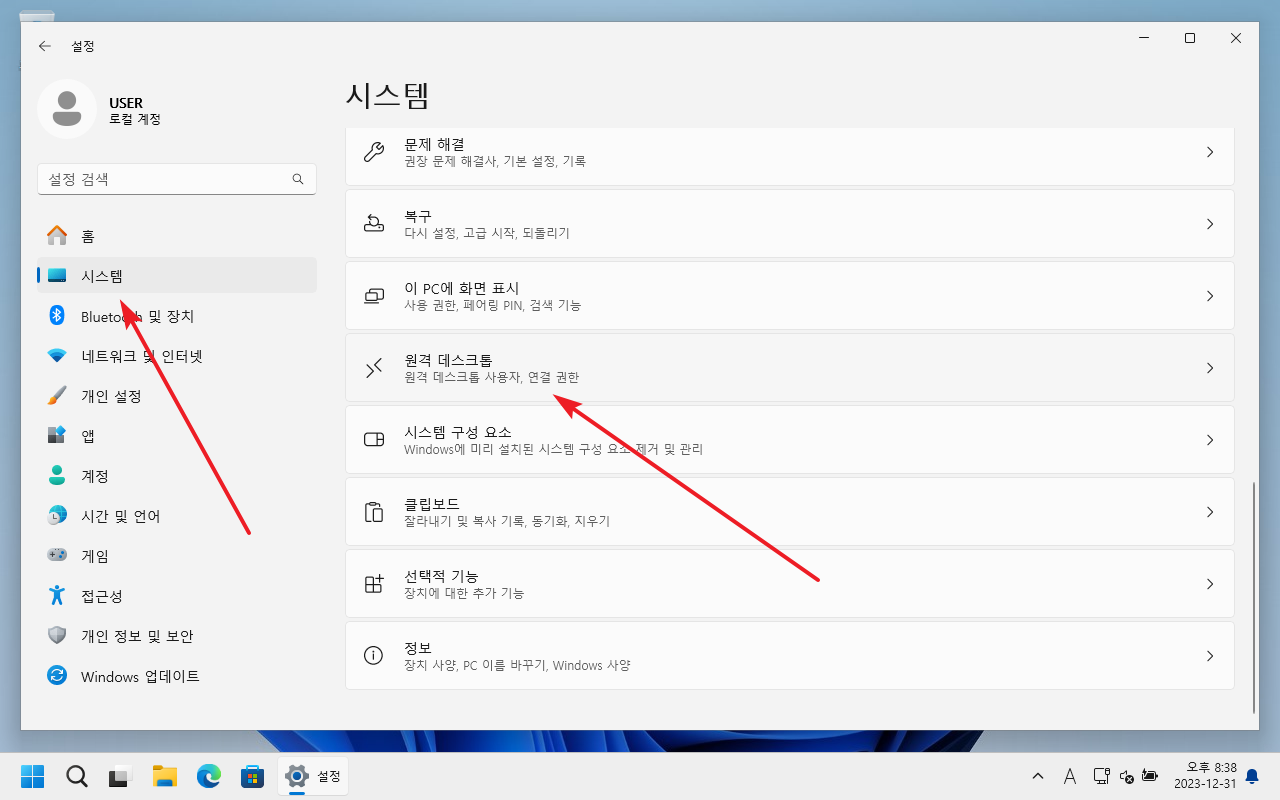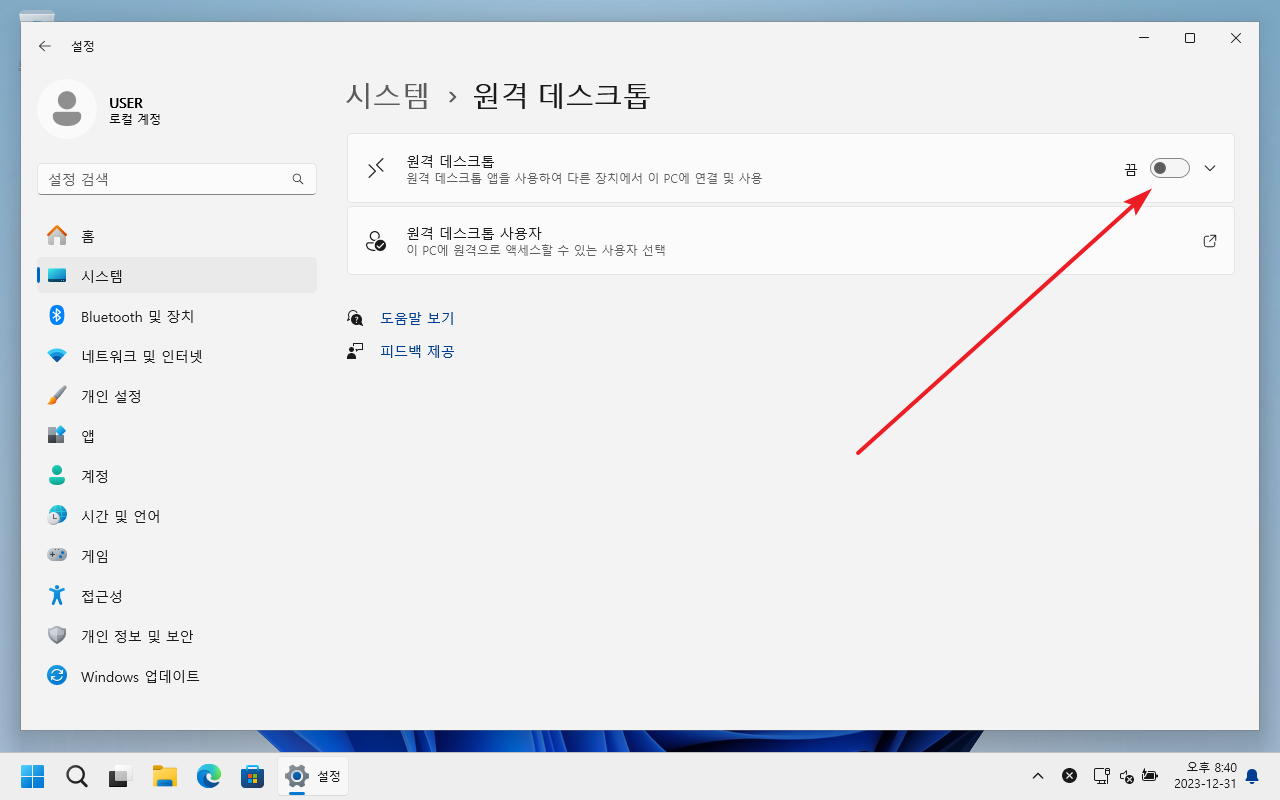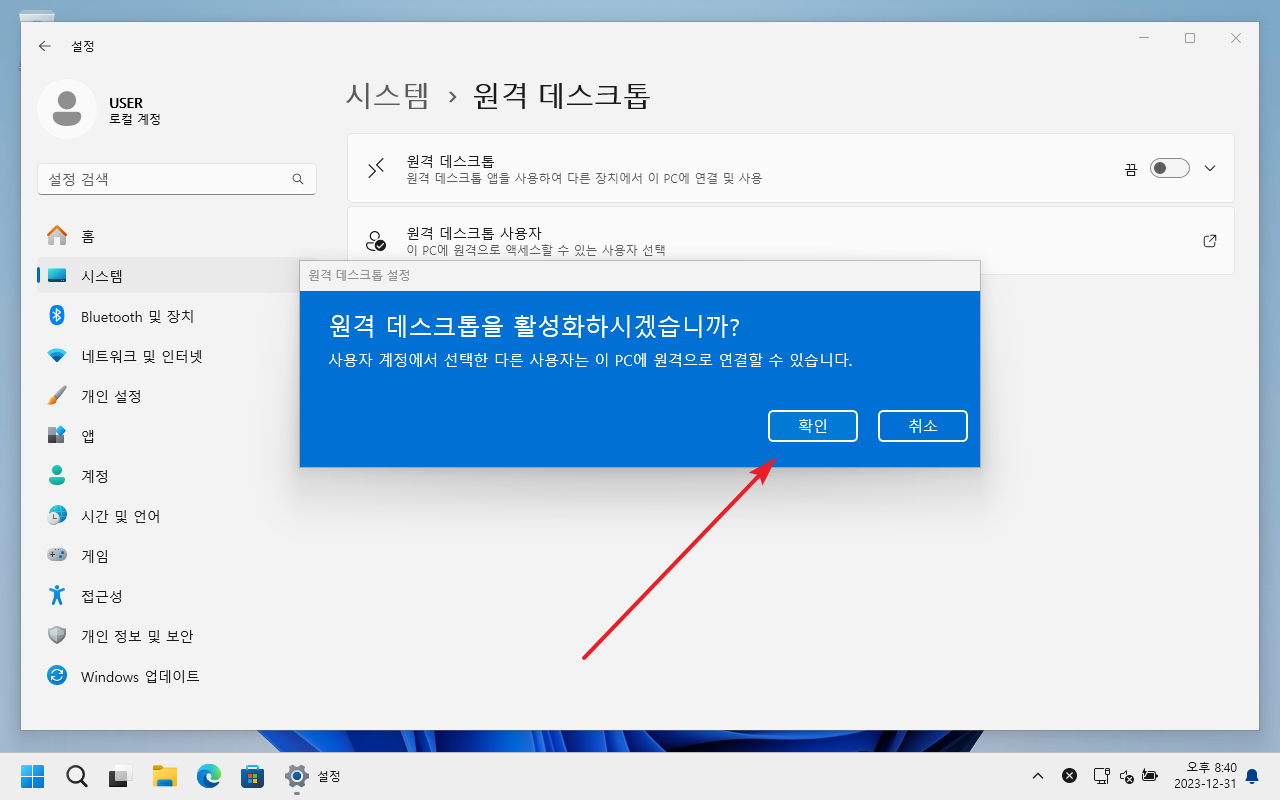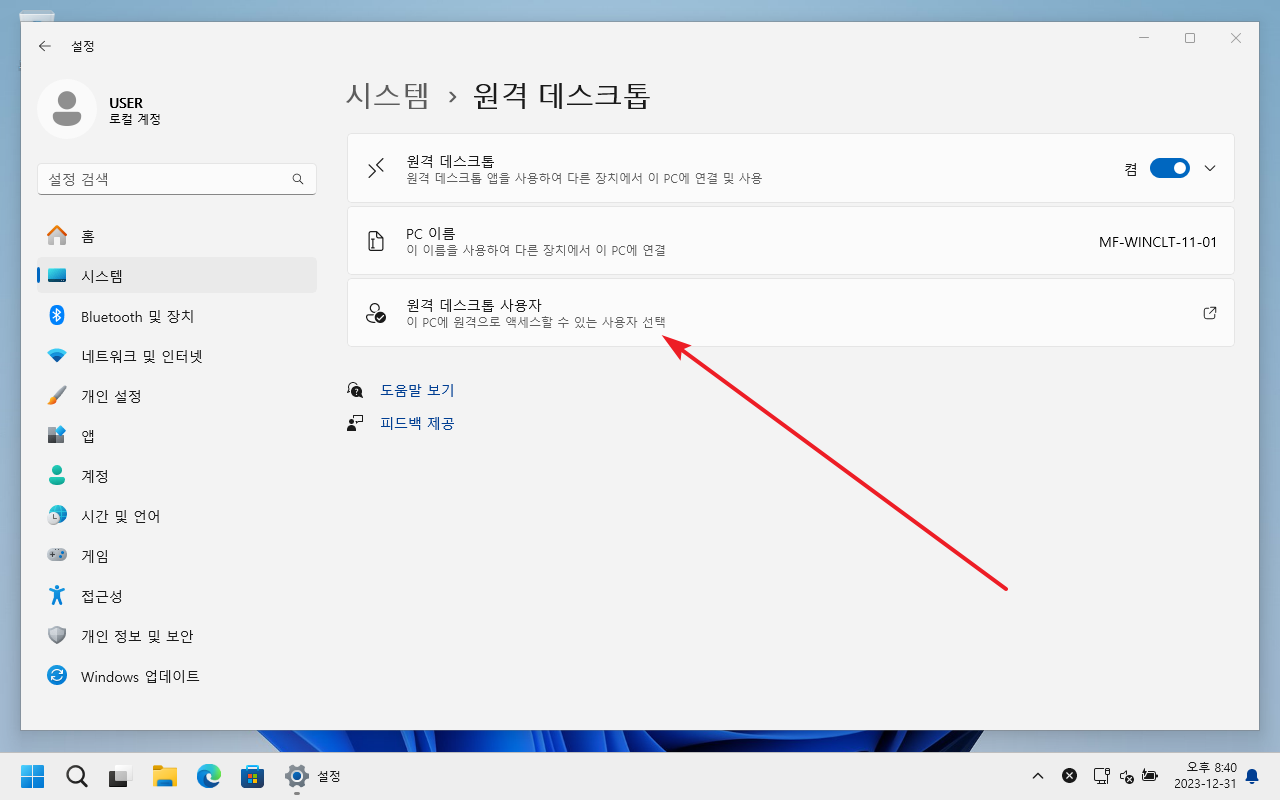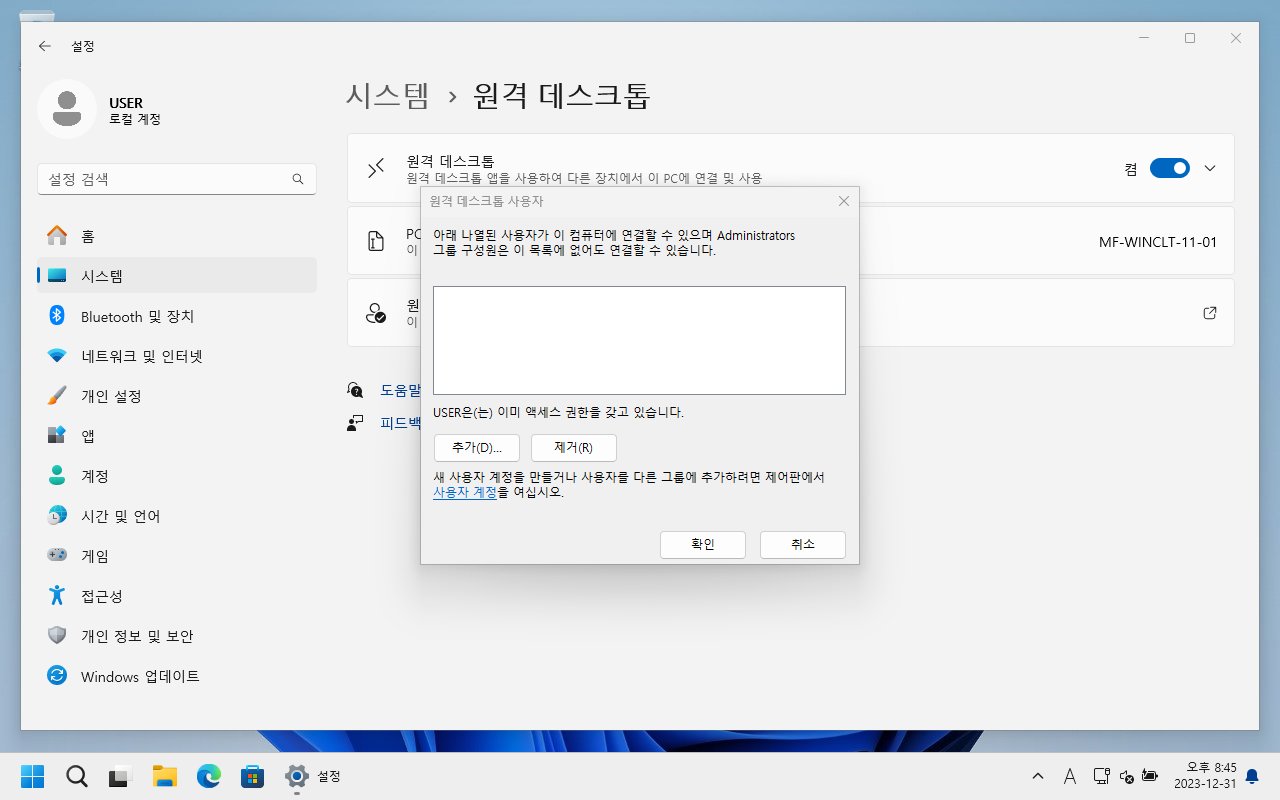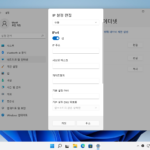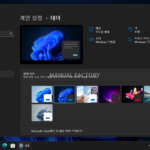윈도우 11 / 원격 데스크톱 / 연결 허용하는 방법
Created 2021-09-19
Last Modified 2024-01-01
원격으로 다른 컴퓨터에 들어가는 방법은 여러 가지가 있다. 그 중 가장 간단히 사용할 수 있는 것은 윈도우에 포함된 원격 데스크톱이다. 별도의 소프트웨어를 설치할 필요 없이 활성화만 시켜주면 된다.(단, Windows Home 에디션에는 이 기능이 없으므로, Pro 이상의 에디션을 구입하거나 다른 방법을 찾아야 한다.)
- 원격 데스크톱으로 연결되는 것을 허용하는 것은 설정에서 한다. 단축키 [WIN+I]를 눌러서 설정을 연다.
- 왼쪽에서 [시스템]을 선택하고, 오른쪽에서 [원격 데스크톱]을 클릭한다.
- 비활성화 되어 있는 원격 데스트톱을 켜면...
- 다음과 같은 창이 뜨는데, [확인]을 클릭한다.
- 이제 원격 데스크톱 연결이 켜졌으므로, 원격 접속이 가능해진다.
- 관리자 계정은 기본적으로 원격 접속이 가능한데, 그 이외의 사용자에 대해서도 접속 권한을 주고 싶다면 [원격 데스크톱 사용자]를 클릭하고...
- 사용자를 추가한다.