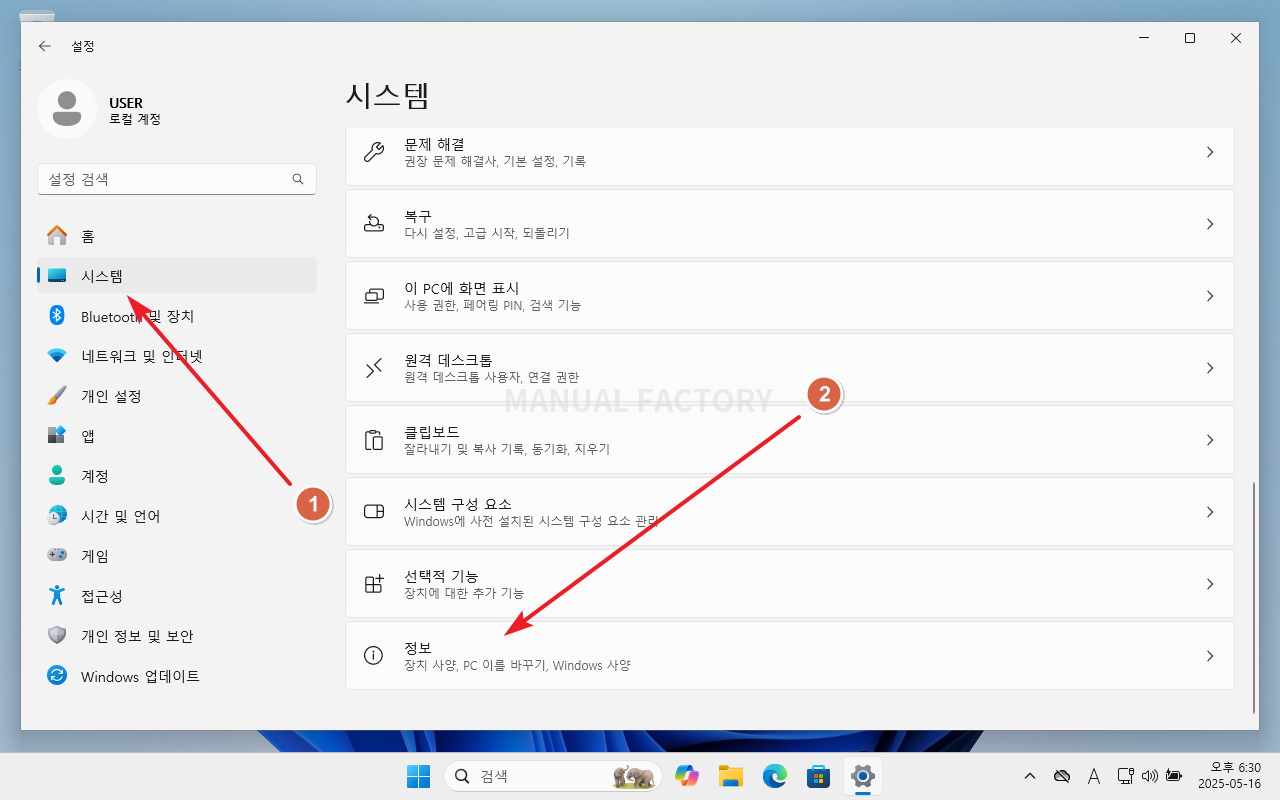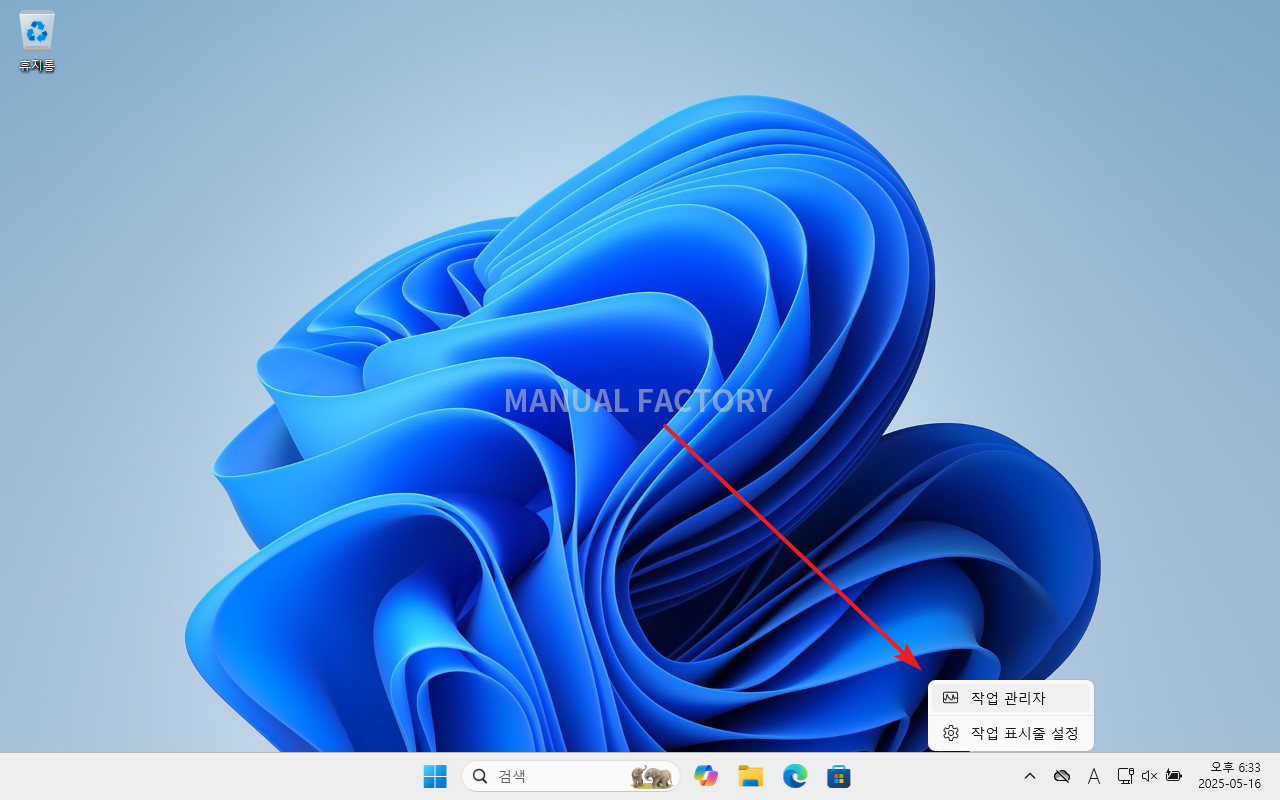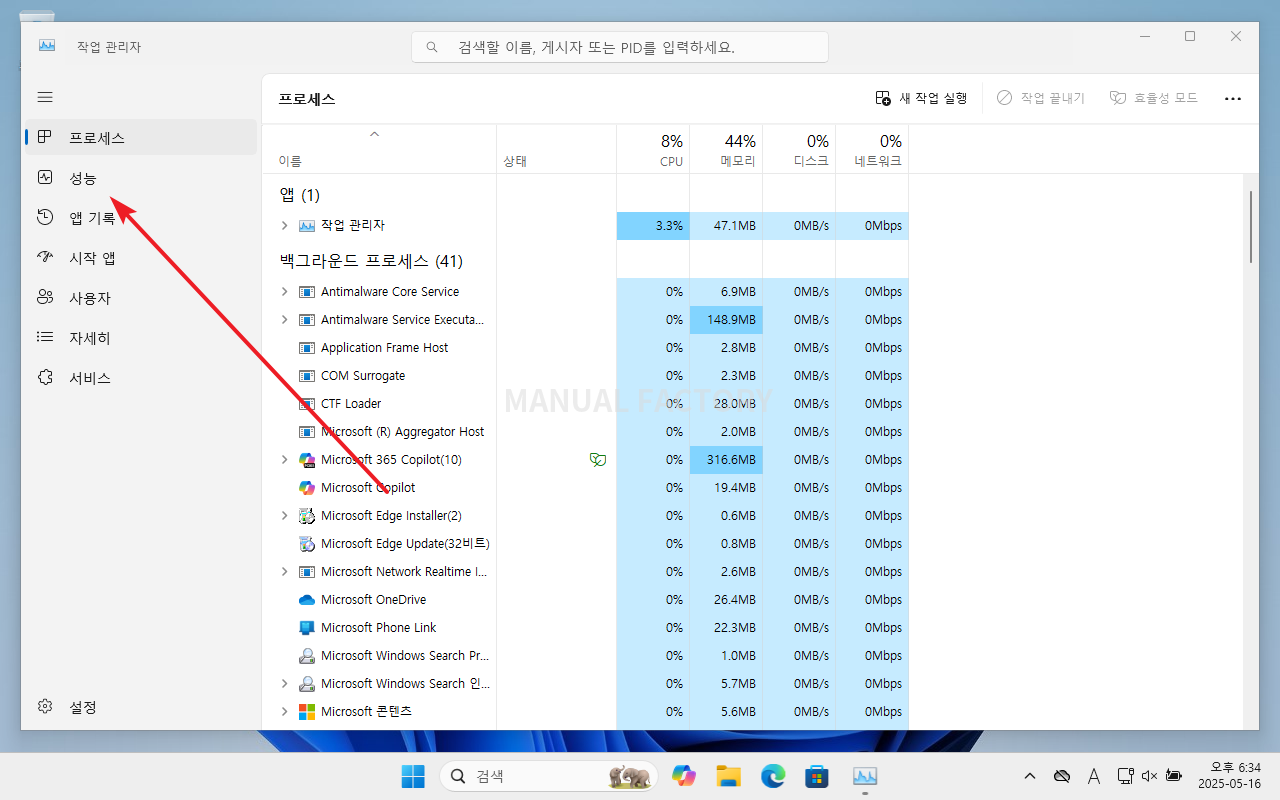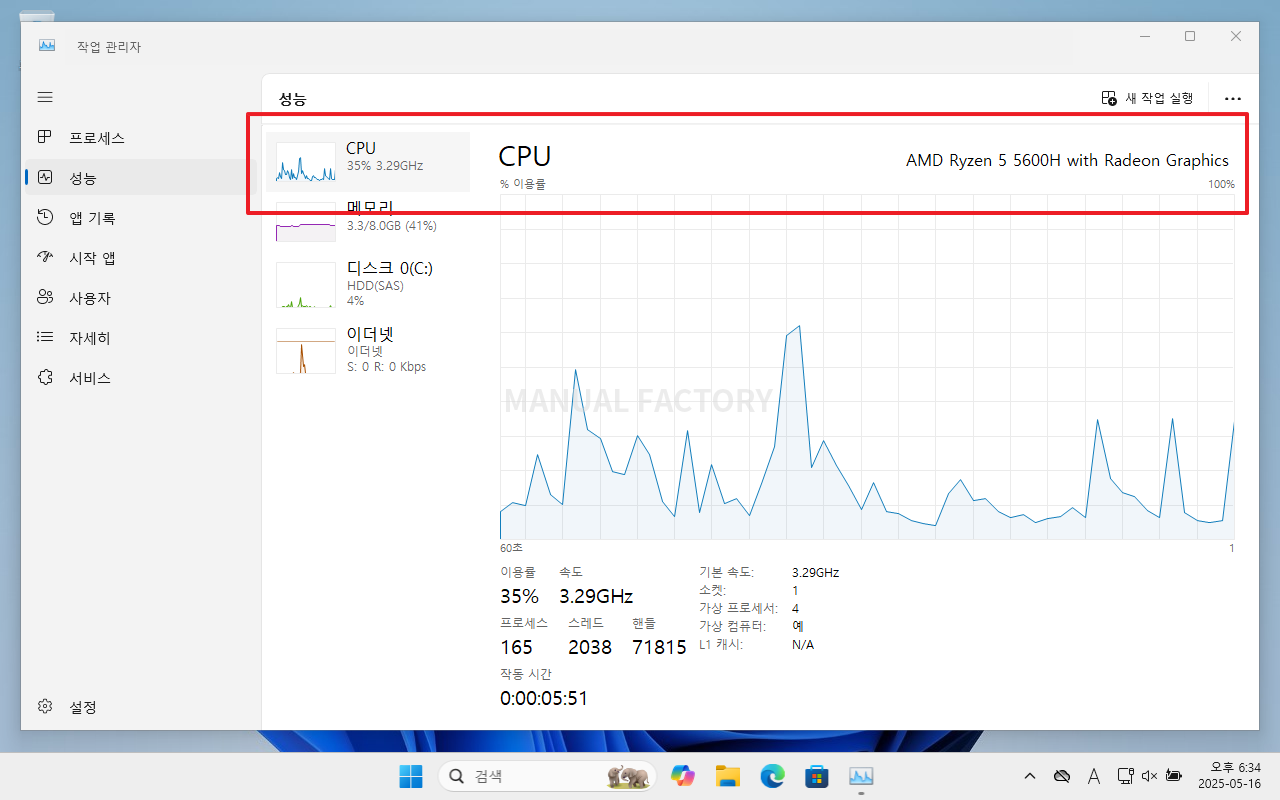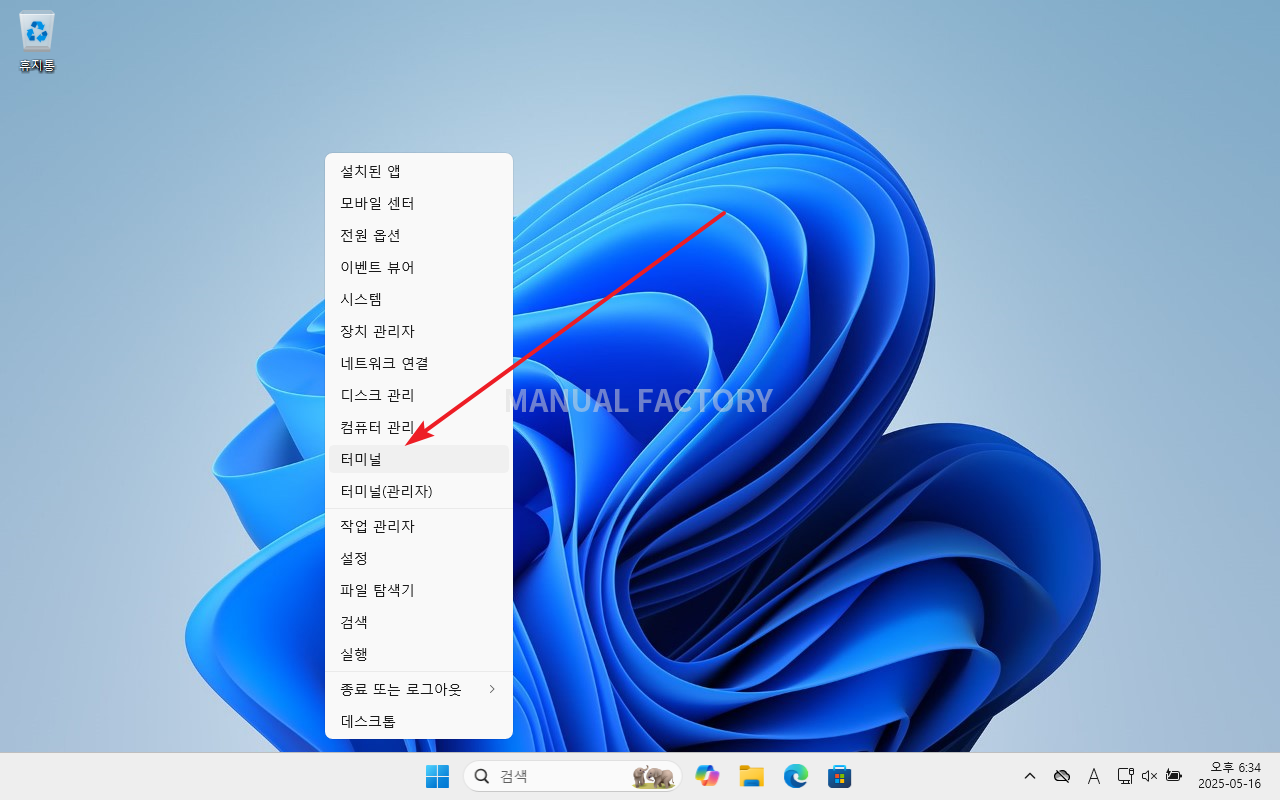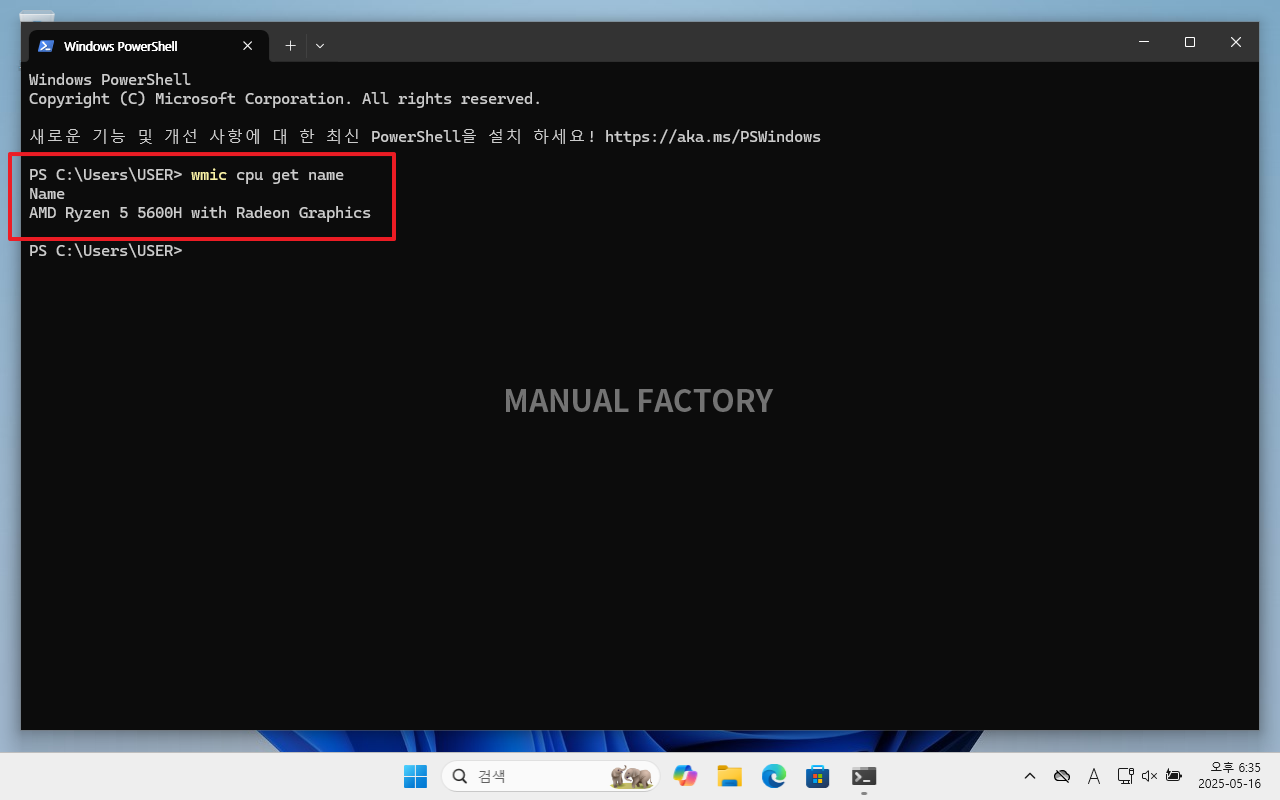윈도우 11 / 내 컴퓨터 CPU 종류 확인하는 세 가지 방법
Created 2025-05-17
Last Modified 2025-09-18
컴퓨터를 업그레이드하거나 특정 프로그램을 설치하기 전에, 내 컴퓨터에 어떤 CPU가 탑재되어 있는지 확인해야 할 때가 있습니다. 윈도우에서 CPU 정보를 확인하는 방법은 여러 가지가 있는데, 별도의 프로그램을 설치하지 않고도 할 수 있는 방법 세 가지를 소개해드립니다.
시스템 정보에서 확인하기
- [설정]을 엽니다. 단축키는 WIN+I입니다.
- 왼쪽에서 [시스템]을 클릭합니다.
- 오른쪽 아래에 있는 [정보]를 클릭합니다.
- 프로세서에서 CPU 정보를 확인할 수 있습니다.
작업 관리자에서 확인하기
- 작업 관리자를 엽니다. 작업 표시줄에서 마우스 우클릭 후 [작업 관리자]를 클릭하거나, 단축키 Ctrl+Shift+Esc로 열 수 있습니다.
- 왼쪽 메뉴에서 [성능]을 클릭합니다.
- CPU를 선택하면 CPU 정보를 확인할 수 있습니다.
명령어로 확인하기
- 시작 버튼에 마우스 우클릭 후 [터미널]을 클릭합니다.
- PowerShell 또는 명령 프롬프트에서 다음과 같이 명령하면 CPU 정보를 확인할 수 있습니다.
wmic cpu get name