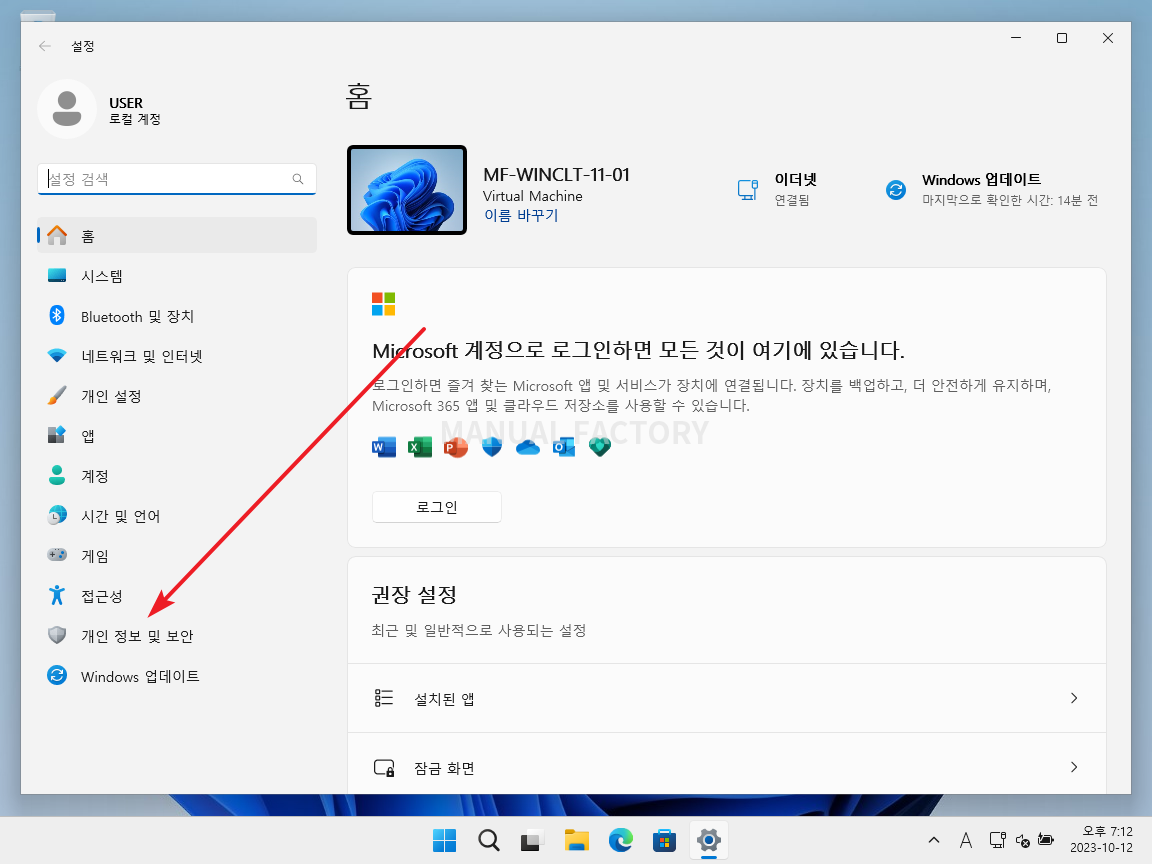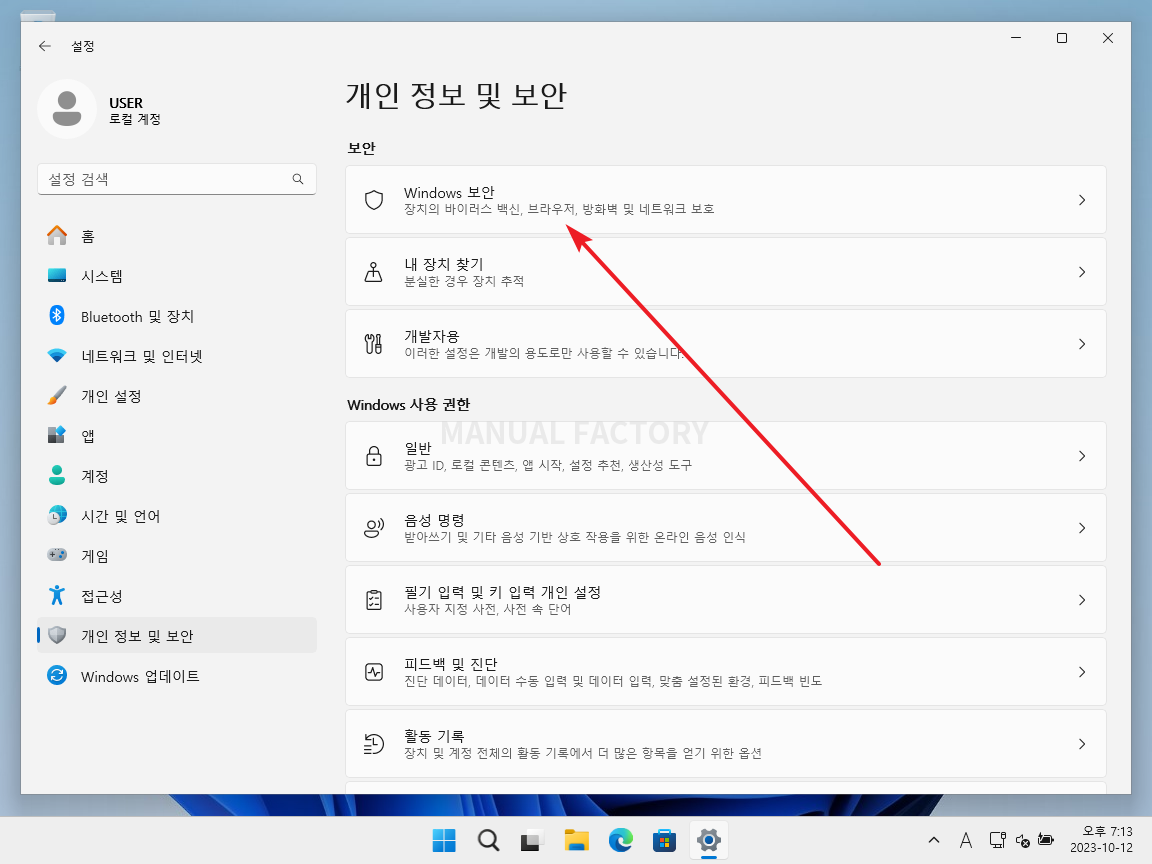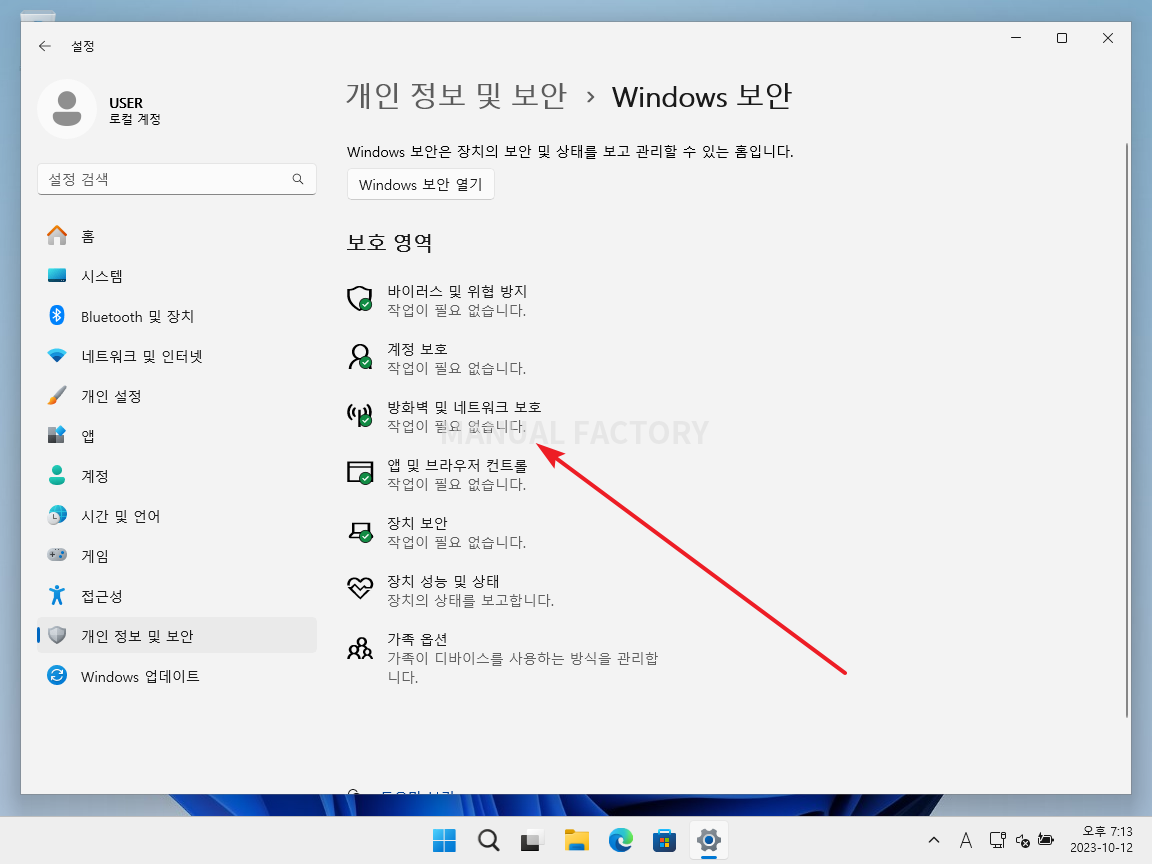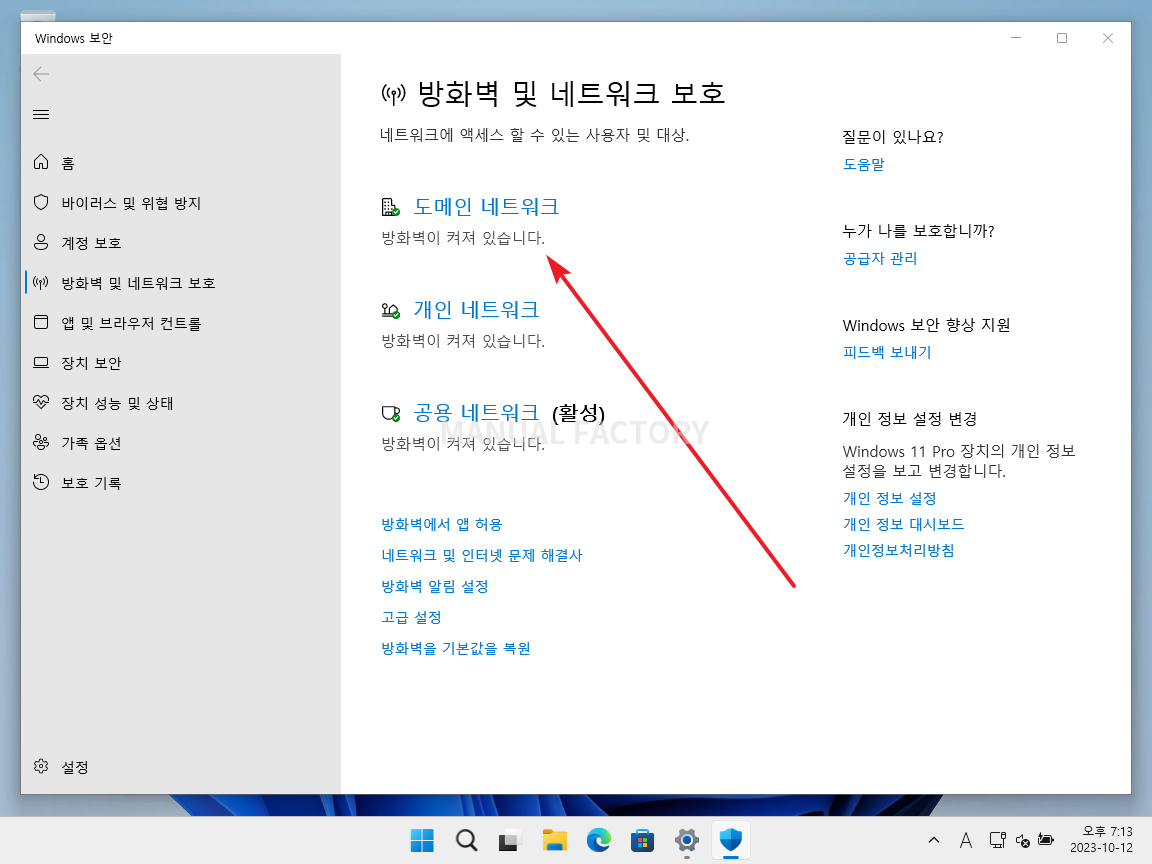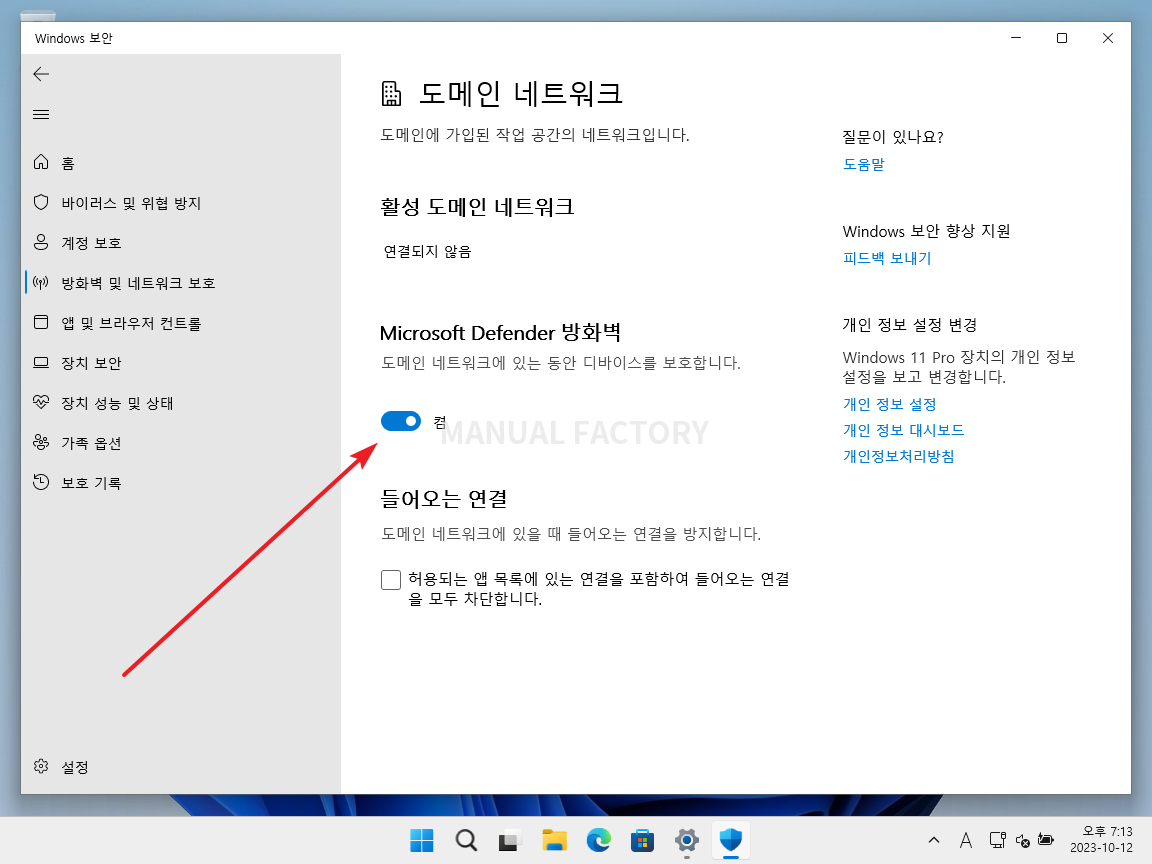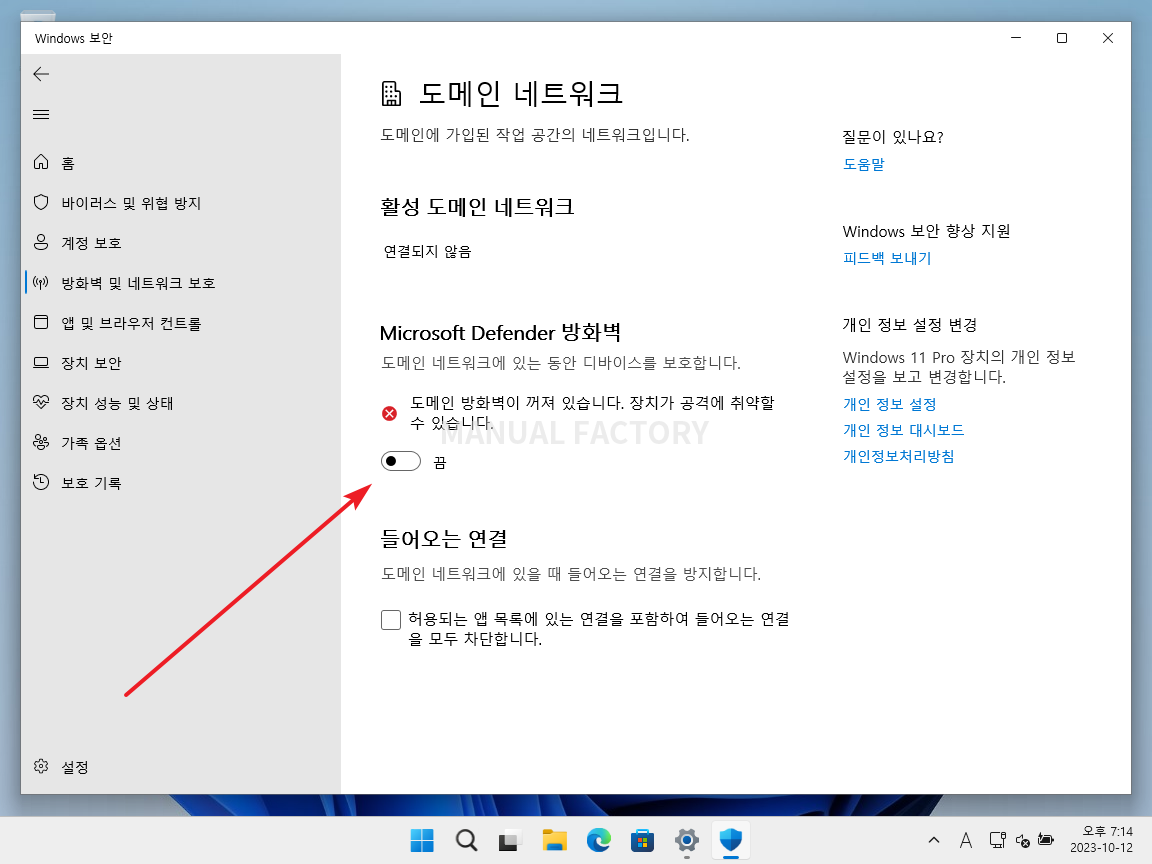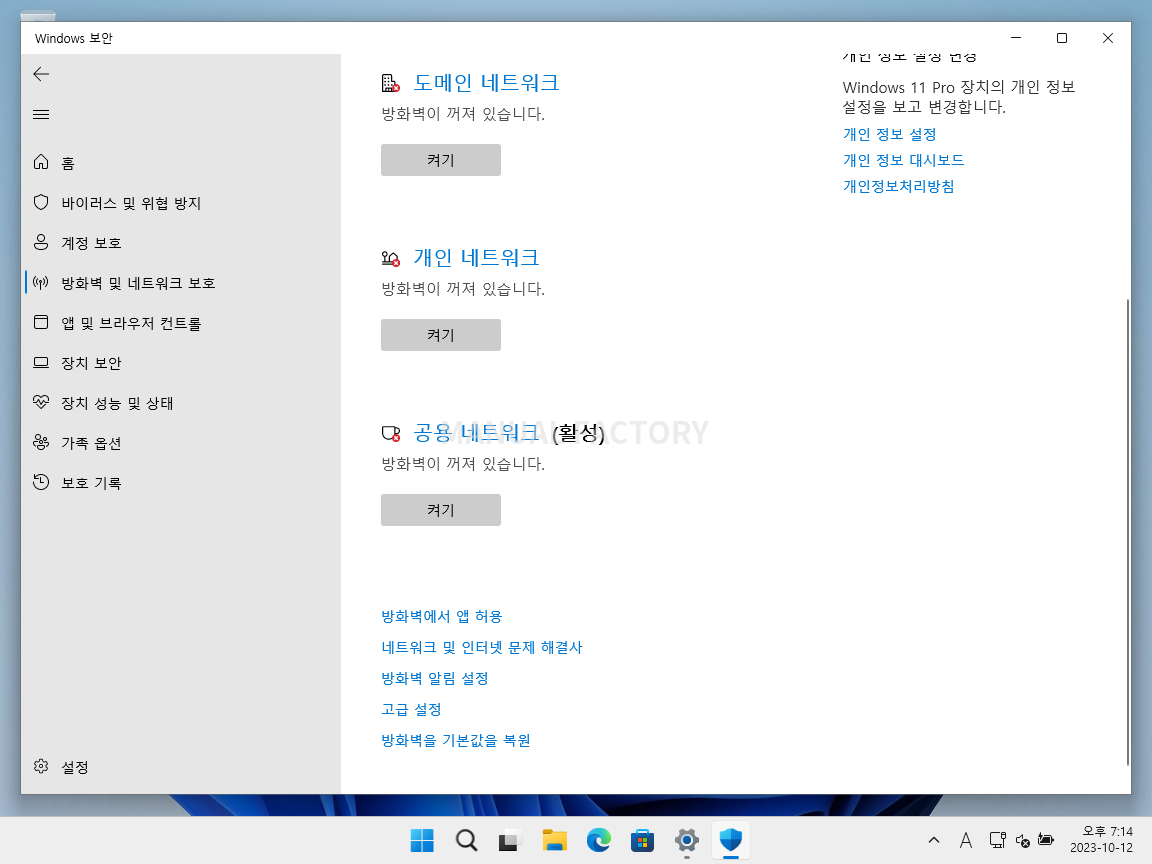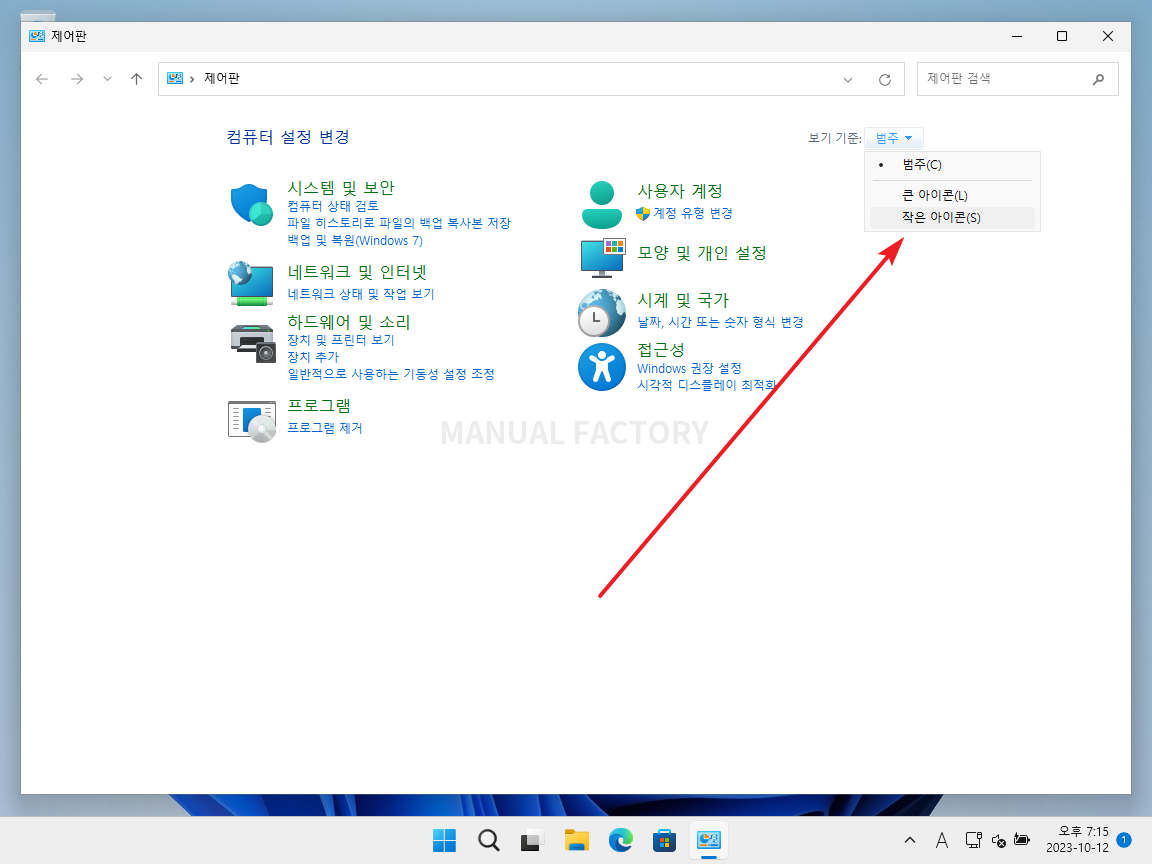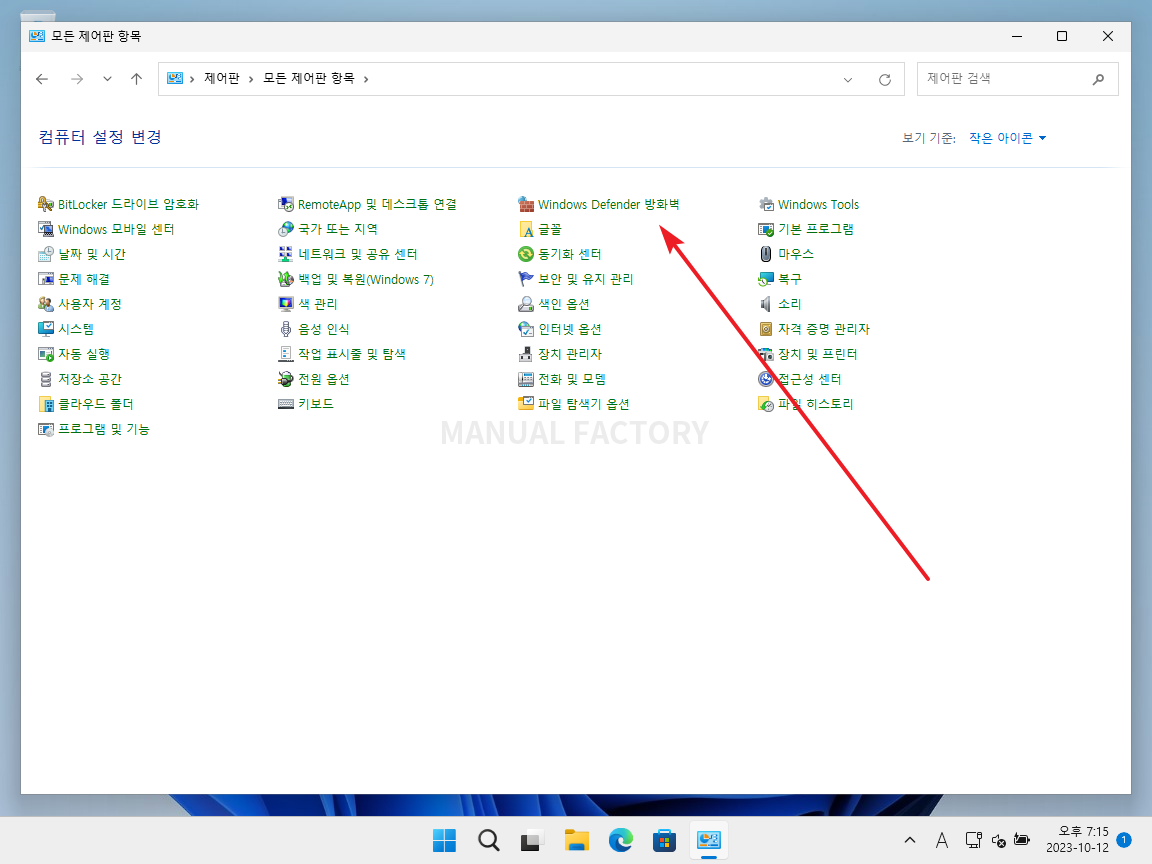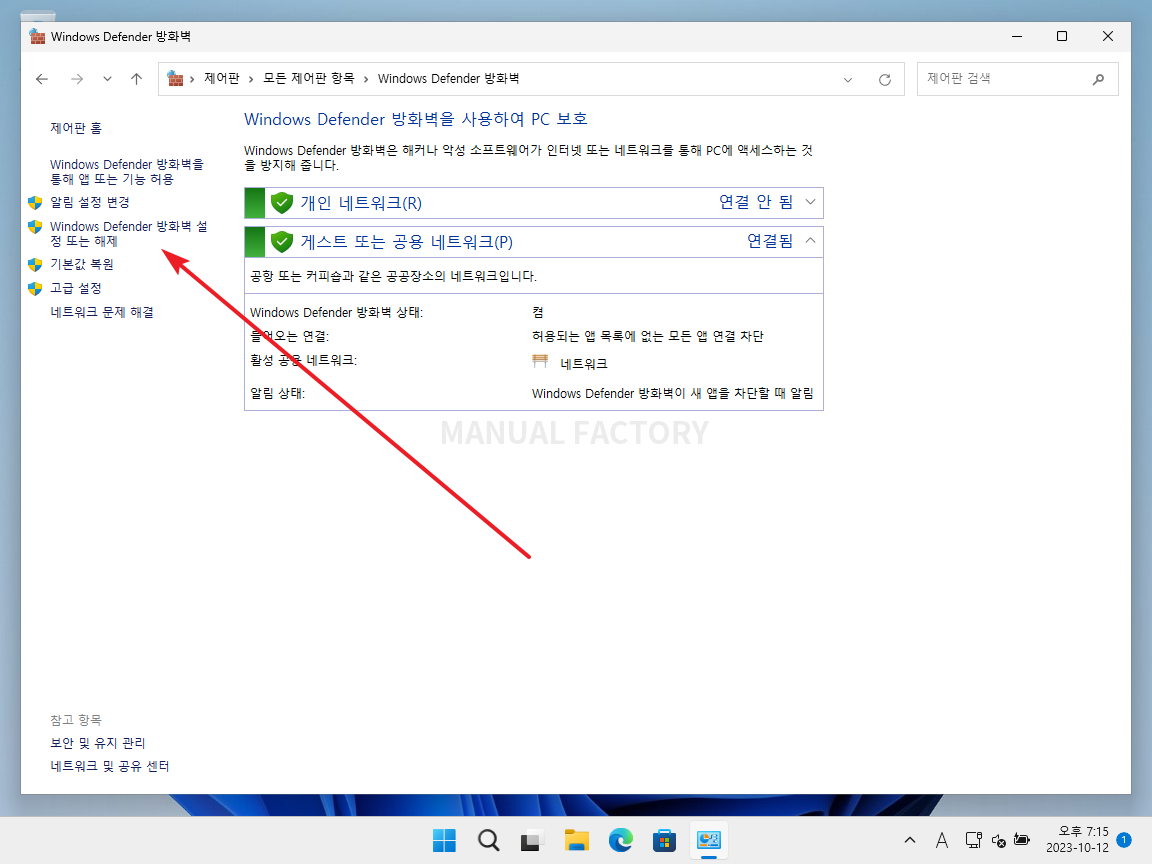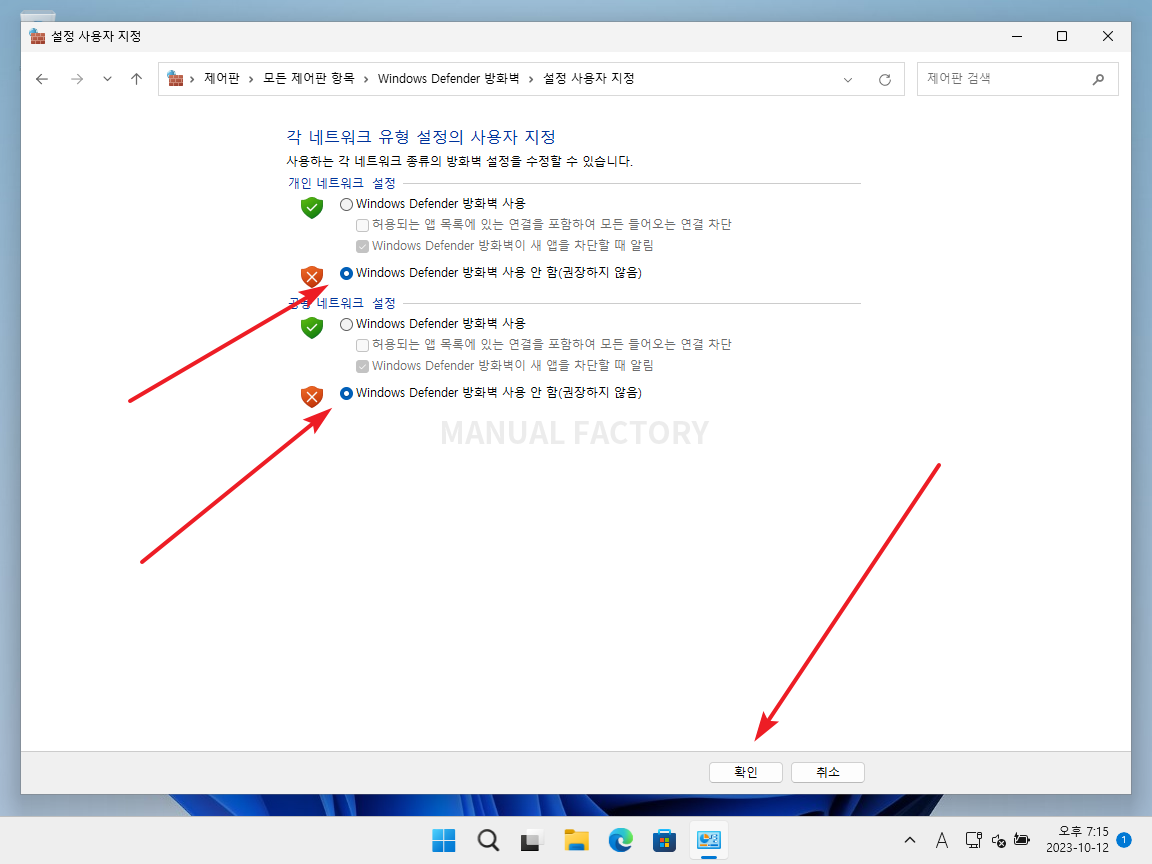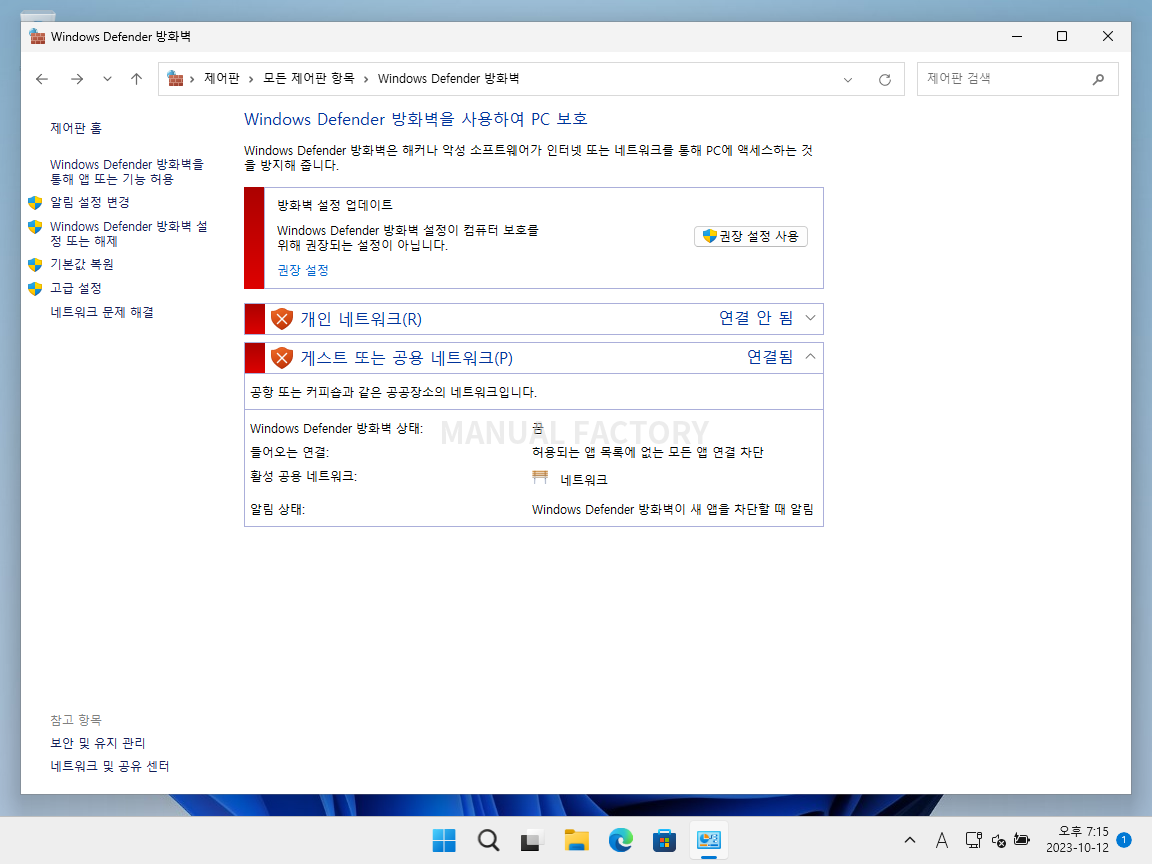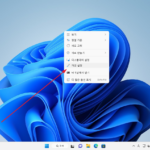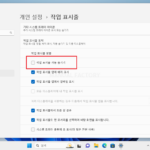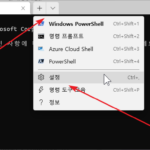윈도우 11 / 방화벽 해제하는 방법
Created 2023-10-16
Last Modified 2023-10-16
윈도우 11에서 방화벽을 해제하는 방법 두 가지를 소개한다. 윈도우 10에서의 방법과 거의 같다.
방화벽을 해제하면 모든 트래픽을 주고 받는다. 보안에 좋지 않으므로, 특별한 경우가 아니면 해제하지 않는 것이 좋다. 만약 허용하려는 포트가 있다면 개별적으로 열어준다.
방법 1 - 설정
- 설정을 연다.(윈도우 11 설정을 여는 세 가지 방법)
- [개인 정보 및 보안]을 클릭한다.
- [Windows 보안]을 클릭한다.
- [방화벽 및 네트워크 보호]를 클릭한다.
- [도메인 네트워크]를 클릭한다.
- 토글 버튼을 클릭하여...
- 방화벽을 끈다.
- 마찬가지 방식으로 개인 네트워크와 공용 네트워크 방화벽을 끈다.
방법 2 - 제어판
- 제어판을 연다.(윈도우 11 제어판 여는 방법)
- 보기 기준을 작은 아이콘으로 변경한다.
- [Windows Defender 방화벽]을 클릭한다.
- [Windows Defender 방화벽 설정 또는 해제]를 클릭한다.
- 방화벽 사용 안 함을 선택한다.
- [확인]을 클릭하면...
- 방화벽이 꺼진다.