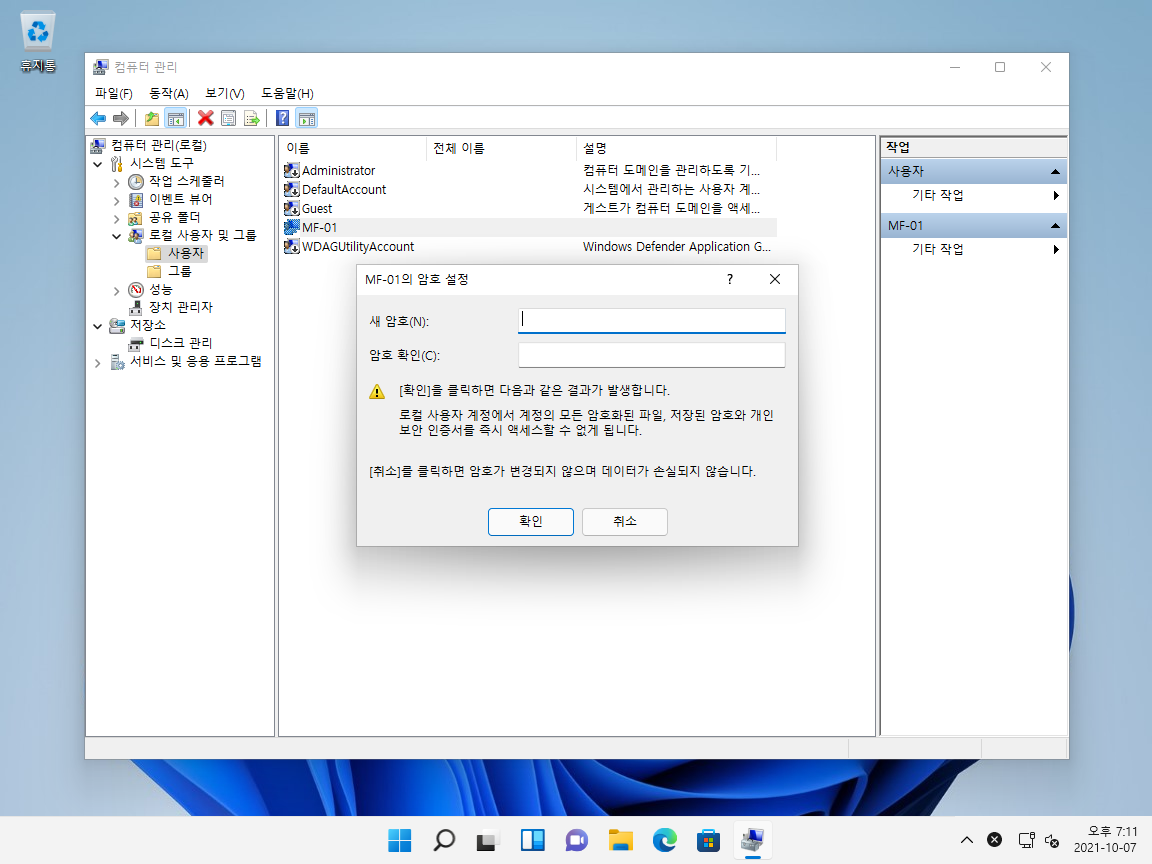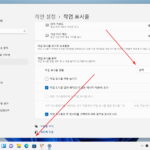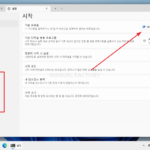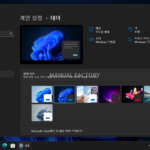윈도우 11 / 로컬 사용자 계정 / 암호 변경하는 세 가지 방법
Created 2021-10-08
Last Modified 2025-02-08
여럿이 같이 사용하는 PC라면, 중요하거나 개인적인 데이터가 많은 PC라면, 비밀번호를 주기적으로 변경하는 것이 좋습니다.
윈도우 11에서 로컬 계정의 비밀번호를 변경하는 방법은 여러 가지가 있는데, 그 중 세 가지를 소개해드립니다. 기억하기 쉬운 것은 첫 번째 방법, 가장 빠르게 접근할 수 있는 건 두 번째 방법입니다. 세 번째 방법은 잘 사용하지 않습니다.
방법 1 - 설정에서 변경하기
- [설정]을 엽니다. 단축키는 WIN+I입니다.
- [계정]을 클릭하고...
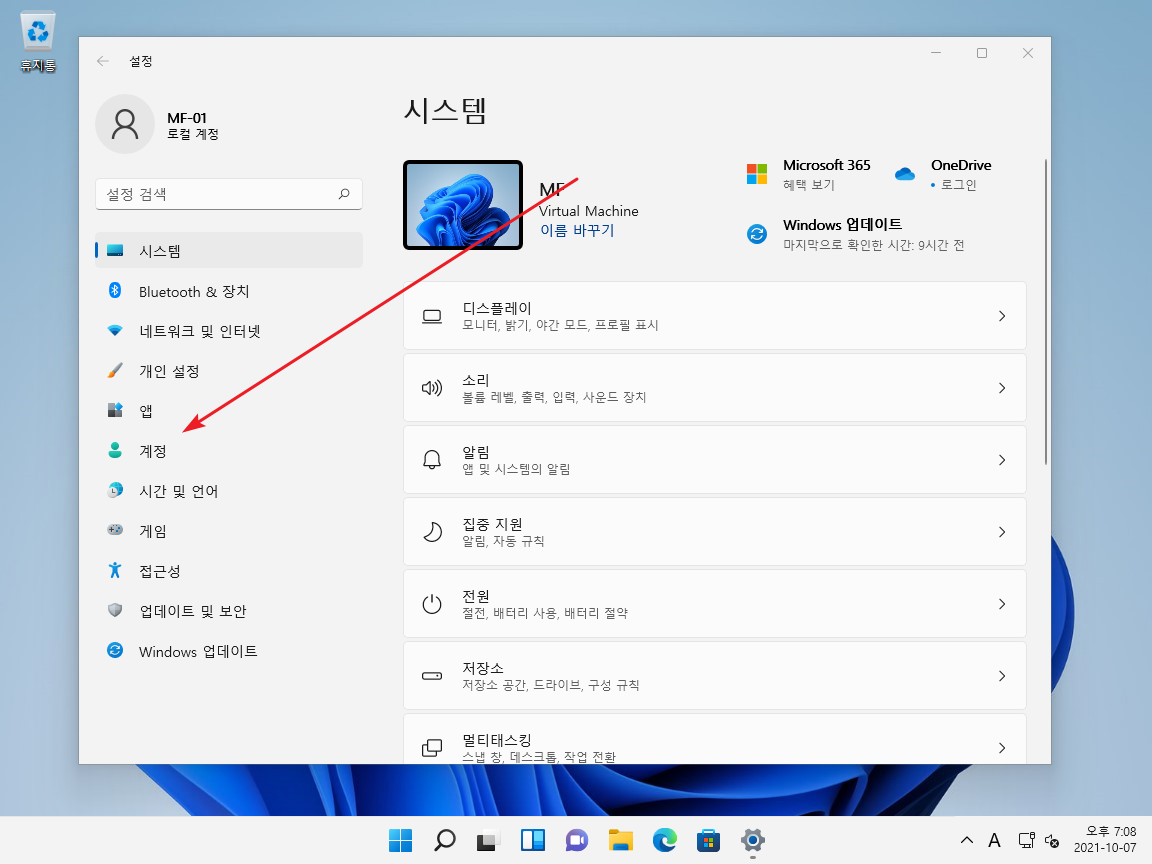
- [로그인 옵션]을 클릭하고...
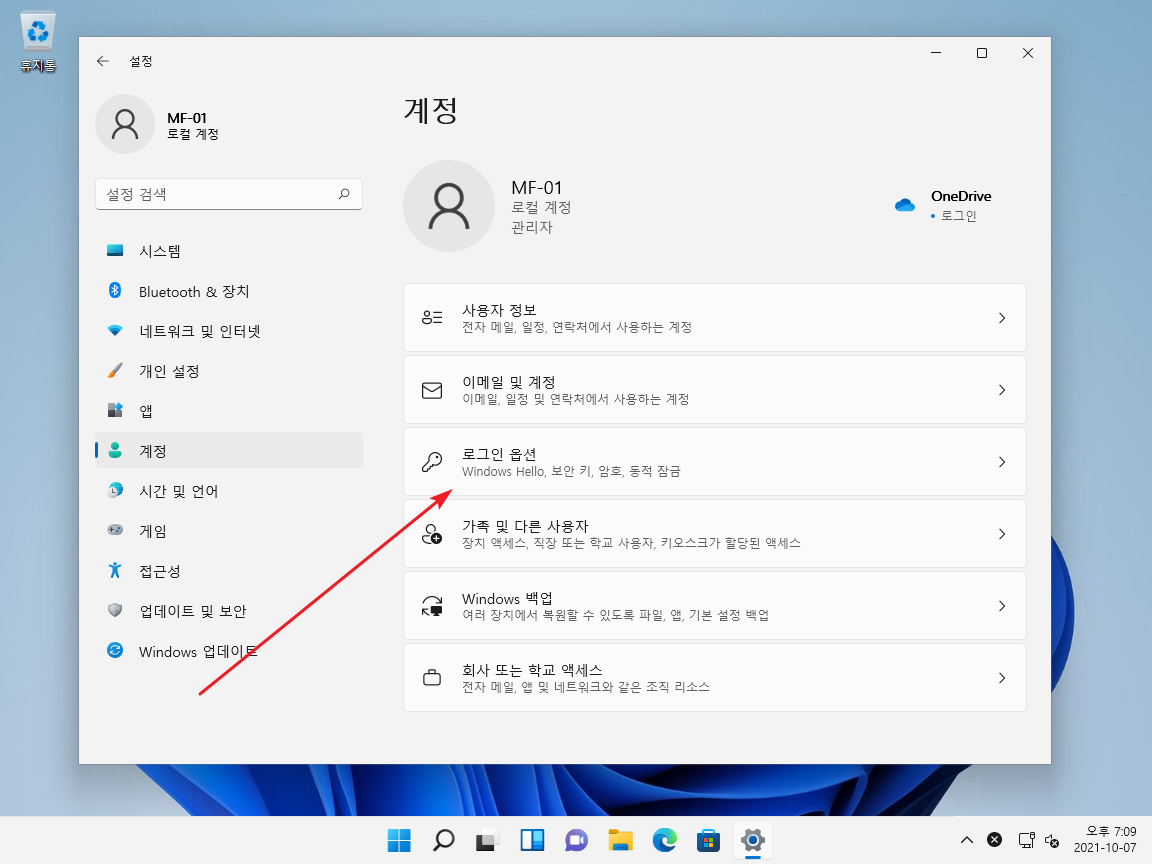
- [암호]를 클릭하고...
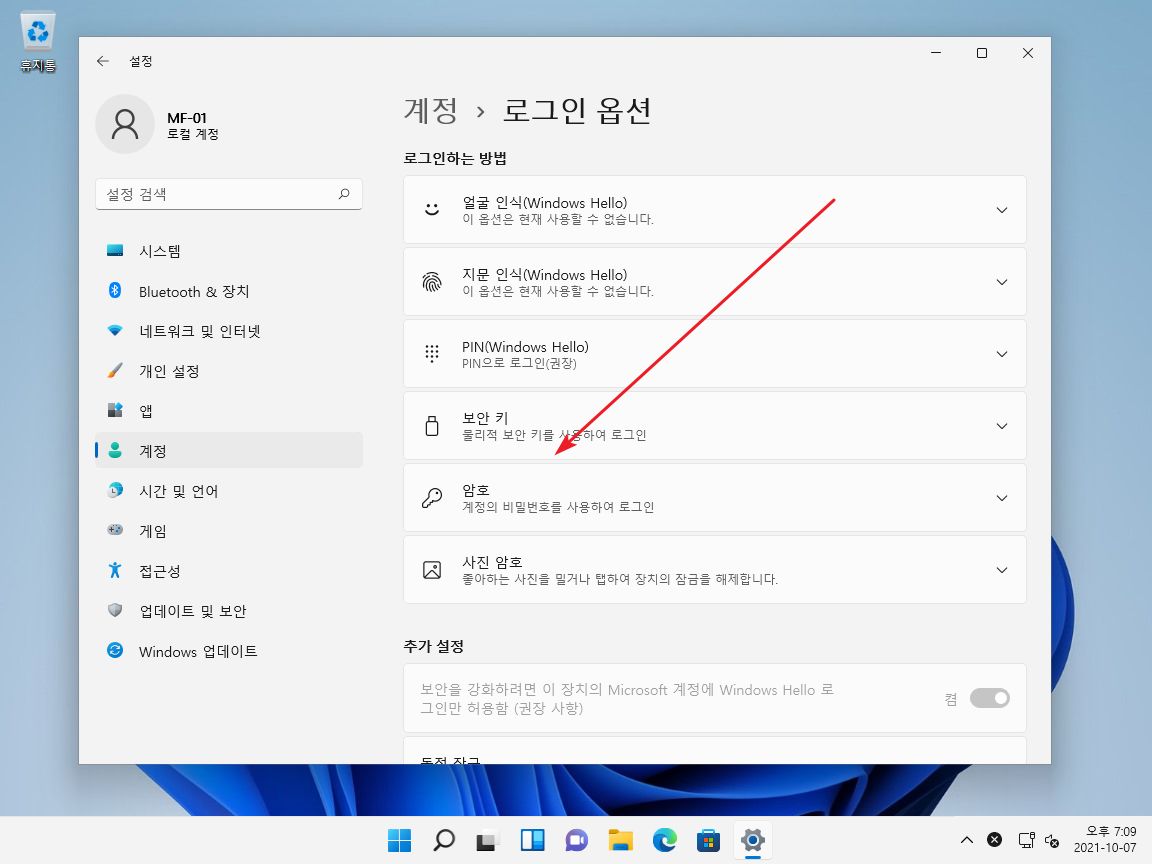
- [변경]을 클릭하고...
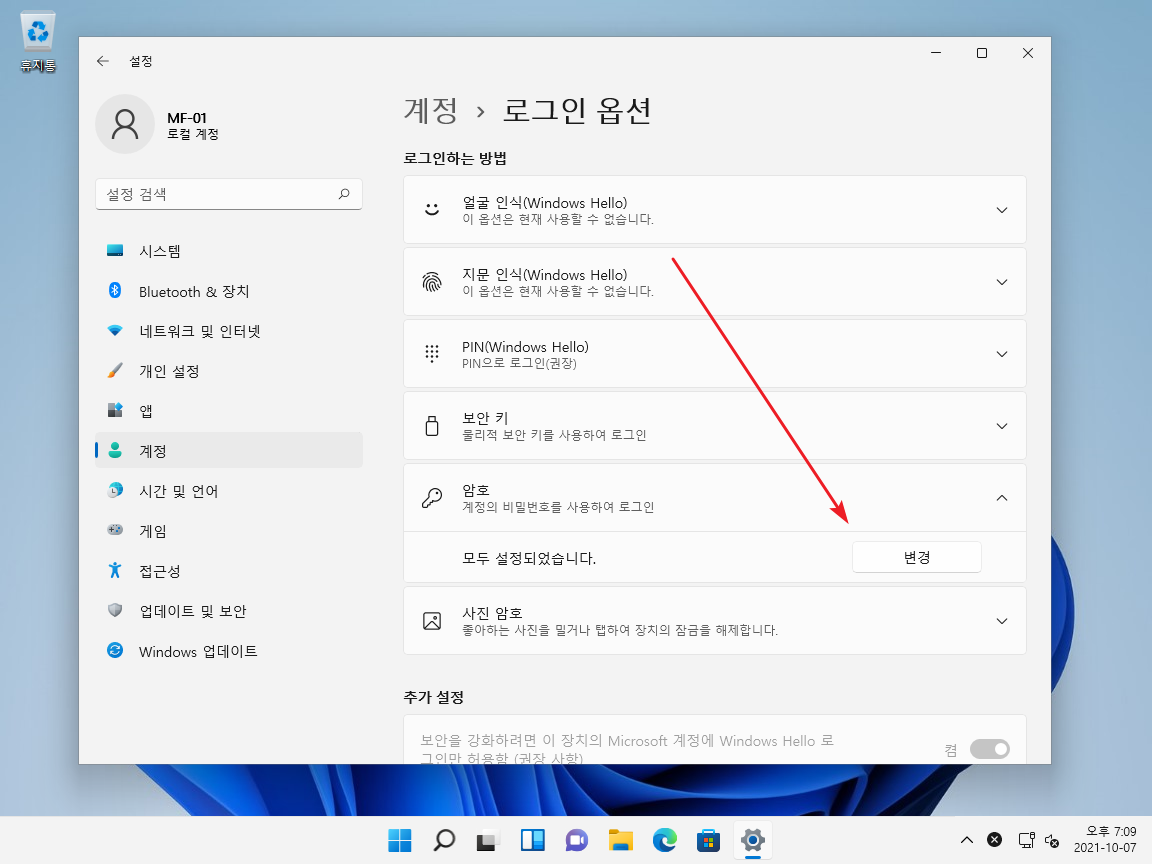
- 암호를 변경합니다.
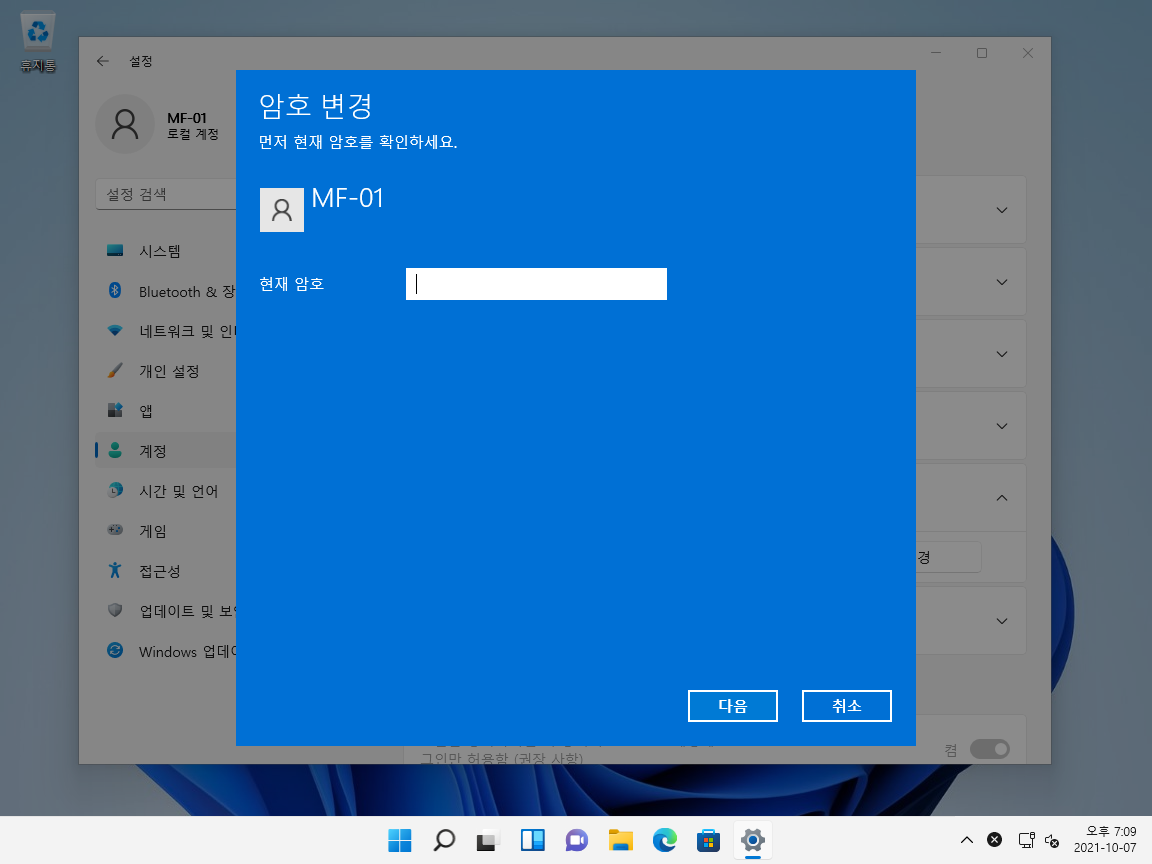
방법 2 - Ctrl+Alt+Del
- Ctrl+Alt+Del을 누르면 아래와 같은 화면이 나옵니다.
- [암호 변경]을 클릭하고...
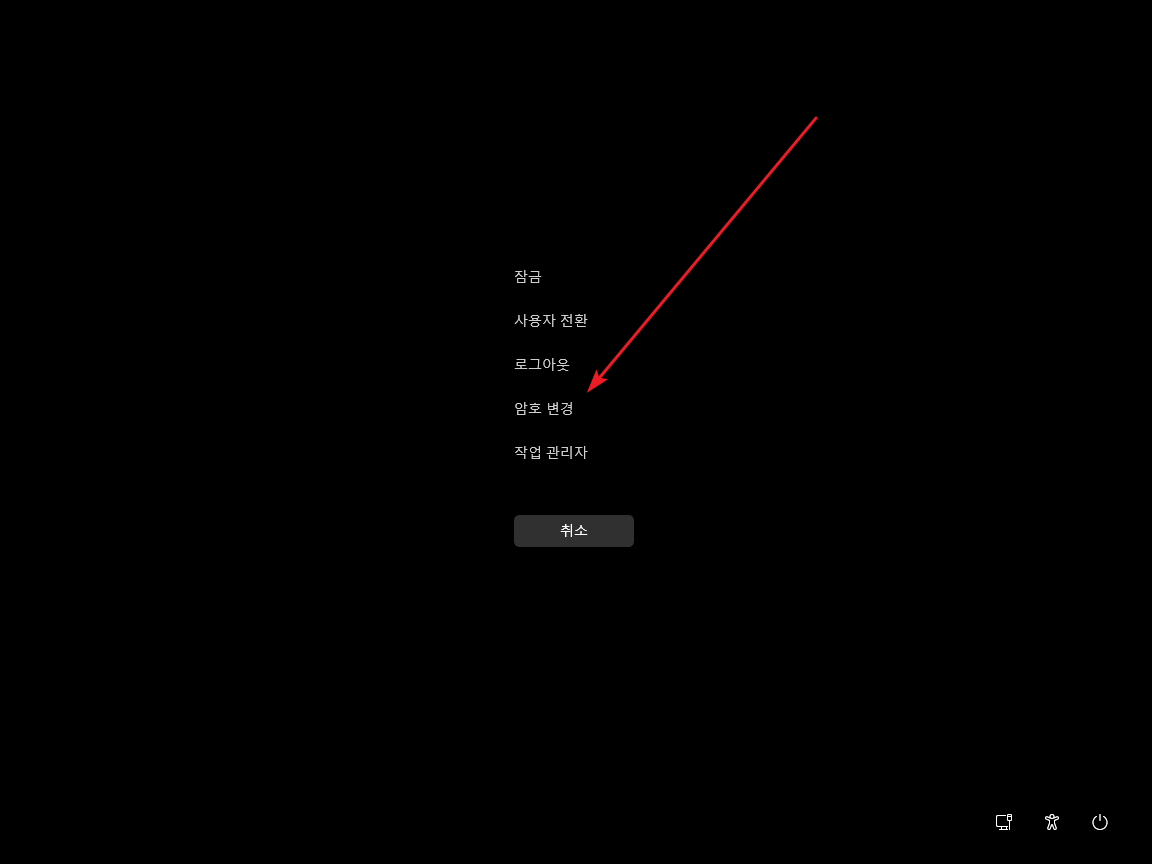
- 암호를 변경합니다.
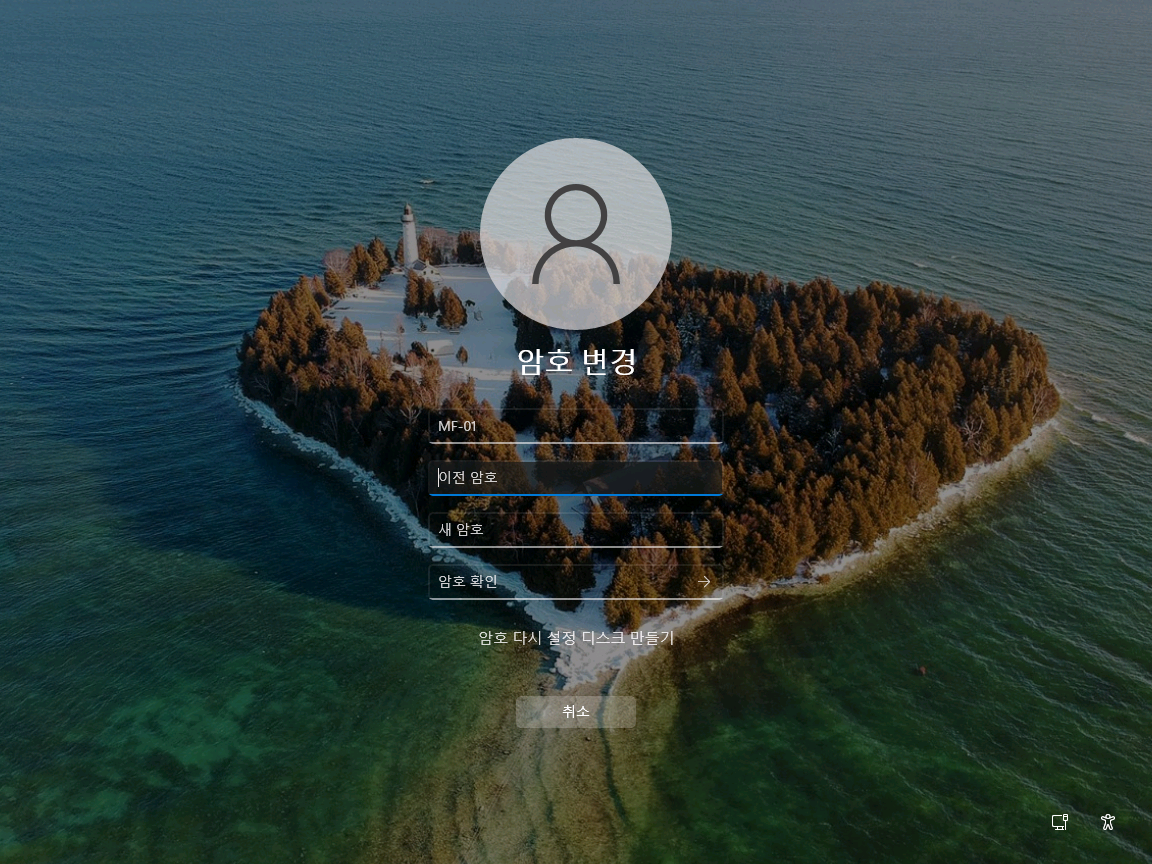
방법 3 - 컴튜터 관리에서 변경하기
- 시작 버튼에 마우스를 올리고 우클릭합니다.
- [컴퓨터 관리]를 클릭합니다.
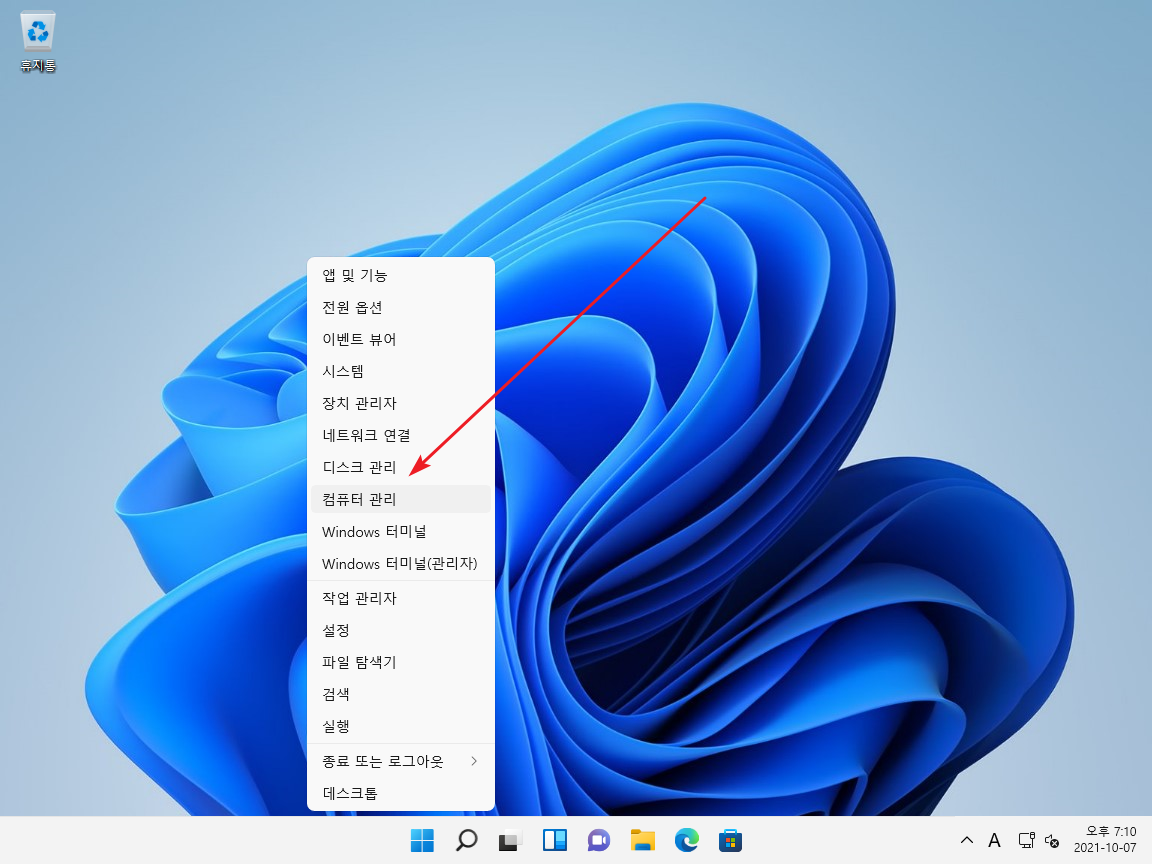
- [로컬 사용자 및 그룹 - 사용자]를 클릭한 후, 사용자를 선택하고 마우스 우클릭합니다.
- [암호 설정]을 클릭하면...
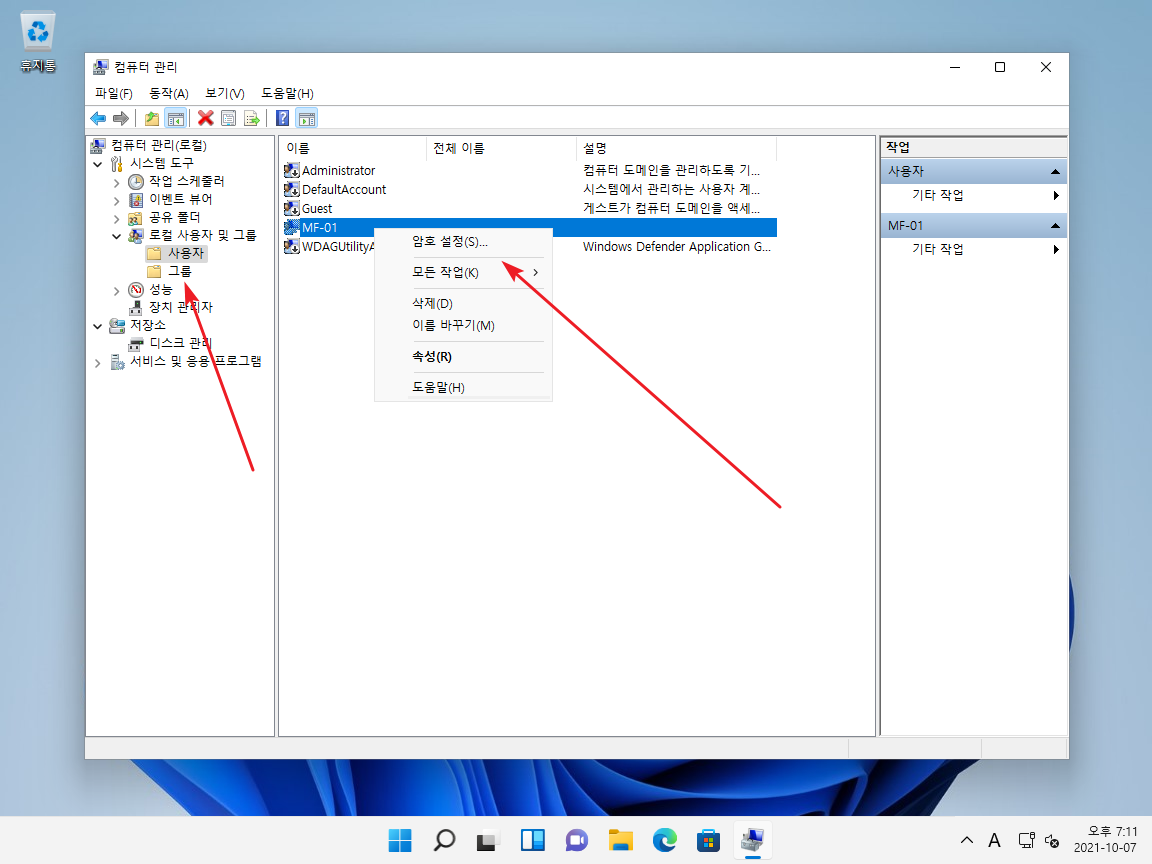
- 경고 비슷한 문구가 나옵니다.
- [계속]을 클릭하고...
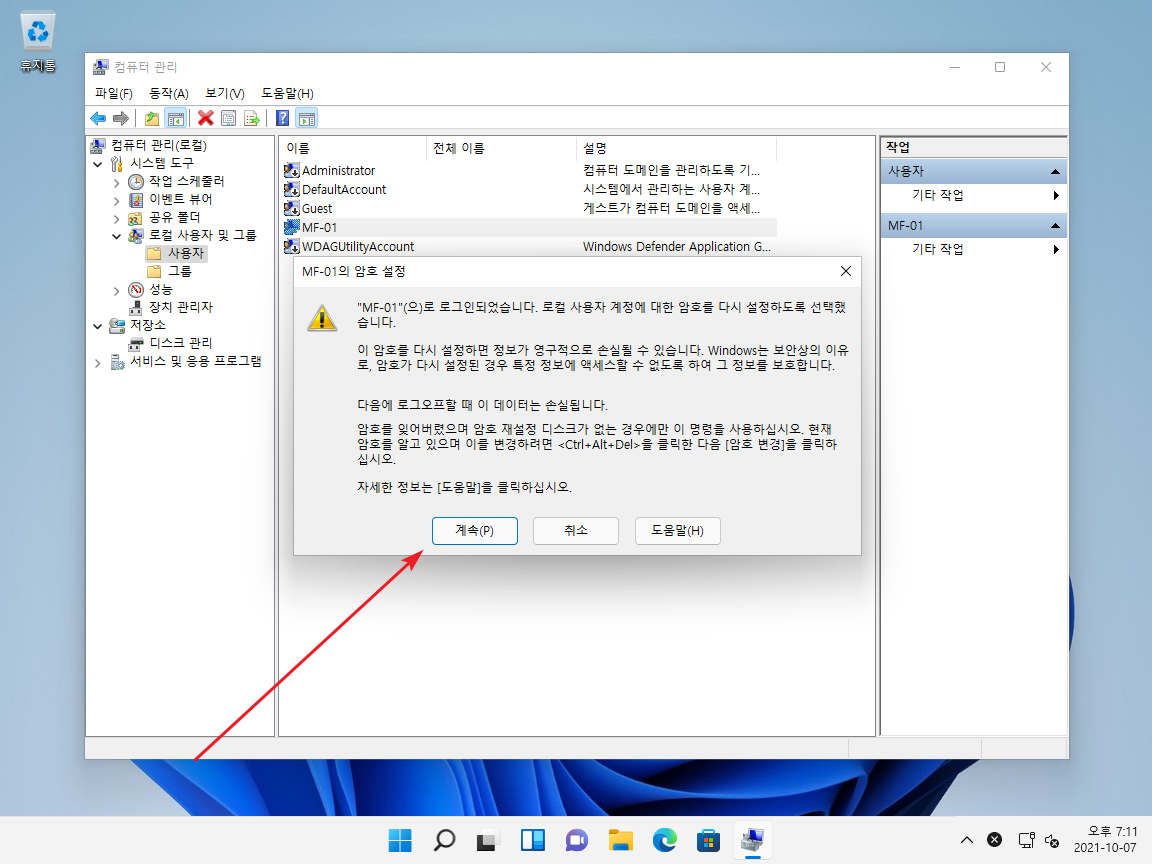
- 새 암호를 만듭니다.