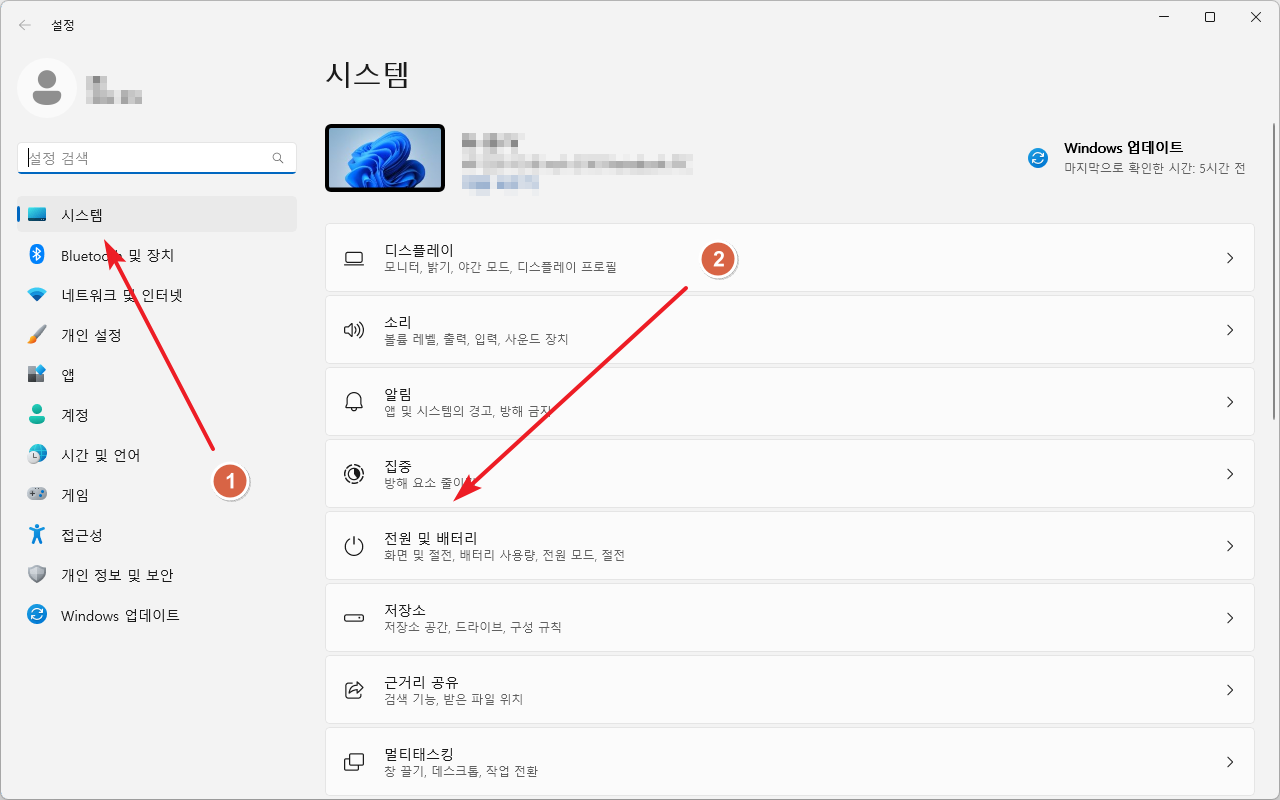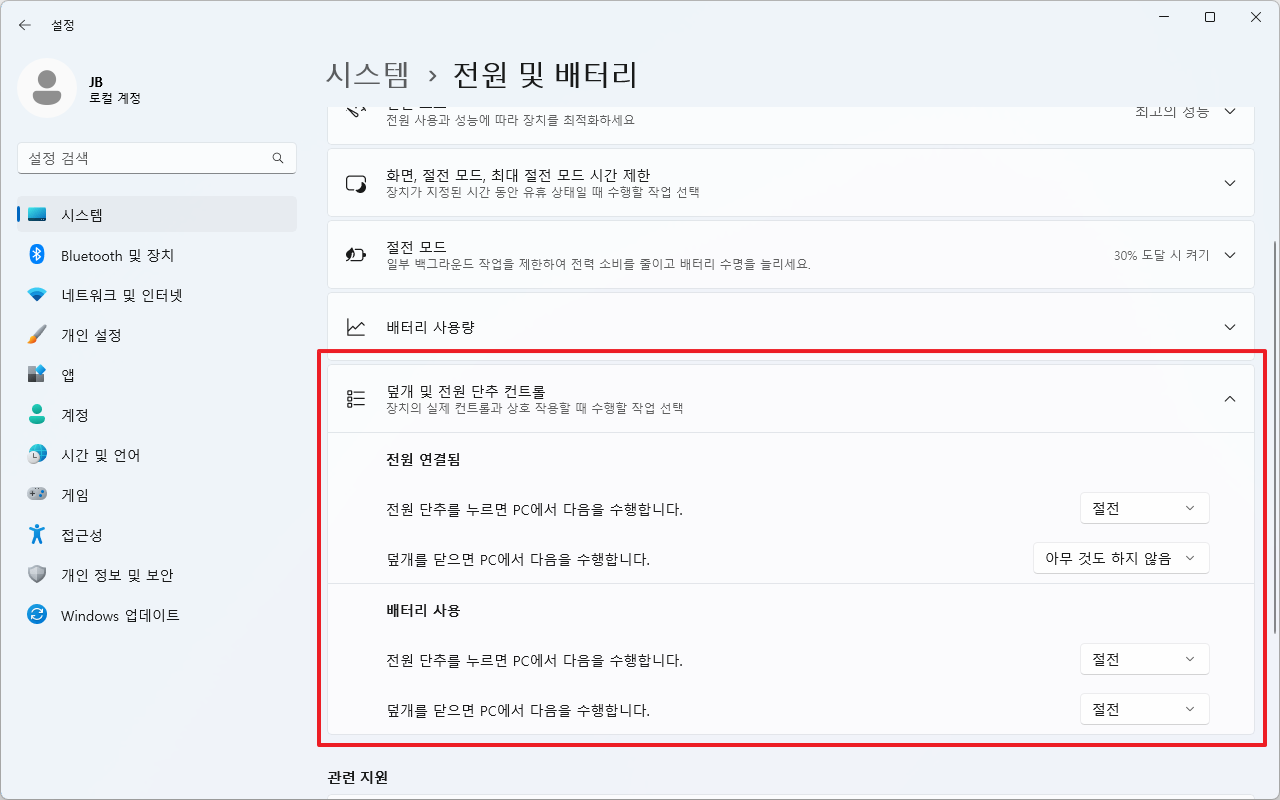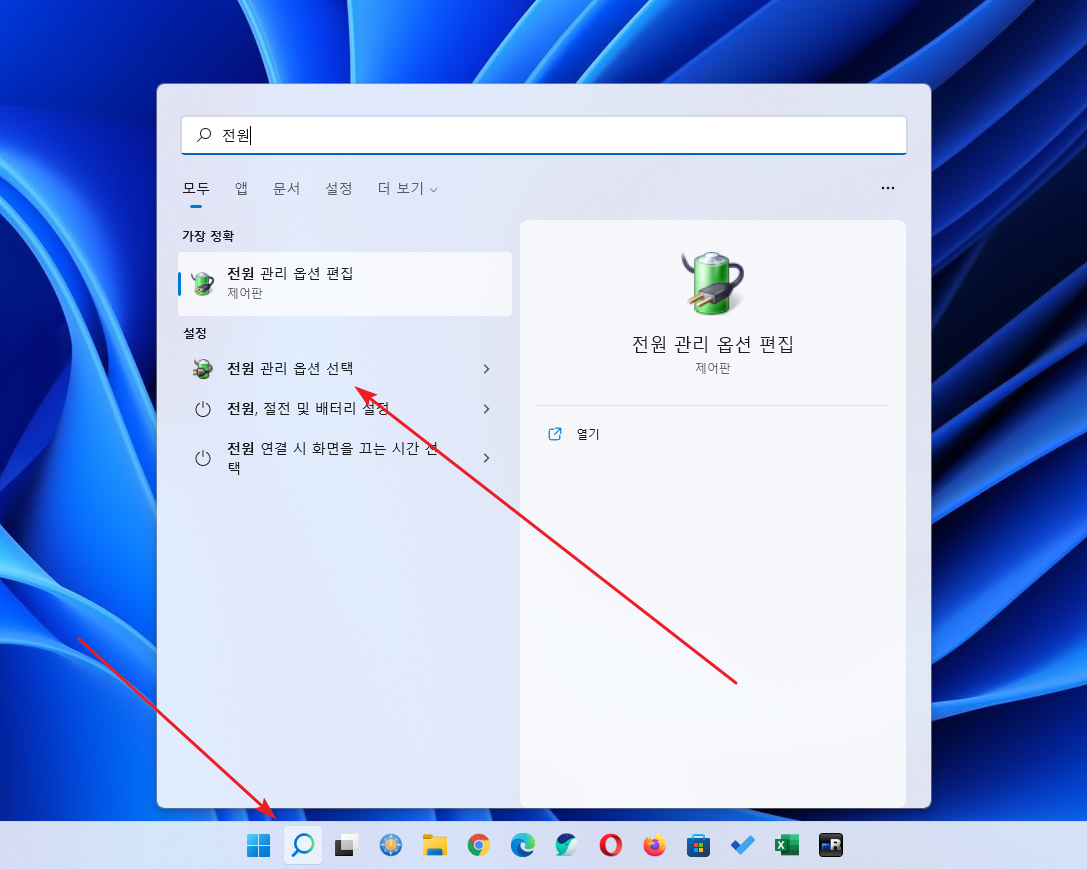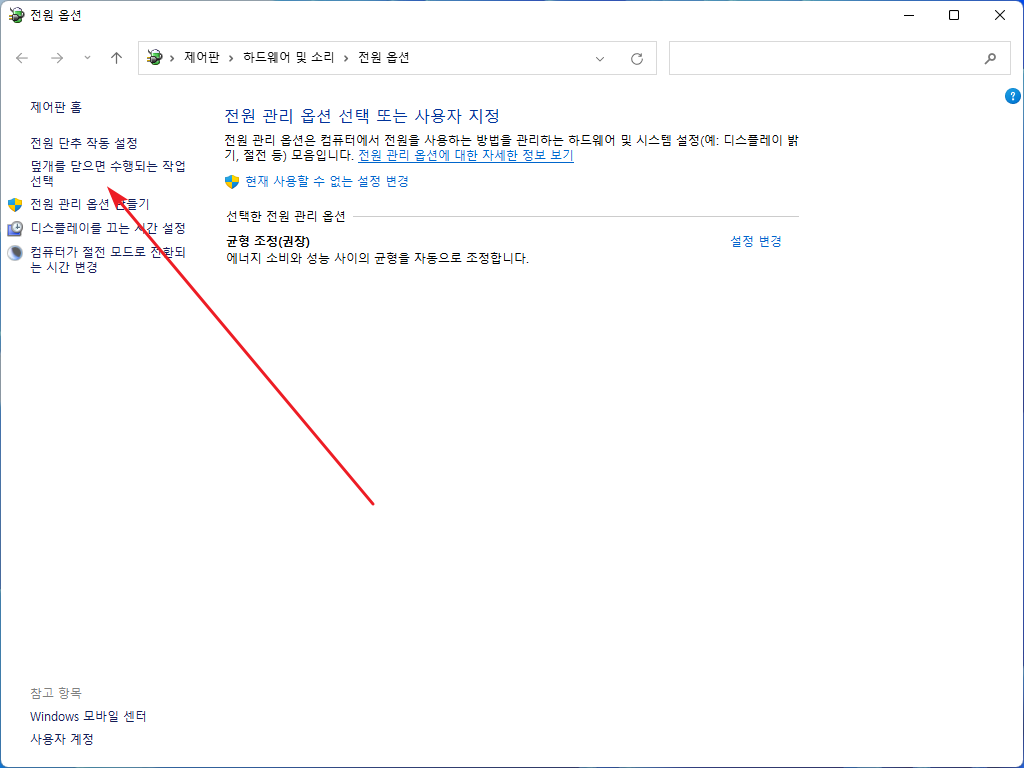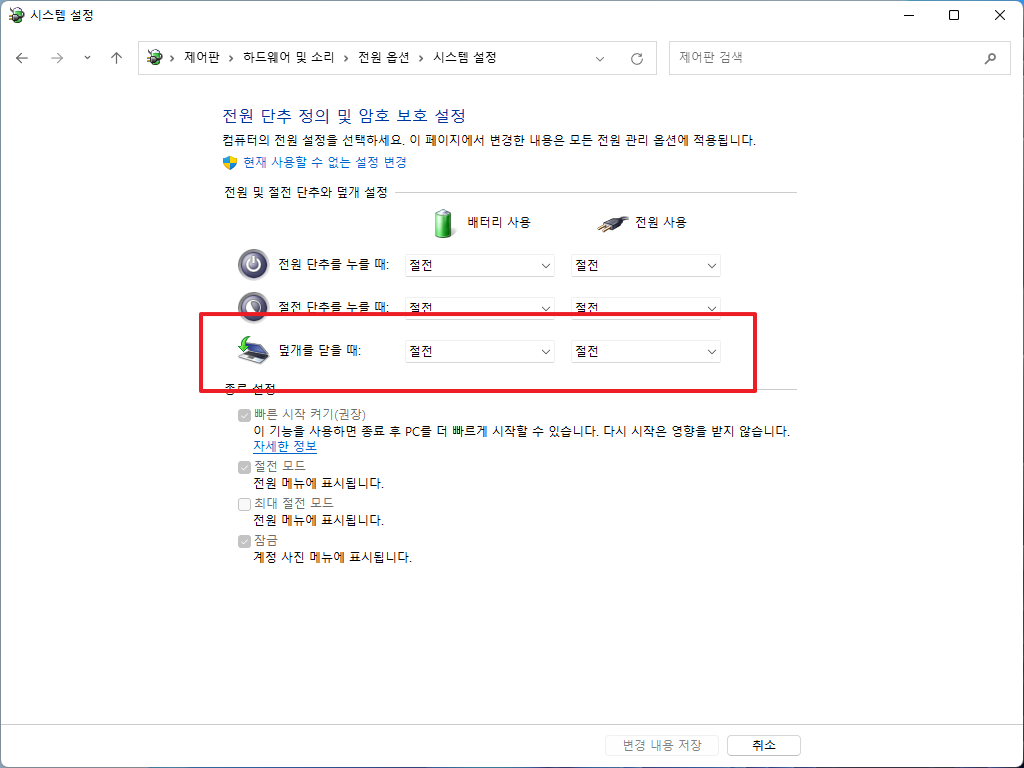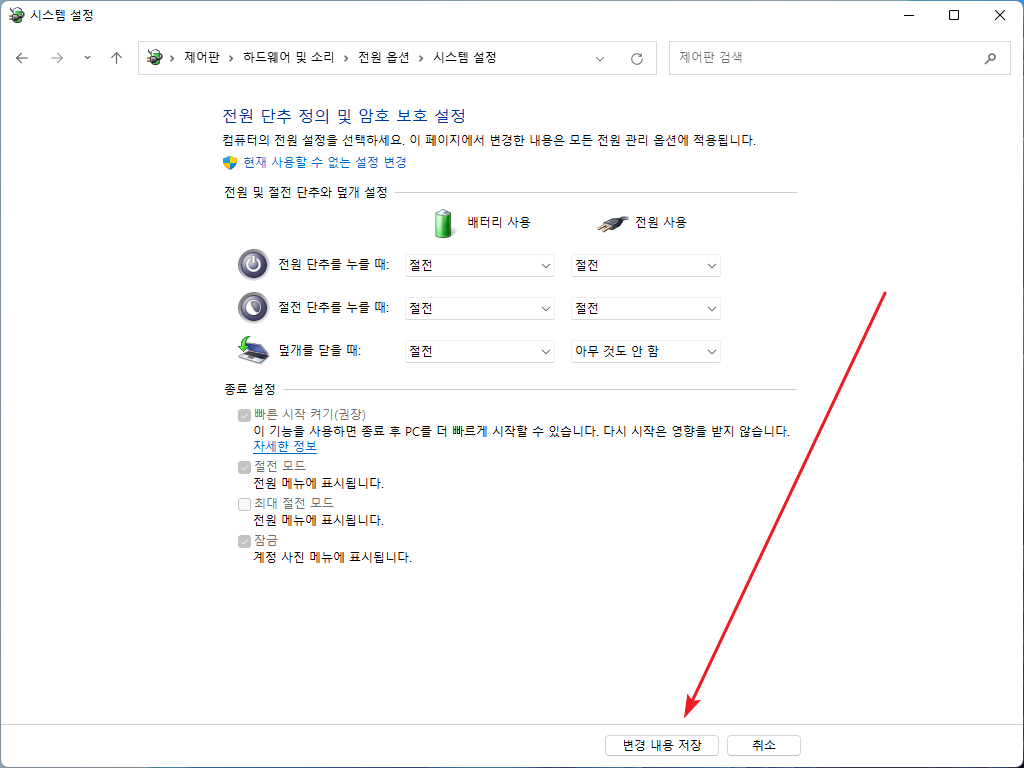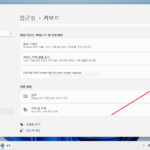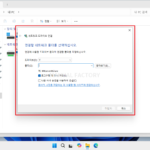윈도우 11 / 노트북 덮개 닫아도 절전 모드로 들어가지 않게 하는 방법
Created 2021-11-13
Last Modified 2025-06-25
노트북 덮개를 닫아도 절전 모드로 들어가지 않게 설정하는 이유는 여러 가지가 있습니다.
- 외부 모니터 사용
노트북을 외부 모니터에 연결하여 데스크탑처럼 사용하는 경우가 많습니다. 이때 노트북 덮개를 닫았을 때 절전 모드로 들어가면 외부 모니터 사용이 중단되므로, 계속 작업을 이어가기 위해 절전 모드를 해제합니다. - 파일 다운로드나 장시간 작업 유지
대용량 파일을 다운로드하거나 영상 렌더링, 데이터 분석, 인공지능 학습과 같이 시간이 오래 걸리는 작업을 진행할 때, 덮개를 닫더라도 작업이 중단되지 않도록 설정해두는 경우가 많습니다. - 서버 용도 활용
노트북을 임시 서버나 NAS처럼 활용하는 경우, 덮개를 닫아 공간을 절약하면서도 원격으로 접속해 계속 사용할 수 있도록 설정하는 경우도 있습니다. - 공간 절약 및 이동 중 활용
회의 중이거나 이동 중일 때 덮개를 닫아 두어도 음악 재생, 파일 전송 등 일부 작업을 계속 진행하려는 경우에도 절전 모드 진입을 방지합니다. - 소음이나 발열 관리
팬 소음이 크거나 발열이 많을 때, 노트북을 덮어 놓고 사용하는 경우도 있는데, 이때 절전 모드로 전환되면 불편하므로 설정을 조정하기도 합니다.
윈도우 11에서 노트북 덮개 닫아도 절전 모드로 들어가지 않게 하는 방법 두 가지를 알려드립니다.
윈도우 11 버전에 따라 가능한 방법이 다른데, 방법 1에서 안내하는 메뉴가 없으면 방법 2를 사용하면 됩니다.
방법 1
- 설정을 엽니다. 단축키는 WIN+I입니다.
- [시스템]에서 [전원 및 배터리]를 클릭합니다.
- [덮개 및 전원 단추 컨트롤]에서 필요한 설정을 합니다.
- [덮개를 닫으면 PC에서 다음을 수행합니다.]에서 [아무 것도 하지 않음]을 선택하면, 노트북 덮개를 닫아도 절전 모드로 진입하지 않습니다.
방법 2
- 검색 아이콘을 클릭한 후 [전원]으로 검색합니다.
- 검색 결과에서 [전원 관리 옵션 선택]을 클릭합니다.
- [덮개를 닫으면 수행되는 작업 선택]을 클릭합니다.
- 빨간 박스 부분의 설정을 적절히 변경합니다.
- [아무 것도 안 함]을 선택하면, 노트북 덮개를 닫아도 절전 모드로 진입하지 않습니다.
- [변경 내용 저장]을 클릭하면 설정이 끝납니다.