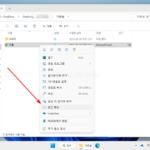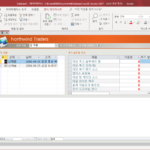Microsoft 365 / Bookings / 소개
Created 2024-07-04
Last Modified 2024-07-04
Microsoft 365 Bookings는 중소기업부터 대기업에 이르기까지 모든 규모의 조직이 약속 및 예약 관리를 효율적으로 할 수 있도록 돕는 도구입니다. Bookings를 사용하면 고객이 쉽게 온라인으로 약속을 예약할 수 있고, 기업은 이러한 약속을 체계적으로 관리할 수 있습니다.
주요 기능
온라인 예약 페이지
- 고객이 직접 약속을 예약할 수 있는 사용자 친화적인 온라인 예약 페이지를 제공.
- 예약 가능한 시간대와 서비스 옵션을 쉽게 설정할 수 있습니다.
캘린더 통합
- 직원의 캘린더와 연동되어 약속 일정이 자동으로 업데이트됩니다.
- Outlook과 통합되어 예약된 약속이 직원의 개인 캘린더에 추가됩니다.
자동 알림 및 확인
- 예약 확인 및 약속 전 알림을 이메일 및 문자 메시지로 자동 전송.
- 예약 취소 및 변경 사항도 자동으로 알림을 보냅니다.
다양한 예약 옵션
- 단일 서비스 예약부터 다중 서비스 예약까지 다양한 예약 옵션을 제공.
- 예약 시 추가 정보를 수집할 수 있는 사용자 정의 질문을 추가할 수 있습니다.
모바일 앱
- Microsoft Bookings 모바일 앱을 통해 언제 어디서나 예약을 관리할 수 있습니다.
- 고객과의 소통을 더욱 원활하게 할 수 있습니다.
고객 관리
- 고객 정보를 저장하고, 예약 기록을 유지할 수 있습니다.
- 반복 예약 고객을 위한 특별 관리 기능 제공.
보고 및 분석
- 예약 현황 및 고객 데이터를 분석하여 서비스 개선에 활용할 수 있습니다.
- 다양한 통계를 통해 예약 패턴과 고객 선호도를 파악할 수 있습니다.
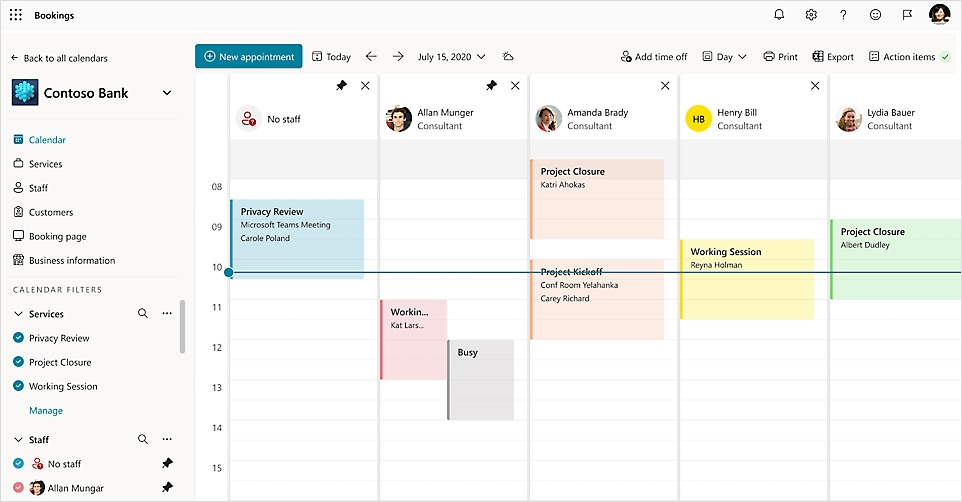
장점
효율적인 시간 관리
- 자동화된 예약 시스템을 통해 이중 예약 및 일정 충돌을 방지할 수 있습니다.
- 직원들의 시간 관리가 용이해져 업무 효율성을 높일 수 있습니다.
고객 편의성 증대
- 24/7 온라인 예약 가능으로 고객의 편의성을 크게 향상시킵니다.
- 고객이 직접 예약을 관리할 수 있어 고객 경험이 개선됩니다.
비용 절감
- 수동으로 예약을 관리하는 시간을 줄여 인건비를 절감할 수 있습니다.
- 예약 관련 전화나 이메일을 처리하는 부담을 줄일 수 있습니다.
개인화된 서비스 제공
- 고객 정보를 바탕으로 더 개인화된 서비스를 제공할 수 있습니다.
- 반복 고객에게 맞춤형 혜택을 제공하여 고객 만족도를 높일 수 있습니다.
통합된 예약 관리
- Microsoft 365의 다른 도구들과 통합되어 중앙 집중식 예약 관리가 가능합니다.
- 모든 직원이 동일한 시스템을 사용하여 일관된 서비스 제공이 가능합니다.