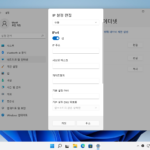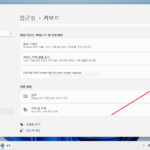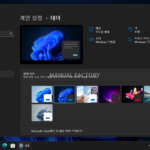윈도우 / 단축키
Created 2022-06-10
Last Modified 2024-10-03
윈도우 단축키
| 단축키 | 수행 작업 |
|---|---|
| WIN | 시작 메뉴를 열거나 닫기 |
| WIN + D | 바탕화면을 표시하거나 숨기기 |
| WIN + E | 파일 탐색기 열기 |
| WIN + I | 윈도우 설정 열기 |
| WIN + L | PC 잠그기 |
| WIN + M | 모든 창 최소화 하기 |
| WIN + Ctrl + Q | 빠른 지원 열기 |
| WIN + R | 실행 창 열기 |
| WIN + S | 검색 열기 |
| WIN + V | 클립보드 열기 |
| WIN + X | 빠른 링크 메뉴 열기 |
| WIN + . | 이모지 열기 |
| WIN + , | 바탕화면 임시 보기 |
| WIN + Tab | 작업 보기 열기 |
| WIN + Home | 활성 창 제외한 모든 창 최소화, 다시 누르면 복원 |
| WIN + Space | 입력기 변경 |
| WIN + + | 돋보기 열기 |
| WIN + Pause/Break | 시스템 정보 열기 |
| Ctrl + Shift + Esc | 작업 관리자 열기 |
파일 탐색기 단축키
| 단축키 | 수행 작업 |
|---|---|
| Alt + D | 주소 표시줄 선택 |
| Ctrl + E | 검색 창 선택 |
| Ctrl + F | 검색 창 선택 |
| Ctrl + N | 새 창 열기 |
| Ctrl + W | 창 닫기 |
| Ctrl + Shift + E | 선택한 폴더의 상위 폴더 표시 |
| Ctrl + Shift + N | 새 폴더 만들기 |
| Alt + P | 미리 보기 창 표시 |
| Alt + Enter | 선택한 항목의 속성 창 열기 |
| Alt + ↑ | 상위 폴더로 이동 |
| Alt + ← | 이전 폴더로 이동 |
| Alt + → | 다음 폴더로 이동 |
| Backspace | 이전 폴더로 이동 |
| Home | 맨 위의 항목 선택 |
| End | 맨 아래 항목 선택 |
| F11 | 창 최대화, 이전 크기로 |