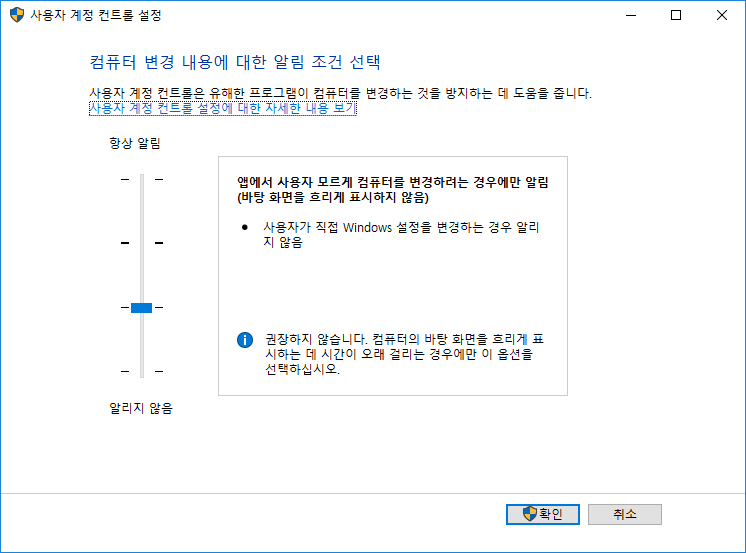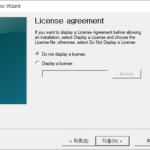윈도우 10 / 사용자 계정 컨트롤 끄는 방법, 켜는 방법
Created 2019-09-27
Last Modified 2022-12-28
사용자 계정 컨트롤
소프트웨어를 설치하거나 실행할 때 정말로 실행하겠냐고 메시지가 나옵니다. 유해한 소프트웨어의 실행을 방지하기 위한 것으로, 사용자가 다시 한번 생각하도록 알림을 보내는 것입니다. 이 알림 설정은 사용자 계정 컨트롤에서 합니다. 더 자주 알림을 보내게 할 수도 있고, 알림을 없앨 수도 있습니다.
사용자 계정 컨트롤 설정하기
사용자 계정 컨트롤 설정은 제어판에서 합니다. 검색에서 제어판을 검색해서 앱을 엽니다.
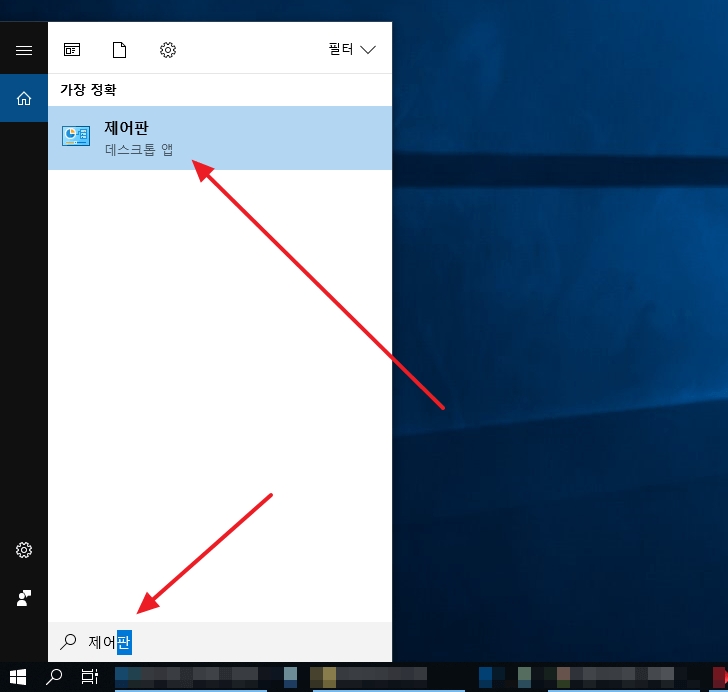
사용자 계정을 클릭합니다.
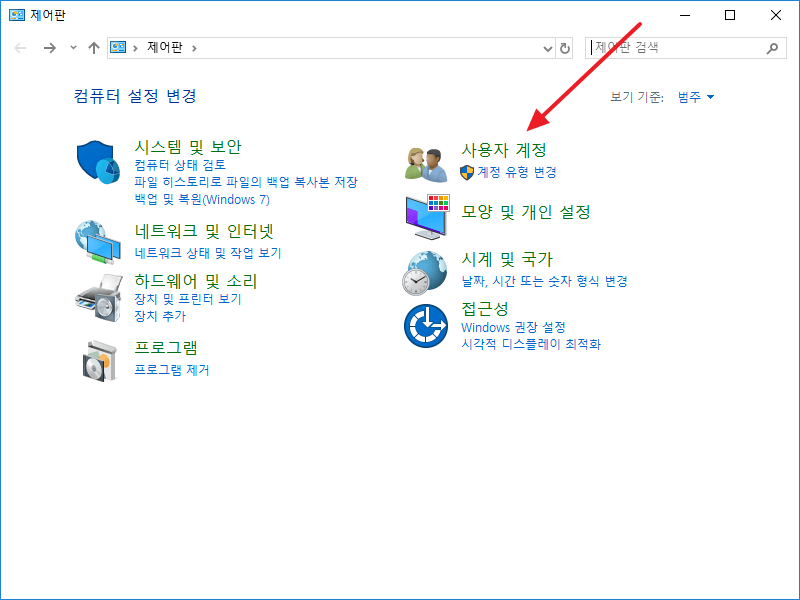
다시 한 번 사용자 계정을 클릭합니다.
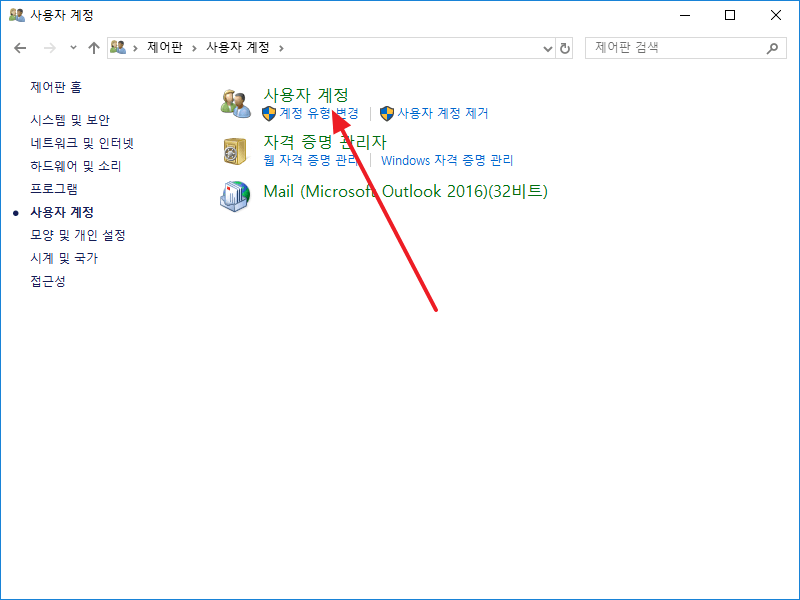
사용자 계정 컨트롤 설정 변경을 클릭합니다.
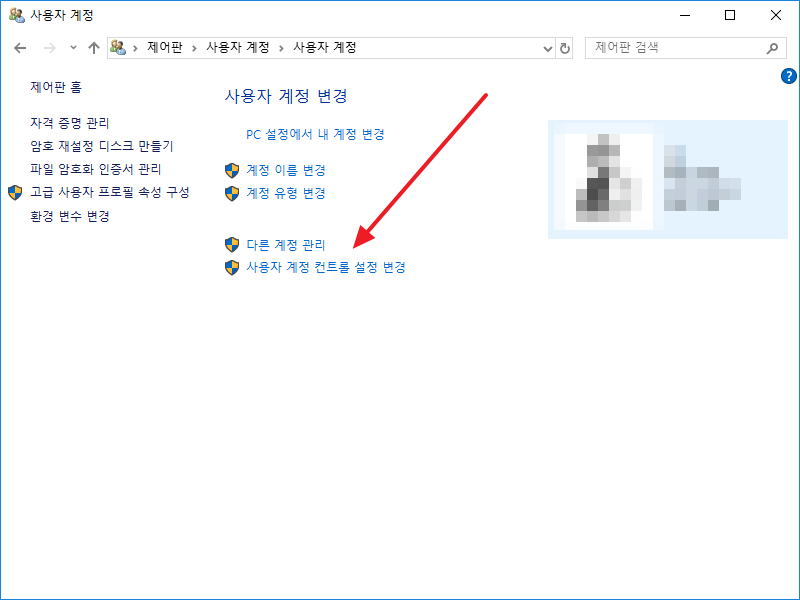
네 가지 옵션이 있습니다.
- 항상 알림
- 앱에서 사용자 모르게 컴퓨터를 변경하려는 경우에만 알림
- 앱에서 사용자 모르게 컴퓨터를 변경하려는 경우에만 알림(바탕 화면을 흐리게 표시하지 않음)
- 항상 알리지 않음
적절히 설정하고 확인을 클릭합니다.