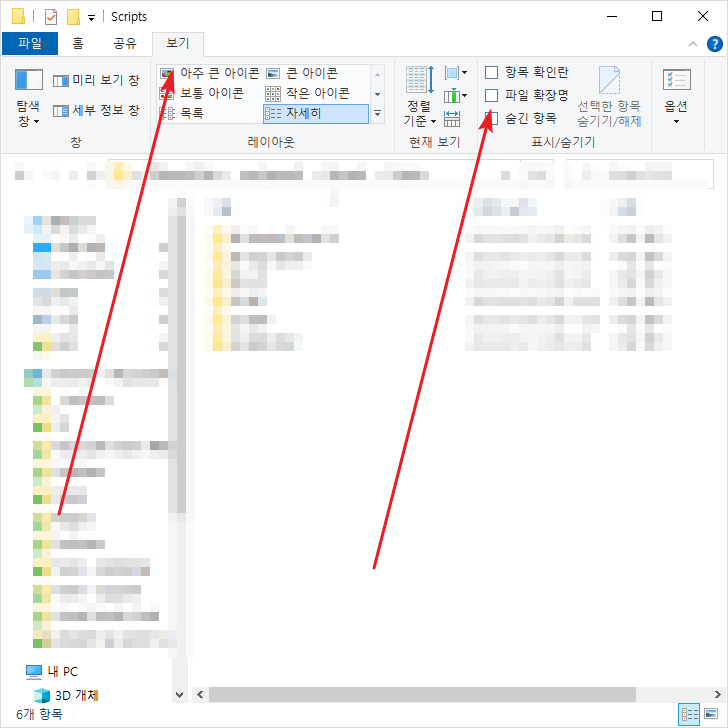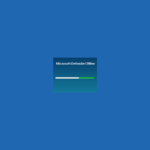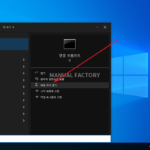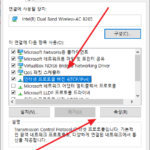윈도우 10 / 파일 탐색기 / 파일 확장자 표시하는 방법
Created 2022-07-19
Last Modified 2025-06-22
파일 탐색기에서 파일을 보면, 확장자가 보이지 않아도 아이콘과 유형으로 어떤 파일인지 확인할 수 있습니다. 그럼에도 불구하고 파일 이름에 확장자가 있는 게 더 작업하기 좋다면 보이게 할 수 있습니다.
파일 탐색기 상단에서 [보기] 탭을 클릭한 후, [파일 확장명]에 체크하면 됩니다.