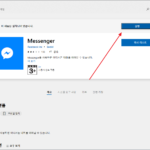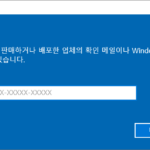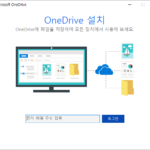윈도우 10 / PC용 페이스북 메신저 설치하는 방법
Created 2019-10-04
Last Modified 2022-12-28
메신저로 많은 일을 할 때는 PC용을 사용하는 게 편합니다. 스마트폰의 작은 화면과 키보드로 메시지를 주고 받는 건 아무래도 불편하니까요. 그래서 카카오톡은 PC용이 따로 있습니다. 모바일과 거의 같은 모양으로 PC에서 대화를 할 수 있습니다. 기능도 거의 같습니다.
그렇다면 페이스북 메신저도 PC용이 있을까요?
있습니다. 그런데 인스톨하는 프로그램이 아니고 마이크로소프트 스토어에 있습니다. 즉 윈도우 7 등에서는 사용할 수 있습니다.
Microsoft Store를 여세요.
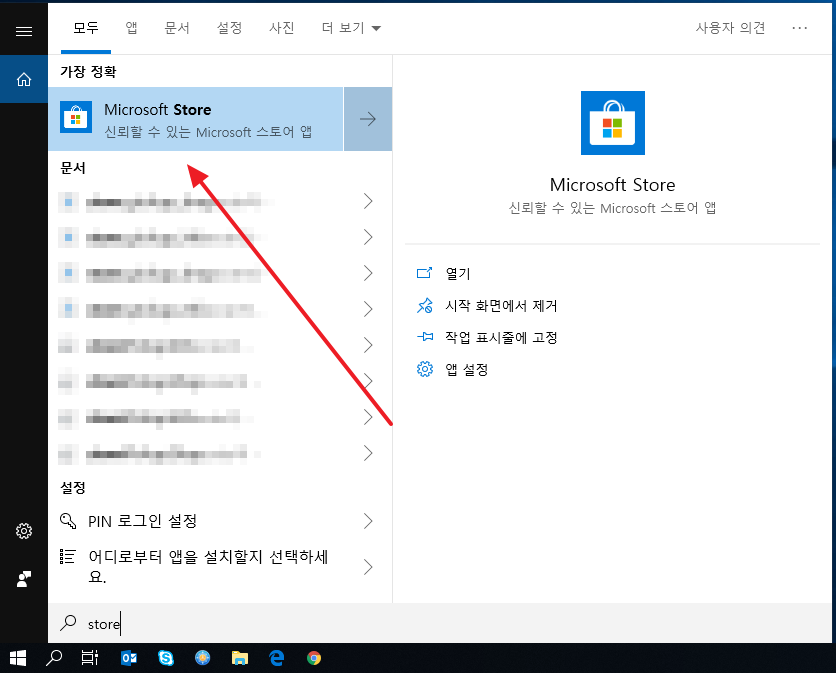
facebook으로 검색하면 Messanger를 찾을 수 있습니다.
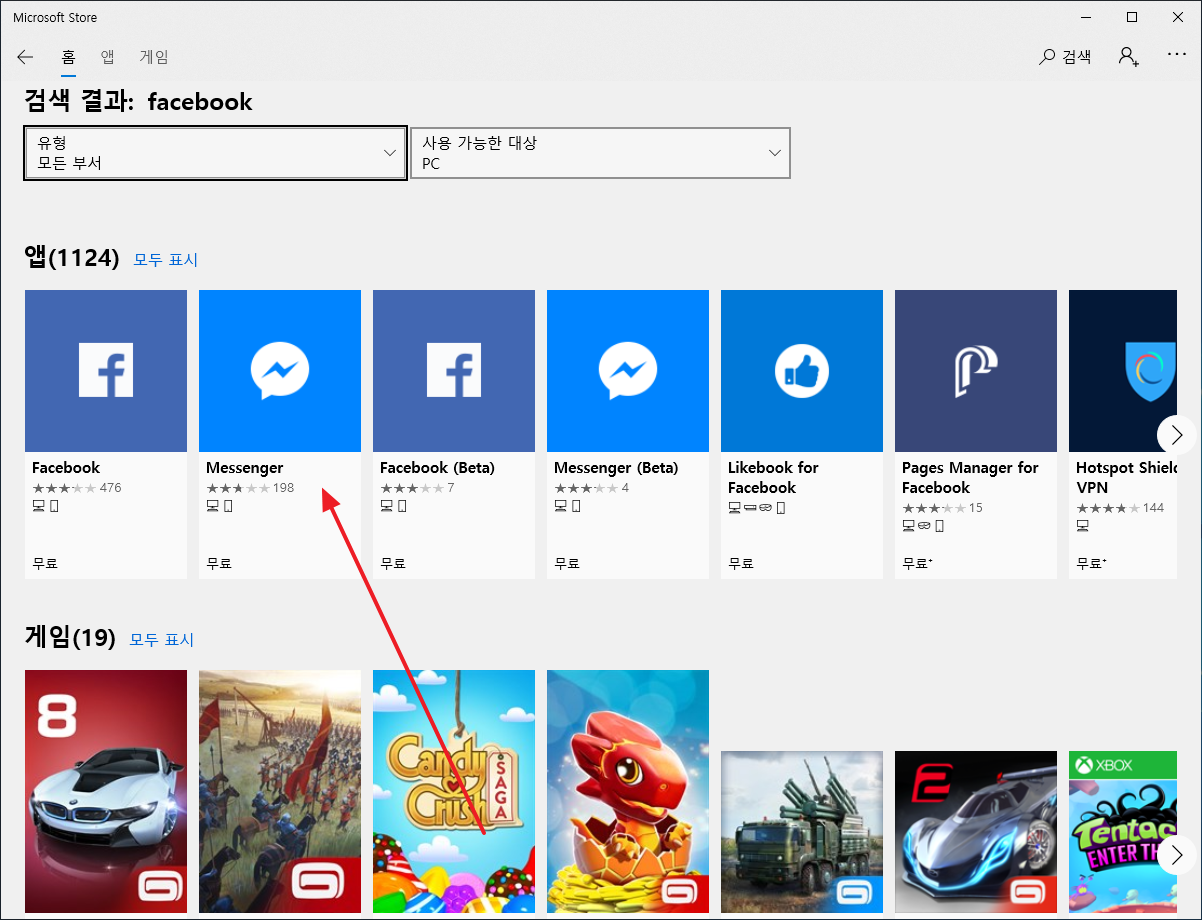
설치하고 실행합니다.
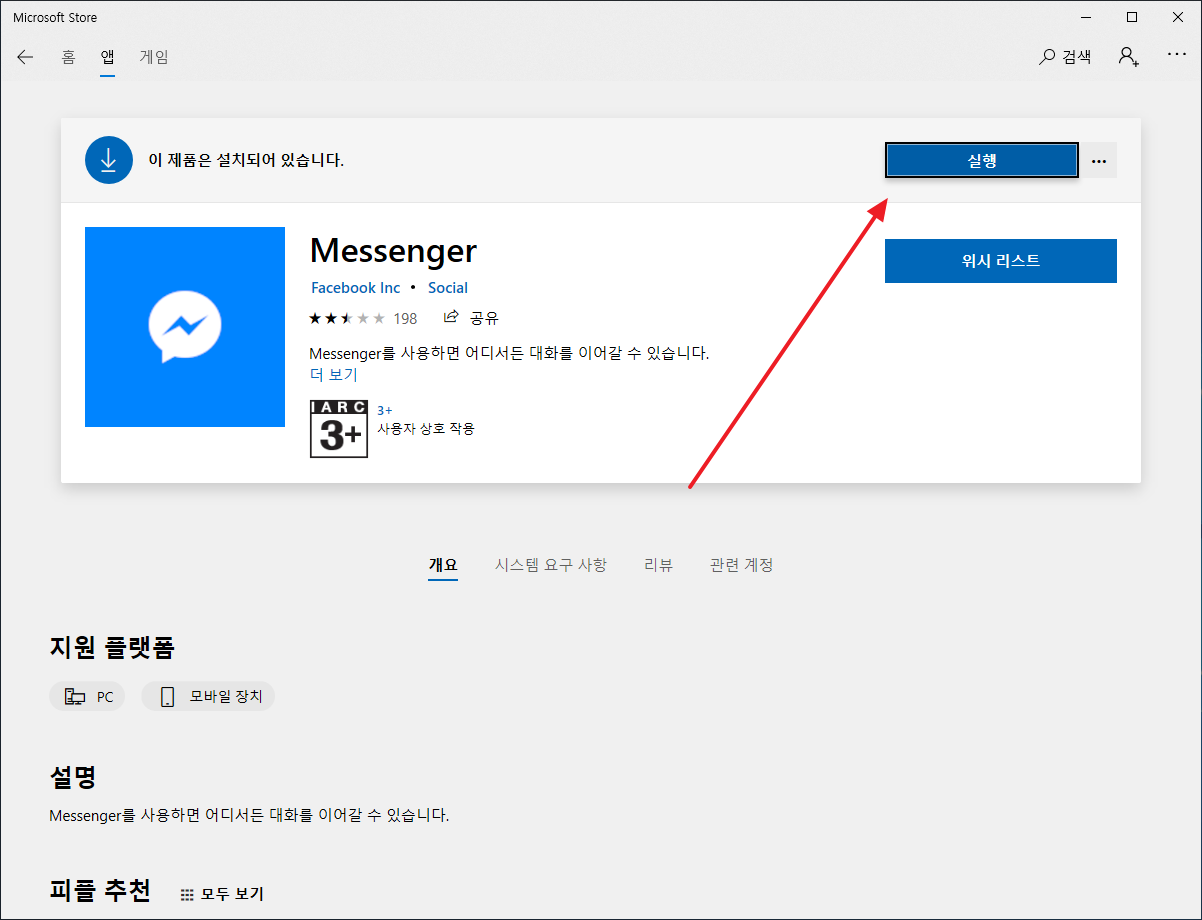
이렇게 생겼습니다.
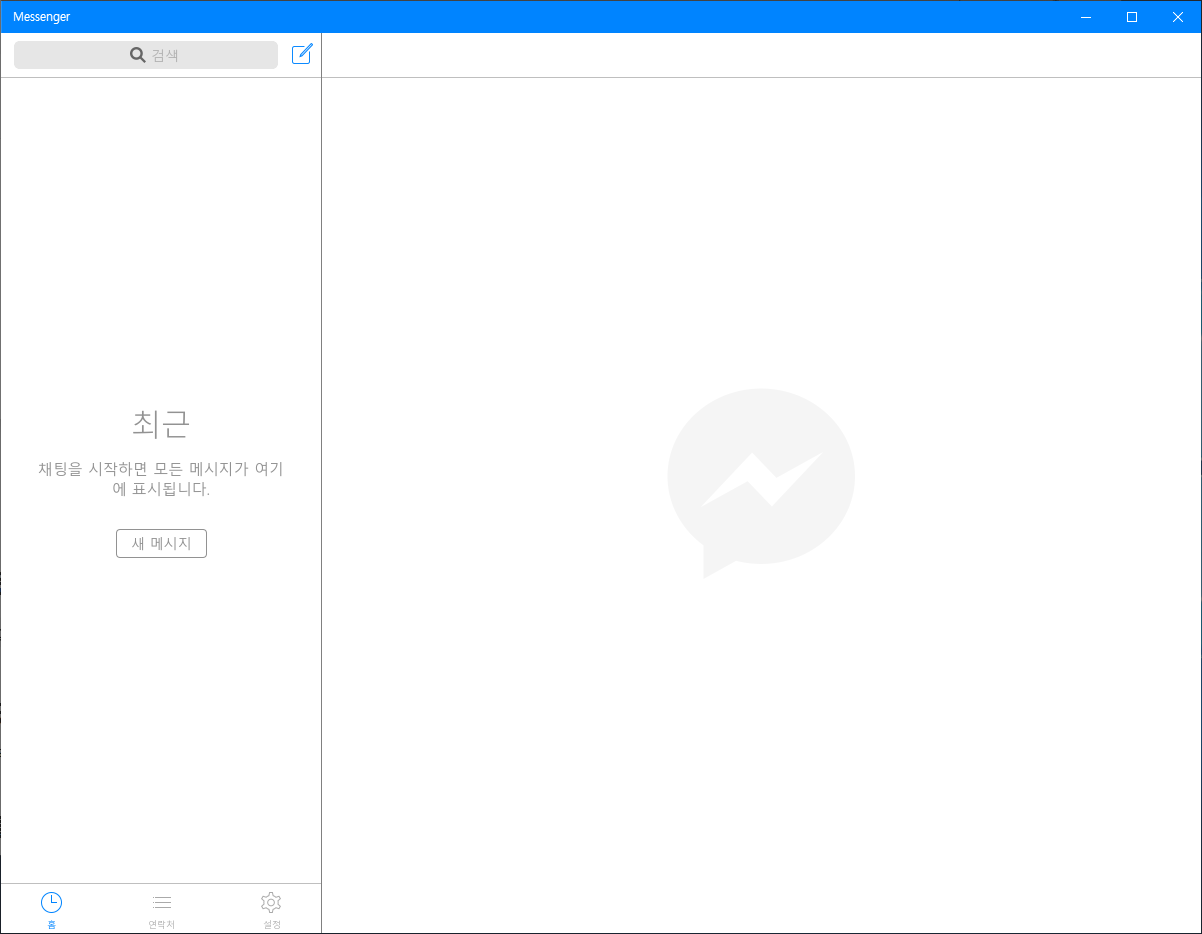
페이스북 메신저 앱이 웹브라우저에서 메시지를 보내고 받는 것보다 편한지는 잘 모르겠습니다. 일단 보기에는 심플하니 좋으네요. 별도의 창으로 띄울 수 있어서 사용이 편할 거 같기도 하고... 메시지만 볼 수 있어서 시간 절약이 될 거 같기도 하고...
페이스북으로 메시지는 많이 주고 받는다면 한 번 설치해보세요.