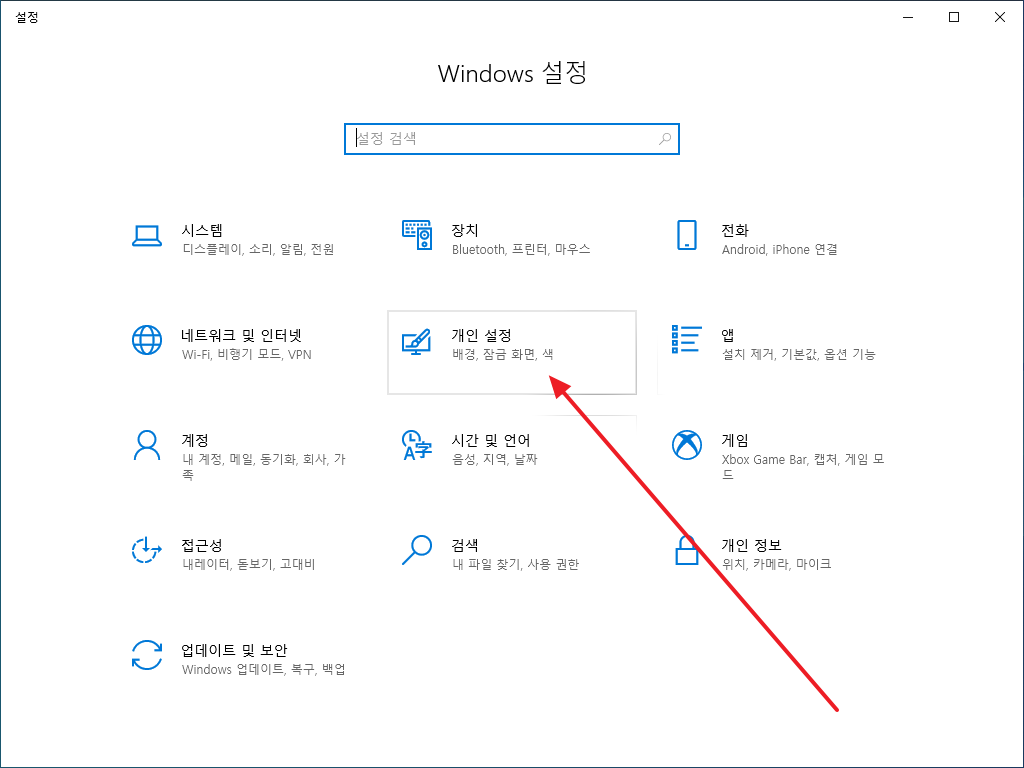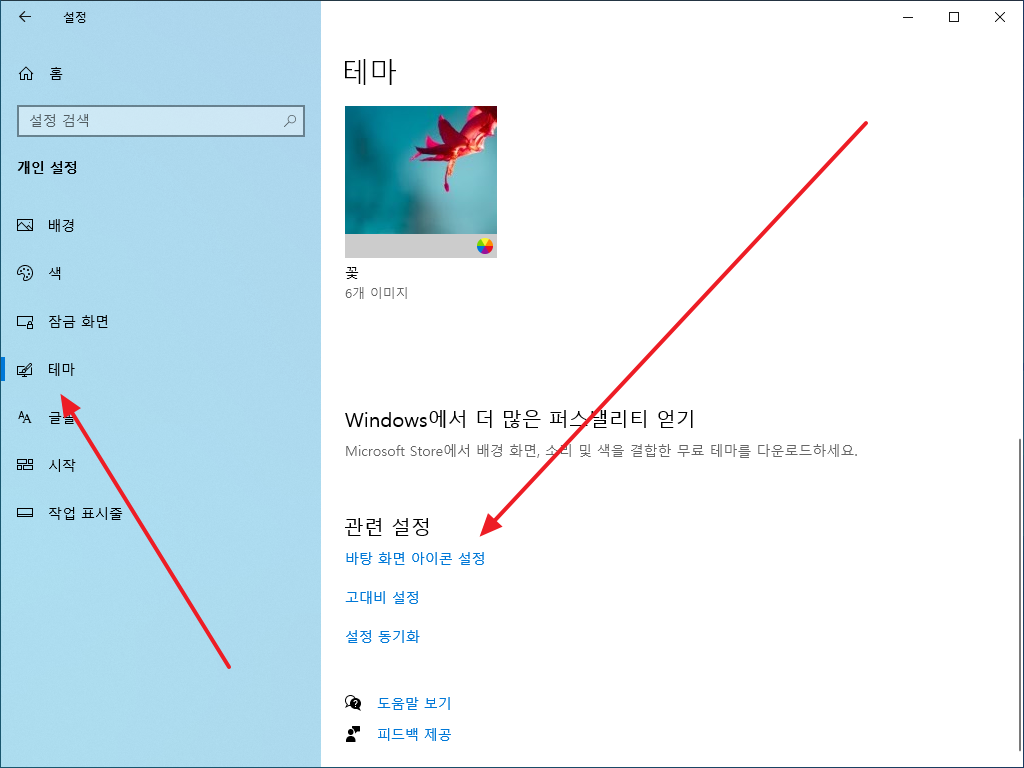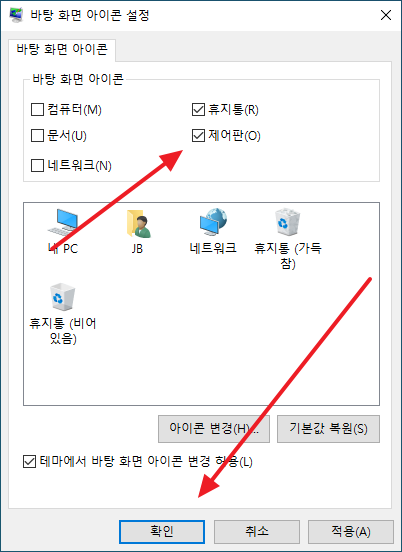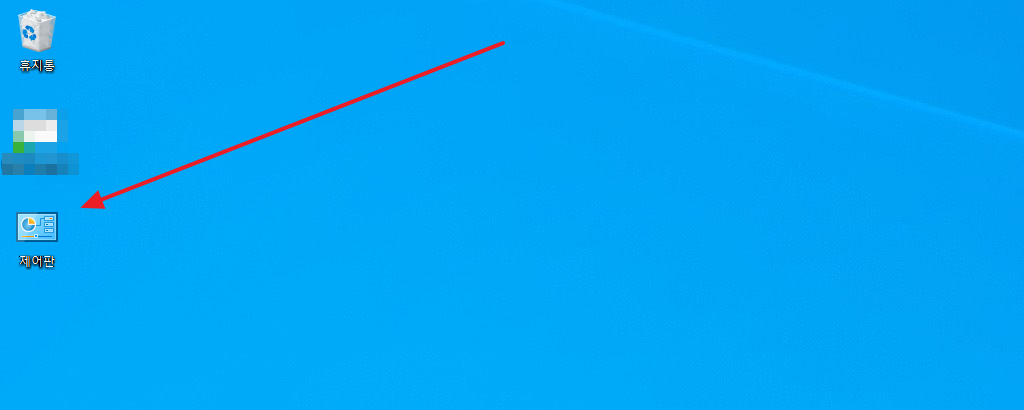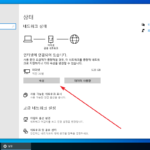윈도우 10 / 제어판을 여는 세 가지 방법, 바탕화면에 추가하는 방법
Created 2019-09-27
Last Modified 2025-05-01
윈도우 10에서 설정은 대부분 Windows 설정에서 합니다. 단축키 [WIN+I]로 열 수 있습니다. 하지만 사용자 계정 컨트롤 같은 일부 설정은 제어판에서 가능합니다. 제어판을 여는 방법과 바탕화면에 추가하는 방법을 알려드립니다.
제어판 열기
검색해서 열기
제어판을 검색해서 엽니다. 기억하기 쉽지만 좀 번거롭습니다.
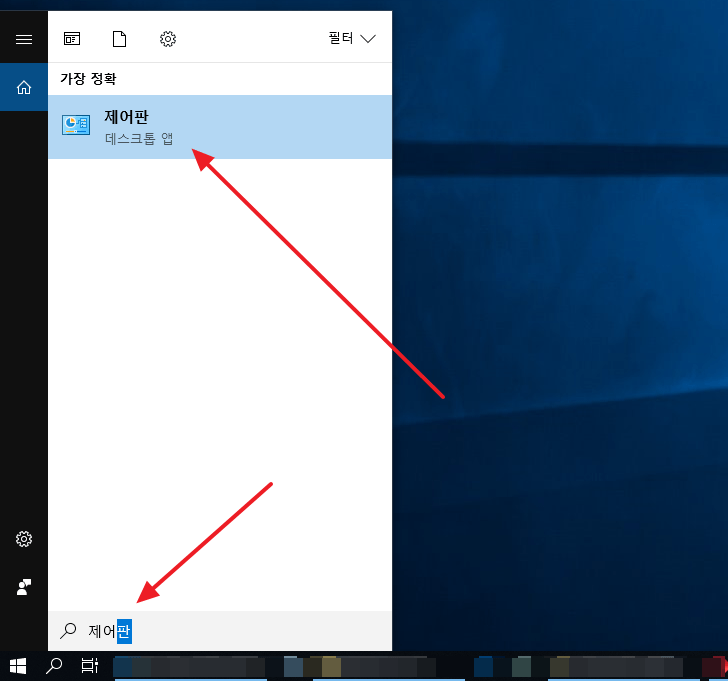
단축키로 열기
단축키 [WIN + Pause Break]를 누르면 시스템이 열립니다. 그리고 오른쪽 위에 있는 [제어판 홈]을 클릭하면 제어판이 열립니다.
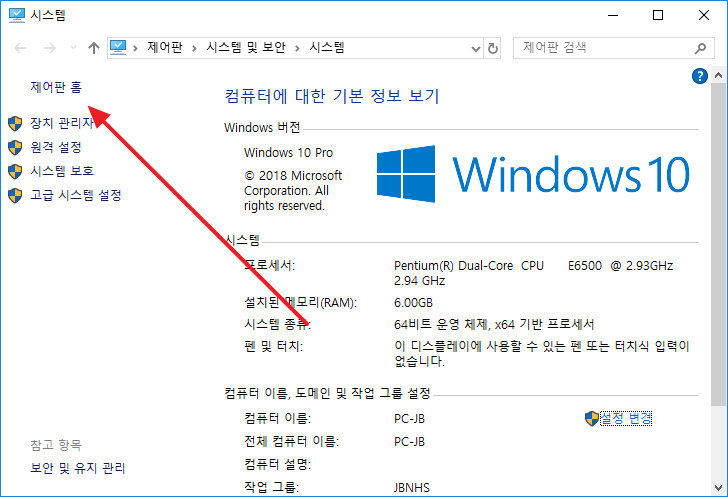
명령어로 열기
[WIN + R]을 눌러 실행 창을 열고, control을 입력 후 [확인]을 클릭하거나 엔터키를 누릅니다.
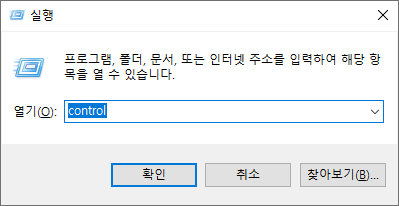
제어판을 바탕화면에 추가하기
만약 제어판을 자주 사용한다면, 바탕화면에 바로 가기를 만드는 것이 편합니다. 제어판 바로 가기를 만드는 방법은...
- Windows 설정을 엽니다.
- [개인 설정]을 클릭합니다.
- 왼쪽에서 [테마]를 선택하고, 오른쪽에서 [바탕 화면 아이콘 설정]을 클릭합니다.
- [제어판]에 체크하고, [확인]을 클릭합니다.
- 이제 바탕 화면에 제어판이 생기고, 더블 클릭하여 제어판을 열 수 있습니다.