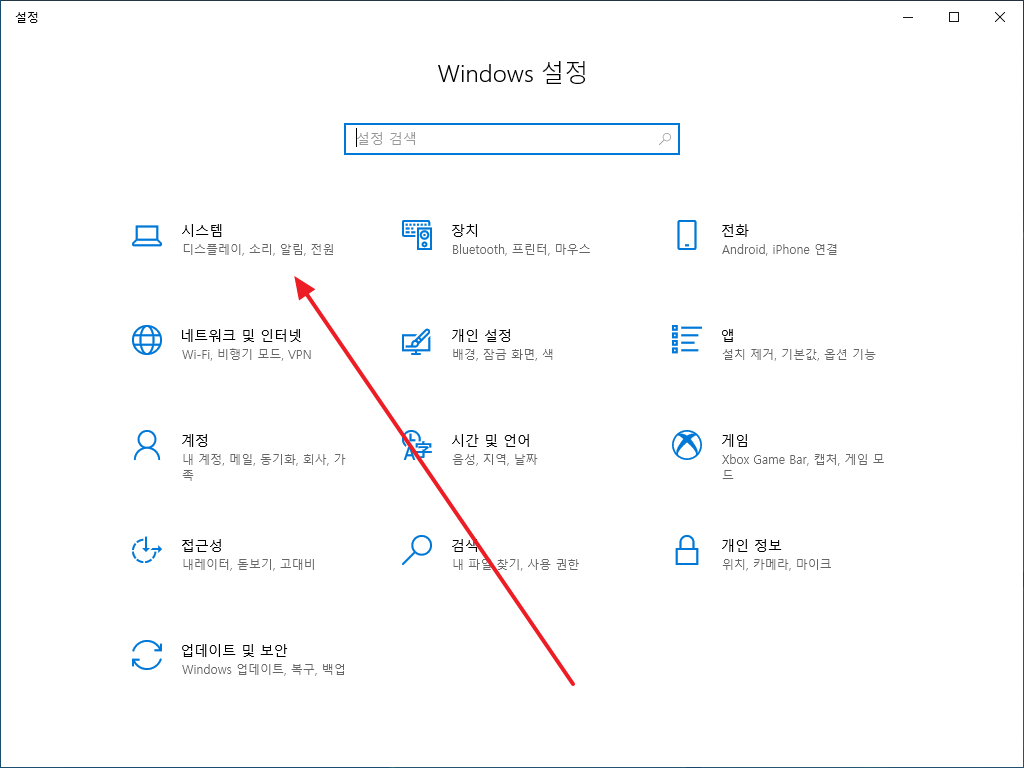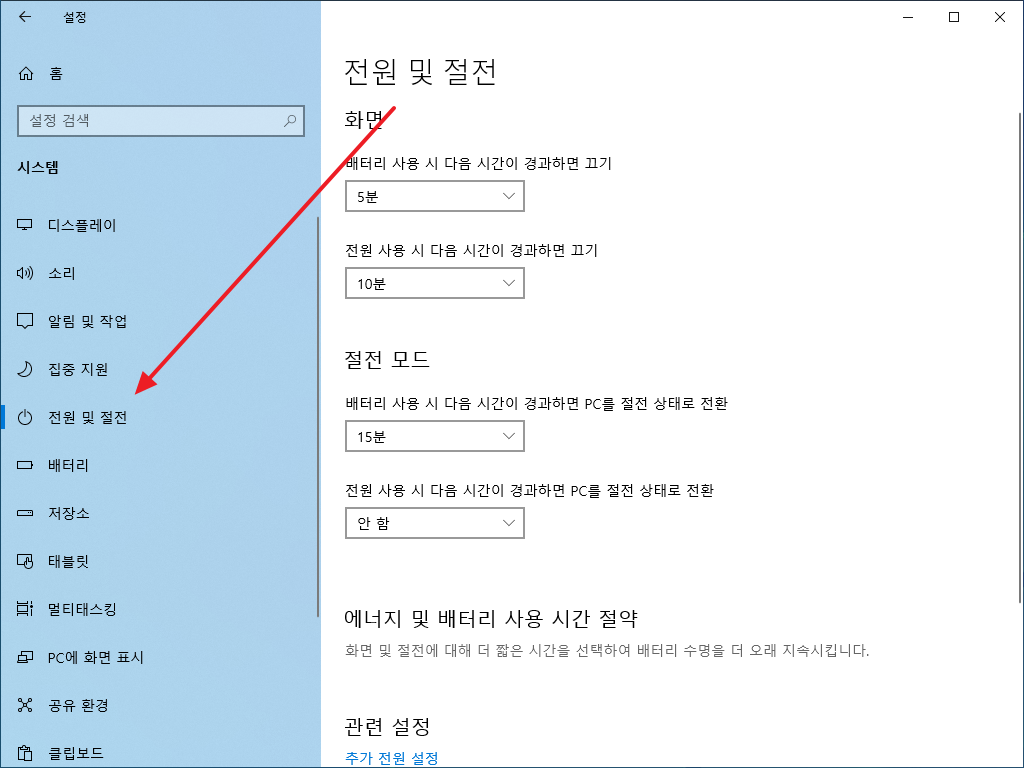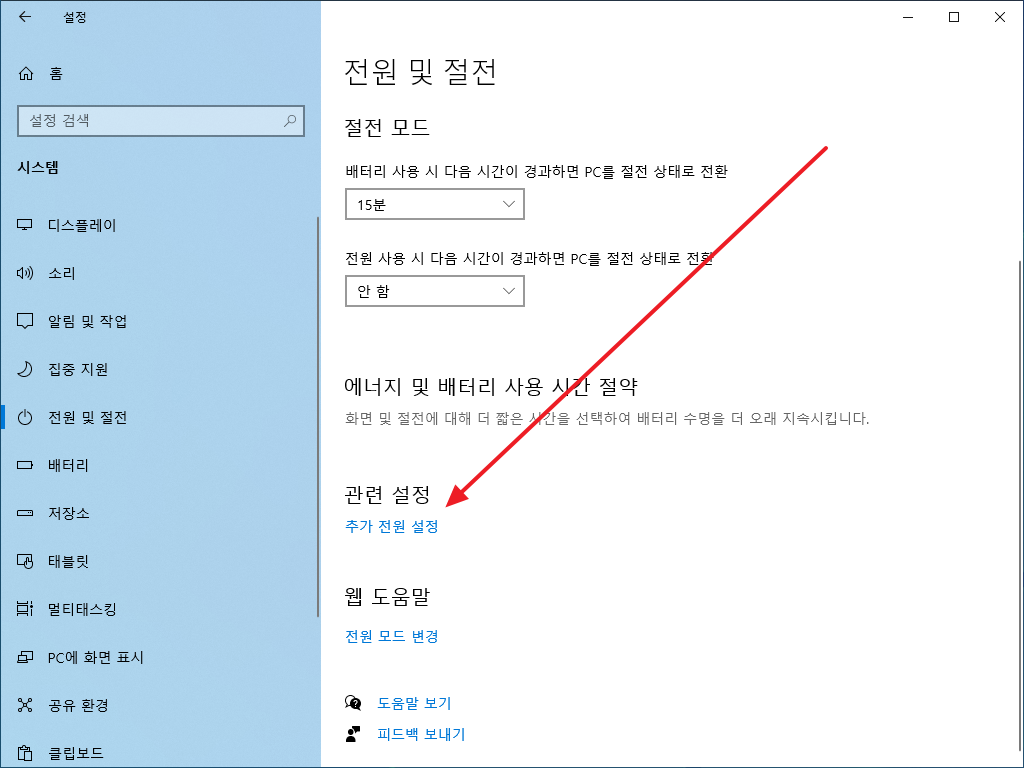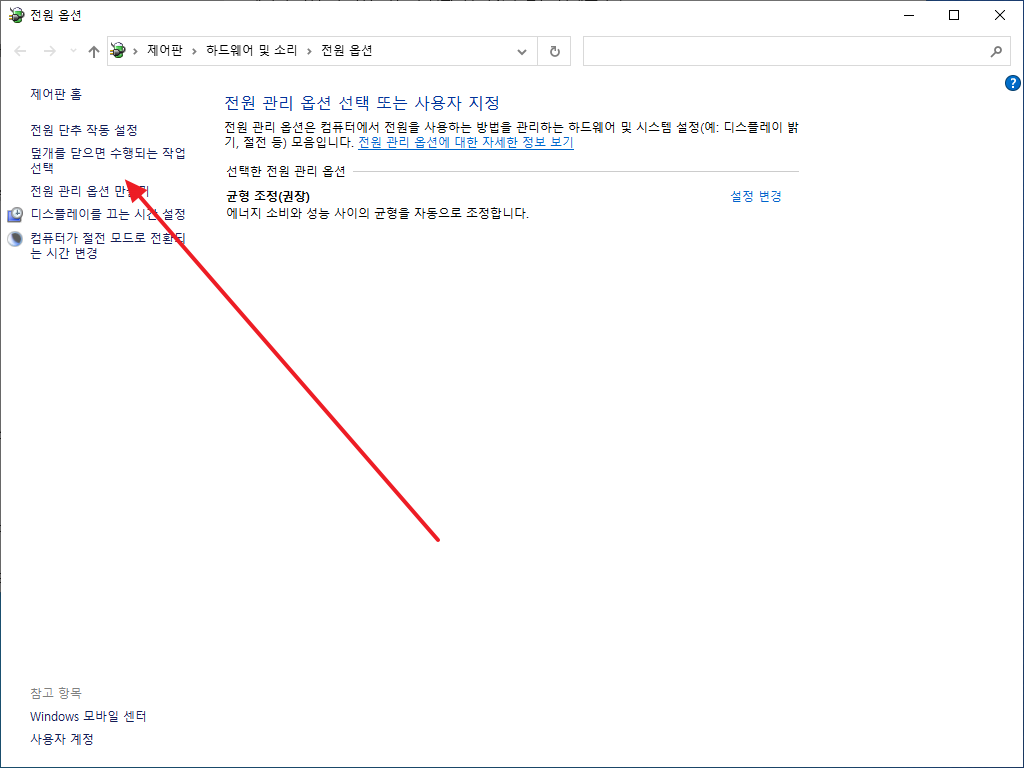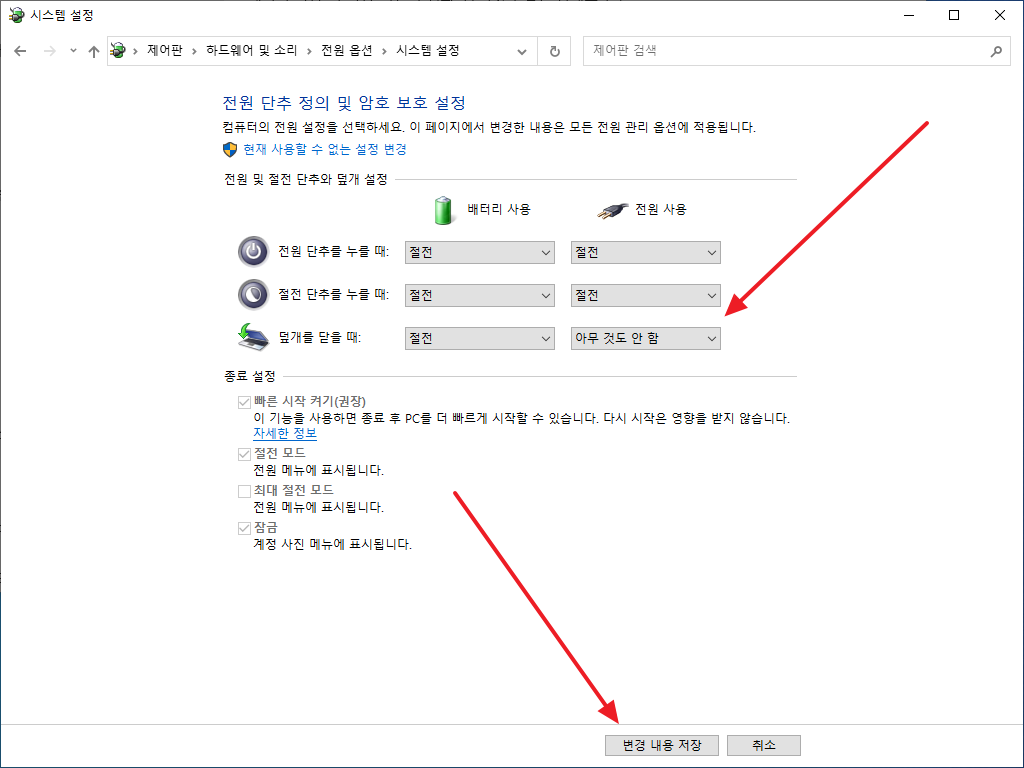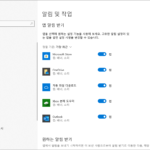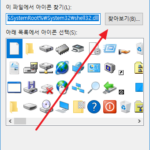윈도우 10 / 노트북 덮개 닫아도 절전 모드로 들어가지 않게 하는 방법
Created 2021-04-18
Last Modified 2022-12-28
별도의 모니터를 연결해서 쓰는 경우, 원격으로 접속해서 쓰는 경우 등 노트북 덮개를 닫고 사용하는 게 편할 때가 있다. 그런데 보통의 경우 노트북 덮개를 닫으면 절전 모드로 들어간다. 덮개는 노트북을 장시간 사용하지 않을 때 주로 닫기 때문에 그렇게 설정되어 있다.
노트북 덮개를 닫아도 계속 사용하기 위해서는 전원 설정을 변경해주어야 한다. 방법은...
아래는 윈도우 10에서의 방법이다. 윈도우 11이라면 Windows 설정이 아니라 바로 제어판으로 가야 한다. 물론 윈도우 10도 바로 제어판을 열어도 된다.
- Windows 설정을 연다. 단축키는 WIN+I.
- [시스템]을 클릭한다.
- 왼쪽 메뉴에서 [전원 및 절전]을 클릭한 다음...
- [추가 전원 설정]을 클릭한다.
- 제어판의 전원 옵션이 열리는데, 왼쪽에서 [덮개를 닫으면 수행되는 작업 선택]을 클릭한다.
- 배터리를 사용할 때와 전원 사용할 때로 구분하여 설정을 할 수 있다.
- [아무 것도 안 함]으로 설정하면, 노트북 덮개를 닫아도 절전 모드로 들어가지 않는다.