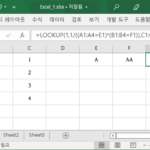엑셀 / 함수 / TRIM / 공백 제거하는 함수
Created 2021-10-24
Last Modified 2022-12-27
개요
- TRIM은 문자열에 있는 공백을 제거하는 함수이다.
- 문자열 양 끝에 있는 공백은 다 제거한다.
- 문자열 사이에 있는 공백은 하나만 남기고 제거한다.
구문
TRIM(text)
예제
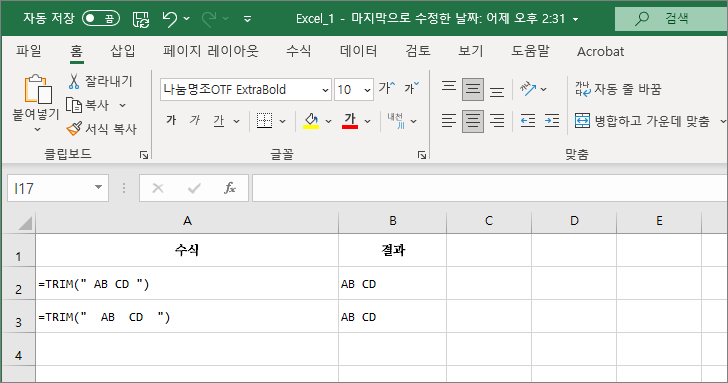
=TRIM(" AB CD ")
- AB, CD 양 끝과 사이에 한 개의 공백이 있으면, 양 끝의 공백은 제거하고, 사이에 있는 것은 그대로 둔다.
=TRIM(" AB CD ")
- AB, CD 양 끝과 사이에 두 개의 공백이 있으면, 양 끝의 공백은 제거하고, 사이에 있는 것은 하나를 남기고 제거한다.