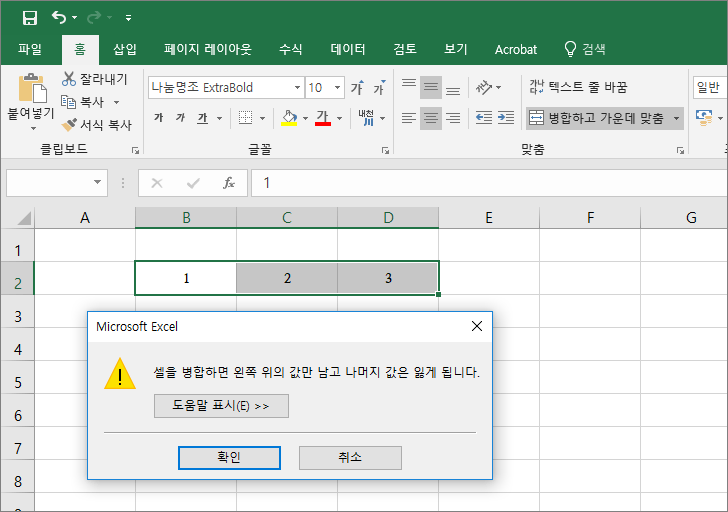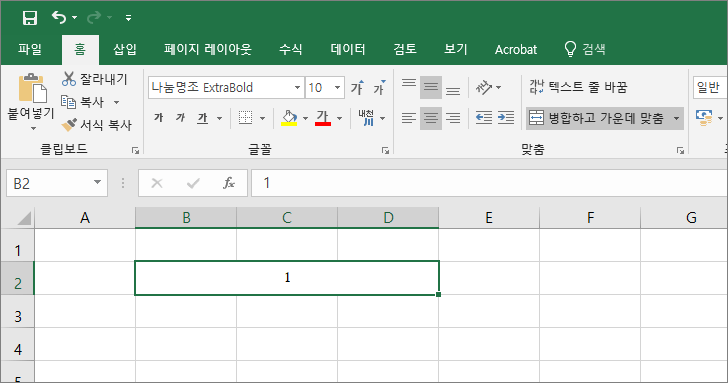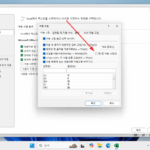엑셀 / 셀 병합하기, 셀 분할하기
Created 2019-08-27
Last Modified 2022-12-27
보기 좋게 표를 만들거나 보고서를 만들려면 셀들을 합쳐야 할 때가 있습니다. 엑셀에서는 셀을 합치는 것을 병합이라고 하고, 다시 나누는 것을 분할이라고 합니다. 어떻게 병합하고 분할하는지, 병합에는 어떤 방법이 있는지 알아보겠습니다.
병합하고 가운데 맞춤
셀을 합치는 가장 간단한 방법은 합치려는 셀들을 선택하고 [병합하고 가운데 맞춤]을 클릭하는 것입니다.
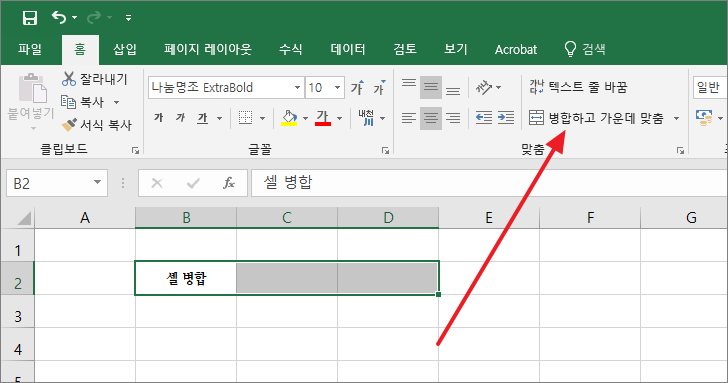
셀들이 하나도 합쳐지고, 텍스트는 가운데 정렬합니다.
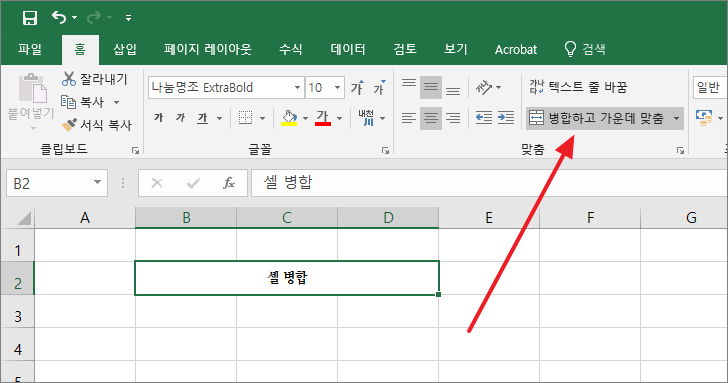
셀 병합을 하면 [병합하고 가운데 맞춤]이 회색으로 바뀌는데, 다시 클릭하면 원래대로 돌아옵니다.
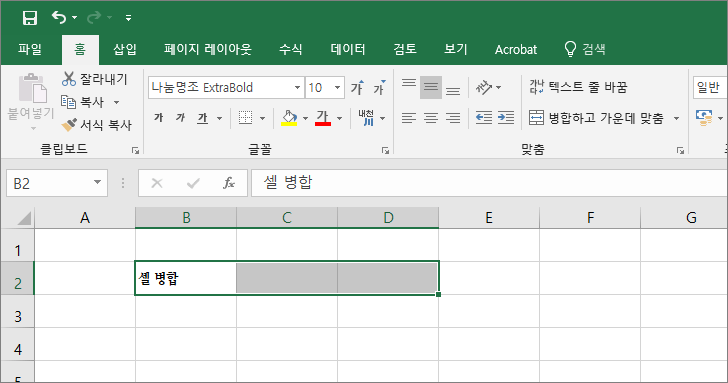
전체 병합
[병합하고 가운데 맞춤] 옆에 있는 화살표를 클릭하면 전체 병합, 셀 병합, 셀 분할이 있습니다.
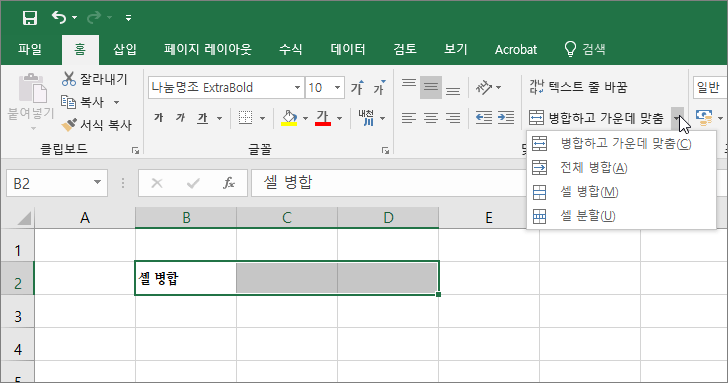
전체 병합은 가로로만 병합합니다. 여러 행과 열을 선택하고 [전체 병합]을 클릭하면...
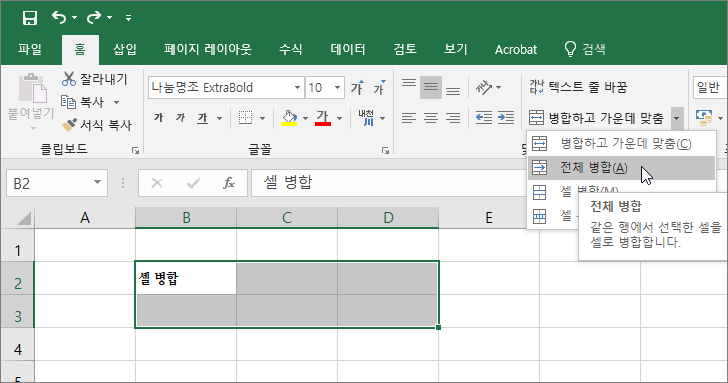
가로로는 합쳐지지만, 세로로는 합쳐지지 않습니다.
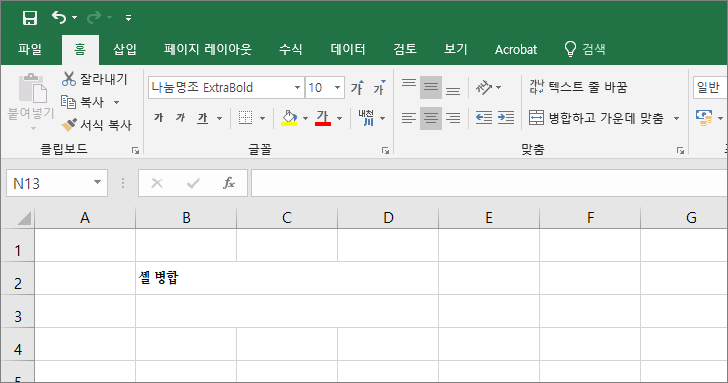
셀 병합
셀 병합을 하면 모든 셀이 합쳐지지만, 가운데 정렬은 되지 않습니다.
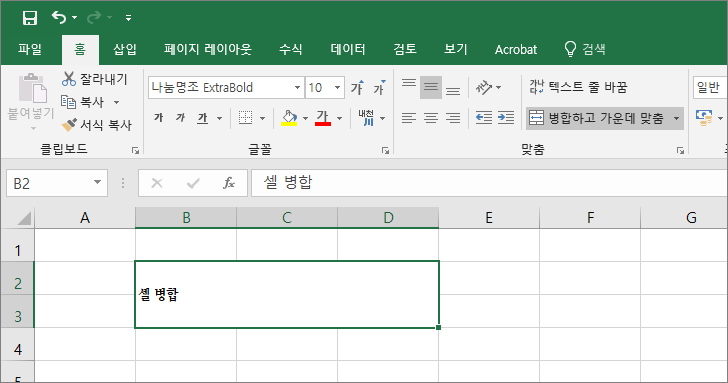
셀 분할
병합된 셀이 있을 때, [병합하고 가운데 맞춤]을 다시 클릭하거나 [셀 분할]을 클릭하면 셀이 분할되는데, 정렬이 좀 다릅니다.
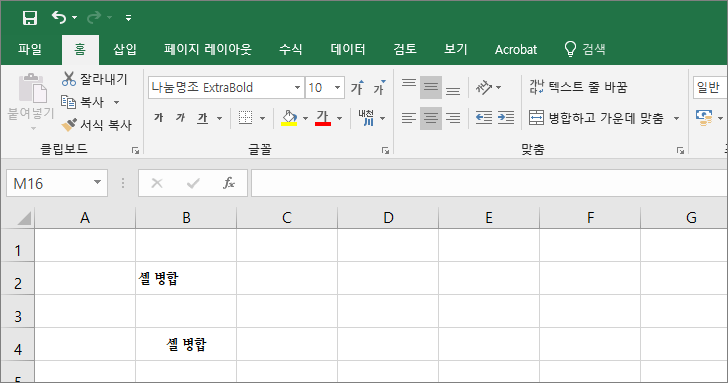
[병합하고 가운데 맞춤]을 다시 클릭하면 왼쪽 정렬로 바뀌고, [셀 분할]을 클릭하면 정렬을 유지합니다.
데이터가 있는 셀 병합
데이터가 있는 셀들을 병합하면 왼쪽 위의 값만 남고, 나머지 값들은 사라집니다.