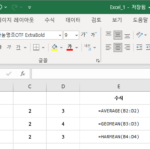엑셀 / 함수 / TEXTJOIN / 여러 텍스트를 하나로 합치는 함수
Created 2021-10-18
Last Modified 2022-12-27
개요
- TEXTJOIN은 여러 문자열을 합하여 하나의 문자열로 만드는 함수입니다.
- CONCAT과 비슷하나, 구분 기호와 빈 셀 처리에 대한 설정이 가능합니다.
구문
TEXTJOIN(delimiter, ignore_empty, text1, [text2], …)
- delimiter : 문자열 사이에 들어갈 구분 기호입니다.
- ignore_empty : 빈 셀을 무시할지 정합니다. TRUE면 무시하고, FALSE면 무시하지 않습니다.
- text1 : 연결할 텍스트 항목입니다.
- text2 : 연결할 추가 텍스트 항목입니다.
예제
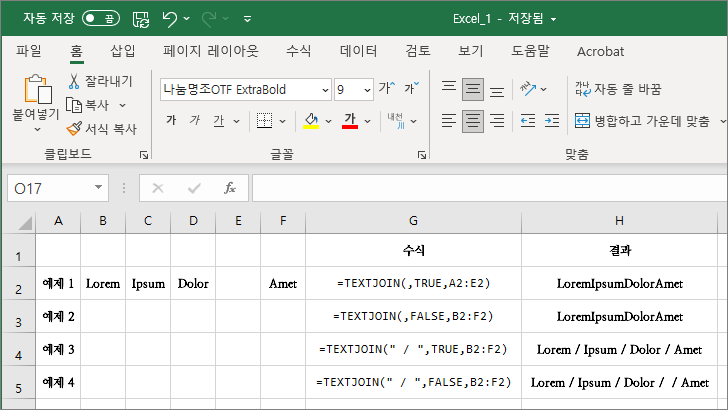
예제 1
- 구분 기호 없이, 빈 셀을 무시하고 문자열들을 합칩니다.
예제 2
- 구분 기호 없이, 빈 셀을 포함하여 문자열들을 합칩니다.
- 구분 기호가 없으므로 예제 1과 결과가 동일합니다.
예제 3
- 구분 기호로 /를 사용하고, 빈 셀을 무시하고 문자열들을 합칩니다.
예제 4
- 구분 기호로 /를 사용하고, 빈 셀을 포함하여 문자열들을 합칩니다.
- 구분 기호가 있으므로 빈 셀이 있다는 것을 확인할 수 있습니다.
기타
결과 문자열이 32767자를 초과하면 #VALUE! 오류가 반환됩니다.